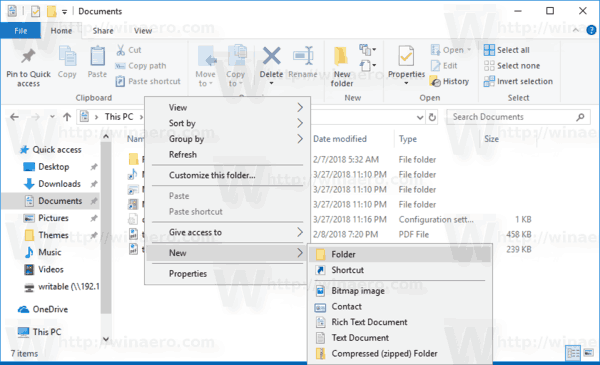Có một số danh sách phát tuyệt vời trên iTunes là điều tuyệt vời khi bạn đang làm việc trên máy tính hoặc học tập, nhưng nếu bạn muốn mang theo những danh sách phát tuyệt vời đó trên đường thì sao? Mặc dù nhiều người sẽ nghĩ rằng họ phải tạo lại toàn bộ danh sách phát trên thiết bị di động của mình, nhưng hoàn toàn không phải vậy. Trên thực tế, việc sao chép và đồng bộ danh sách nhạc từ iTunes vào iPhone của bạn thực sự khá dễ dàng. Tất nhiên, bạn sẽ cần phải tạo danh sách phát để đồng bộ hóa nó, nhưng việc tạo danh sách phát cũng dễ dàng như tạo một danh sách và chọn bài hát để thêm vào danh sách đó.
làm thế nào để biết nếu ai đó đang trực tuyến trên whatsapp

Tuy nhiên, các bước bạn thực hiện để sao chép hoặc đồng bộ các danh sách phát này với iPhone sẽ khác nhau tùy thuộc vào phiên bản iTunes bạn có. Trong bài viết này, chúng tôi sẽ giới thiệu cho các bạn cách thực hiện trên cả iTunes 12 và iTunes 11. Nếu bạn có phiên bản cũ hơn, chúng tôi khuyên bạn nên nâng cấp. Vì vậy, không cần phải làm gì thêm, hãy cùng xem các bước để tải danh sách phát yêu thích của bạn từ iTunes 12 hoặc 11 vào thiết bị iPhone của bạn.

Cách sao chép danh sách phát từ iTunes 12 vào iPhone của bạn
Bước 1: Bước đầu tiên là khởi chạy iTunes trên máy tính của bạn, sau đó cắm điện thoại của bạn vào và đảm bảo rằng nó đã được iTunes phát hiện.
Bước 2: Tiếp theo, điều hướng qua bên trái và nhấp vào biểu tượng Âm nhạc, sau đó chọn hộp Đồng bộ hóa âm nhạc.
Bước 3: Sau đó, bạn cần chọn tùy chọn có tiêu đề Danh sách phát, nghệ sĩ, album và thể loại đã chọn. Trong khu vực danh sách phát, bạn sẽ cần chọn (các) danh sách phát mà bạn muốn sao chép vào iPhone của mình.
Bước 4: Khi bạn thực hiện tất cả những điều đó và tiếp tục hoàn tất quá trình đồng bộ hóa và áp dụng nó vào thiết bị của mình, bây giờ bạn sẽ có danh sách phát đó trên iPhone của mình.
Cách sao chép danh sách nhạc từ iTunes 11 sang iPhone của bạn
Bước 1: Cũng giống như phương pháp cuối cùng, điều đầu tiên bạn sẽ làm là khởi chạy iTunes trên máy tính và sau đó kết nối điện thoại với máy tính.
Bước 2: Một nút sẽ xuất hiện cho thiết bị của bạn và bạn nên nhấp vào nút đó.
Bước 3: Khi bạn đã nhấp vào nút, bạn cần chọn Thêm vào…
làm thế nào để biết nếu Android đã được root
Bước 4: Sau khi nhấp vào và menu nội dung đang mở, bạn cần nhấn vào nút Danh sách phát ở gần đầu màn hình.
Bước 5: Sau đó, chỉ cần kéo danh sách phát hoặc danh sách phát mà bạn muốn thêm vào iPhone và khi bạn đã hài lòng với lựa chọn của mình, hãy nhấn Xong rồi đến Đồng bộ hóa.
Ngoài những cách đó, bạn cũng có thể tải xuống một chương trình như AnyTrans, iTransfer hoặc bất kỳ chương trình nào khác và chúng cũng có thể đồng bộ hóa và sao chép danh sách phát vào iPhone của bạn. Các chương trình này thường đi kèm với các tính năng bổ sung / bổ sung như khả năng chuyển danh sách phát từ iPhone của bạn sang iTunes, điều mà iTunes không thể tự thực hiện.
Cho dù bạn sử dụng phương pháp nào hoặc bất kỳ chương trình nào bạn quyết định, như bạn có thể thấy, khá dễ dàng để chuyển một danh sách nhạc từ iTunes sang iPhone của bạn. Nó có thể được thực hiện một cách nhanh chóng, vì vậy bạn sẽ có thể có các bài hát và danh sách nhạc yêu thích của mình ngay lập tức!