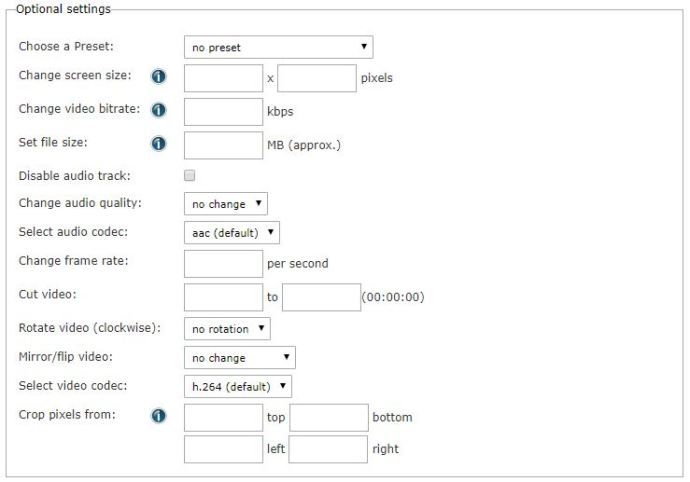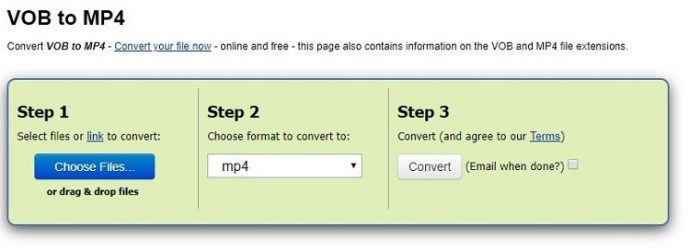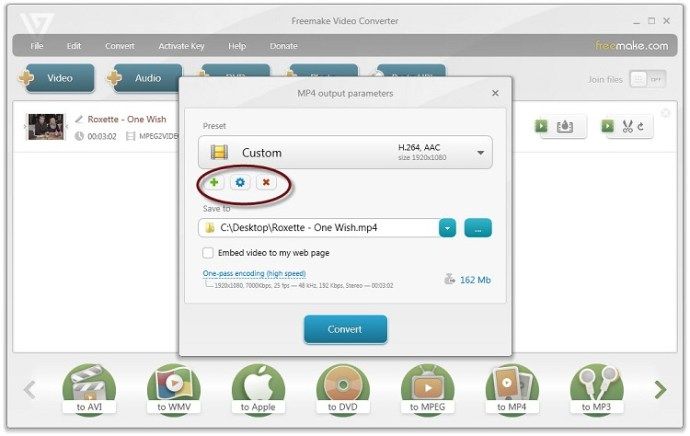Chuyển đổi tệp VOB sang MP4 là lựa chọn duy nhất của bạn nếu bạn muốn thưởng thức các đĩa DVD yêu thích trên điện thoại của mình. Cả thiết bị Android và iOS đều hỗ trợ định dạng đa năng này. Bạn có thể chuyển đổi tệp trực tuyến hoặc thông qua ứng dụng dành cho máy tính để bàn. Trong bài viết này, chúng ta sẽ xem xét các tùy chọn trực tuyến và máy tính để bàn tốt nhất.

Giải pháp trực tuyến
Nếu bạn đang tìm kiếm một giải pháp nhanh chóng, một lần và không muốn tải xuống và cài đặt các chương trình trên máy tính của mình, bạn có thể chuyển đổi tệp VOB của mình trực tuyến. Hầu hết các trang web đều được sử dụng miễn phí, mặc dù một số trang yêu cầu đăng ký. Hãy nhớ rằng các trang web chuyển đổi thường có giới hạn về kích thước tệp. Hãy kiểm tra các trang web chuyển đổi tốt nhất.
Công cụ chuyển đổi trực tuyến
Online Video Converter là một công cụ chuyển đổi định dạng trực tuyến phổ biến. Bạn có thể sử dụng nó để chuyển đổi một loạt các tệp video và âm thanh. Nó an toàn, đáng tin cậy và miễn phí. Dưới đây là cách chuyển đổi tệp VOB của bạn thành MP4 bằng Trình chuyển đổi video trực tuyến:
- Mở trình duyệt của bạn và điều hướng đến Trình chuyển đổi trực tuyến trang chủ .
- Chọn MP4 từ menu thả xuống trong phần Trình chuyển đổi video. Thao tác này sẽ đưa bạn đến phần Chuyển đổi video sang MP4 của trang web.
- Đặt các thông số trong phần Cài đặt tùy chọn theo sở thích của bạn. Bạn có thể đặt kích thước của tệp đầu ra, kích thước màn hình, tốc độ bit, chất lượng âm thanh, codec video, v.v. Nếu bạn muốn lưu cài đặt của mình cho các chuyển đổi trong tương lai, bạn sẽ phải đăng nhập.
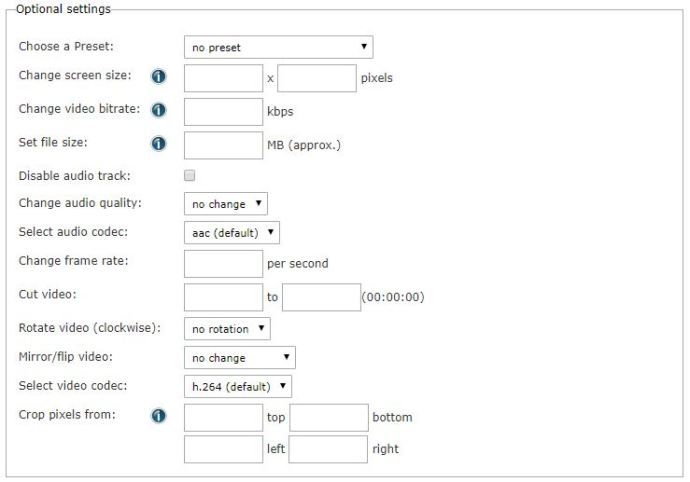
- Nhập URL của video bạn muốn chuyển đổi hoặc duyệt qua máy tính của bạn để tìm tệp VOB. Ngoài ra, bạn có thể chuyển đổi tệp từ Dropbox hoặc Google Drive.
- Nhấp vào nút Bắt đầu chuyển đổi.
- Khi quá trình chuyển đổi kết thúc, Trình chuyển đổi trực tuyến sẽ chuyển hướng bạn đến trang mà từ đó bạn có thể tải xuống video MP4 mới được tạo.
Zamzar
Cũng giống như Trình chuyển đổi trực tuyến, Zamzar là một trang web chuyển đổi trực tuyến miễn phí. Bạn cũng có thể sử dụng trang web này để quản lý tệp, mặc dù bạn phải đăng nhập cho điều đó. Hãy xem cách chuyển đổi tệp VOB sang MP4 bằng Zamzar.
- Khởi chạy trình duyệt của bạn và truy cập Zamzar's trang chủ .
- Cuộn xuống và nhấp vào liên kết VOB Converter trong phần Các loại chuyển đổi phổ biến được hỗ trợ.
- Sau đó, bạn sẽ thấy trang VOB sang MP4. Nhấp vào nút Chọn tệp trong phần Bước 1 và duyệt tìm tệp bạn muốn chuyển đổi.
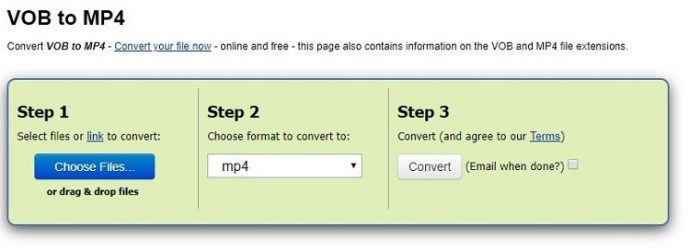
- Tiếp theo, bạn có thể chọn từ một trong nhiều định dạng đầu ra. MP4 được chọn theo mặc định.
- Theo tùy chọn, bạn có thể đánh dấu vào hộp có gắn nhãn email khi hoàn tất để nhận email có liên kết tải xuống khi quá trình chuyển đổi hoàn tất.
- Nhấp vào nút Chuyển đổi trong phần Bước 3.
Giải pháp máy tính để bàn
Nếu bạn có một tệp VOB lớn để chuyển đổi hoặc bạn muốn có nhiều tùy chọn hơn, thì ứng dụng dành cho máy tính để bàn là lựa chọn phù hợp. Trong phần này, chúng tôi sẽ xem xét các ứng dụng dành cho máy tính để bàn tốt nhất để chuyển đổi tệp VOB thành MP4.
Phanh tay
Handbrake là một công cụ máy tính để bàn miễn phí hỗ trợ vô số định dạng video, bao gồm VOB và MP4. Điều quan trọng cần lưu ý là Handbrake có sẵn cho Windows, Mac OS và Linux. Nó có thể chuyển đổi từng tệp một và theo lô. Để chuyển đổi tệp VOB thành MP4 bằng Handbrake, hãy làm như sau:
- Tải xuống và cài đặt Handbrake trên máy tính của bạn.
- Sau khi quá trình thiết lập hoàn tất, hãy lắp đĩa DVD vào DVD-ROM của máy tính. Nếu tệp nằm trên ổ cứng của bạn, hãy chuyển sang bước tiếp theo.
- Khởi động Phanh tay.
- Nhấp vào biểu tượng DVD bên dưới phần Tệp của Menu Chính. Ngoài ra, bạn có thể nhấp vào nút Nguồn mở ở góc trên cùng bên trái và tìm kiếm tệp VOB theo cách đó.
- Nếu bạn nhấp vào biểu tượng DVD, bạn sẽ được lựa chọn giữa chuyển đổi hàng loạt (thư mục) và chuyển đổi tệp đơn lẻ. Chọn tập tin. Tìm tệp VOB mà bạn muốn chuyển đổi.
- Tiếp theo, bạn sẽ thấy màn hình có cài đặt đầu ra. Điều chỉnh chúng theo sở thích của bạn.
- Khi bạn hoàn tất, hãy nhấp vào nút Duyệt qua và chọn thư mục đích. Đừng quên đặt tên cho tệp đầu ra.
- Nhấp vào Bắt đầu mã hóa để bắt đầu chuyển đổi.
Freemake Video Converter
Freemake Video Converter là công cụ chuyển đổi miễn phí hỗ trợ hơn 500 loại tệp. Nó rất đơn giản và dễ sử dụng. Dưới đây là cách chuyển đổi tệp VOB sang MP4 bằng Freemake Video Converter:
- Tải xuống và cài đặt Freemake Video Converter trên máy tính của bạn.
- Khởi chạy ứng dụng.
- Nhấp vào Tệp.
- Duyệt tệp VOB. Nếu nó nằm trong thư mục Video_TS, bạn nên thêm nó thông qua tùy chọn + DVD.
- Tiếp theo, chọn tùy chọn MP4.
- Sau đó, điều chỉnh cài đặt tệp đầu ra.
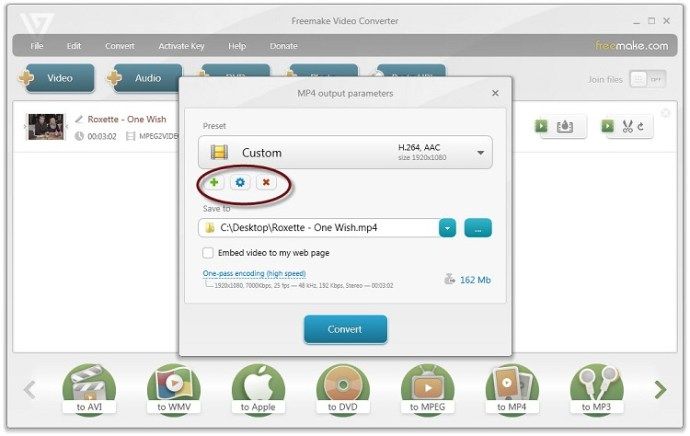
- Khi bạn hoàn tất, hãy chọn đích đầu ra và đặt tên cho tệp đầu ra.
- Nhấp vào Chuyển đổi.
Thoát ra
Nếu bạn muốn chuyển đổi một tệp nhỏ, bạn nên sử dụng trình chuyển đổi trực tuyến vì chúng hoạt động nhanh và mượt mà. Nếu tệp bạn muốn chuyển đổi lớn, các ứng dụng dành cho máy tính để bàn là lựa chọn tốt nhất cho bạn. Chọn tùy chọn phù hợp với bạn nhất và thưởng thức các tệp MP4 trên tất cả các thiết bị của bạn.