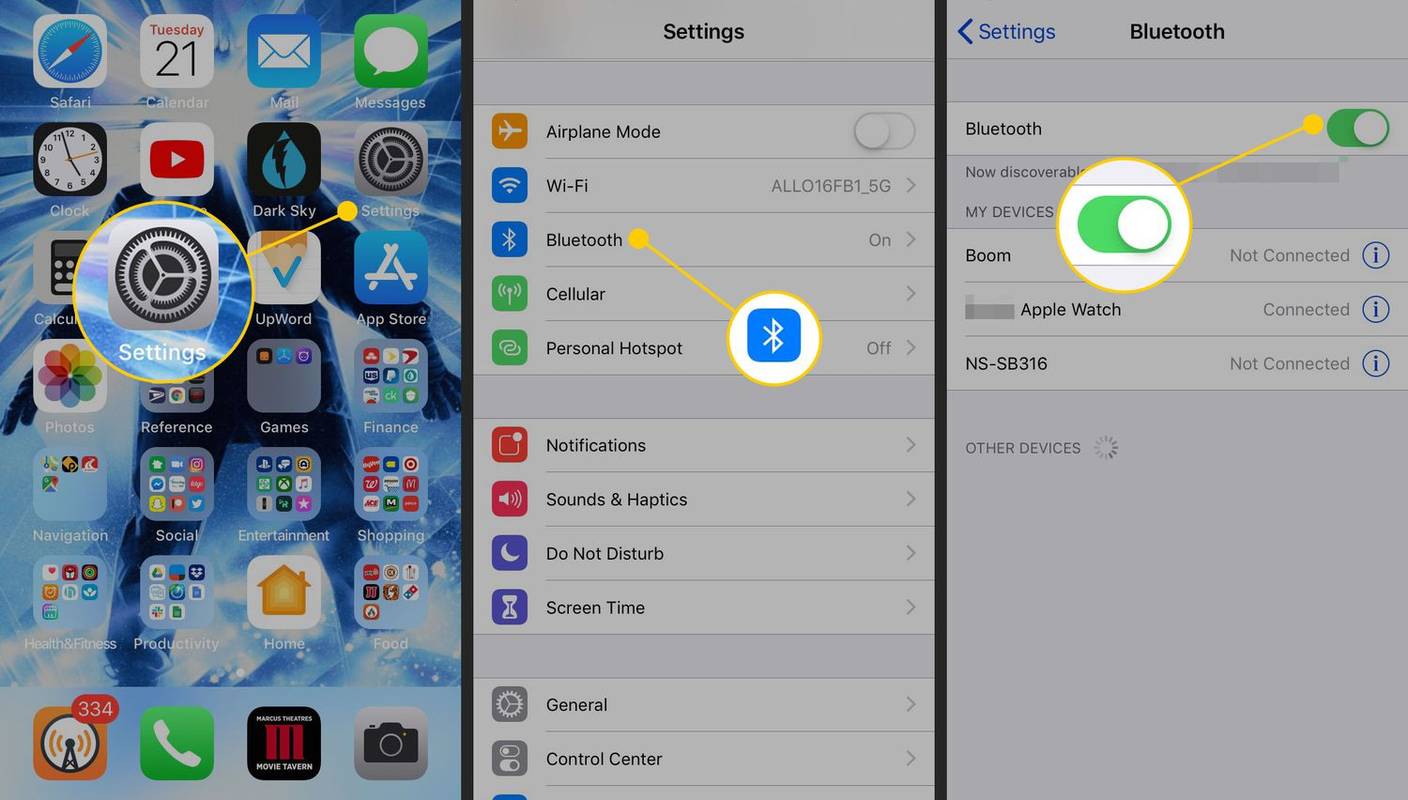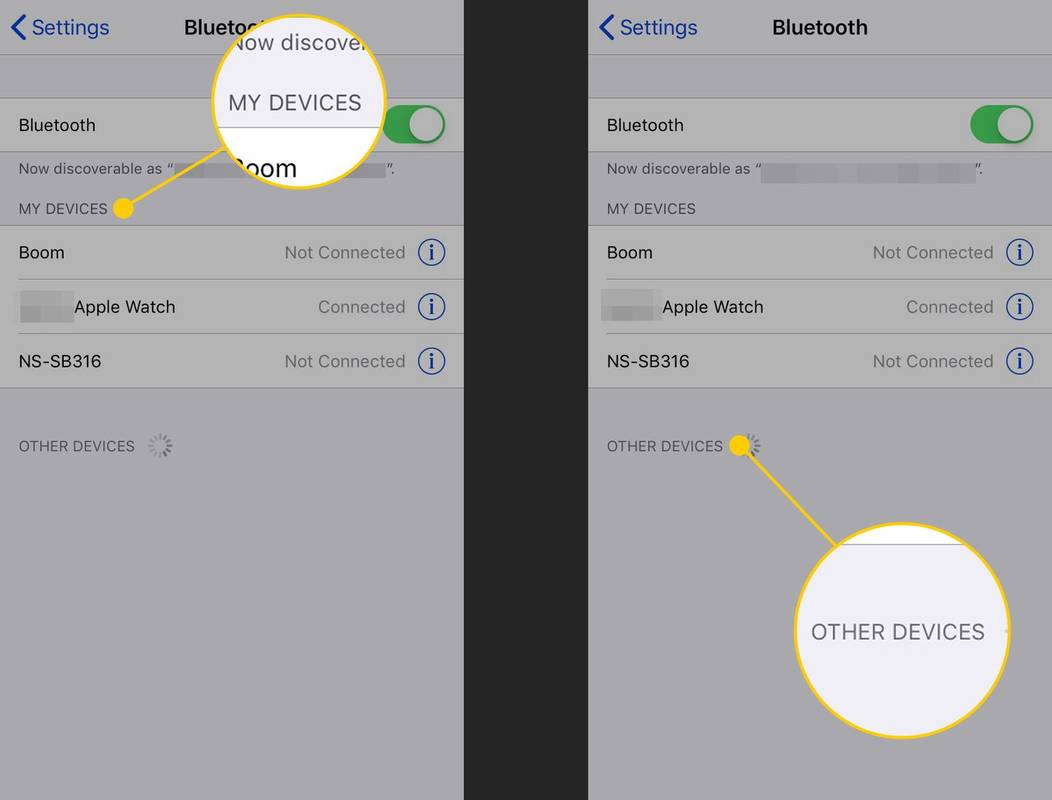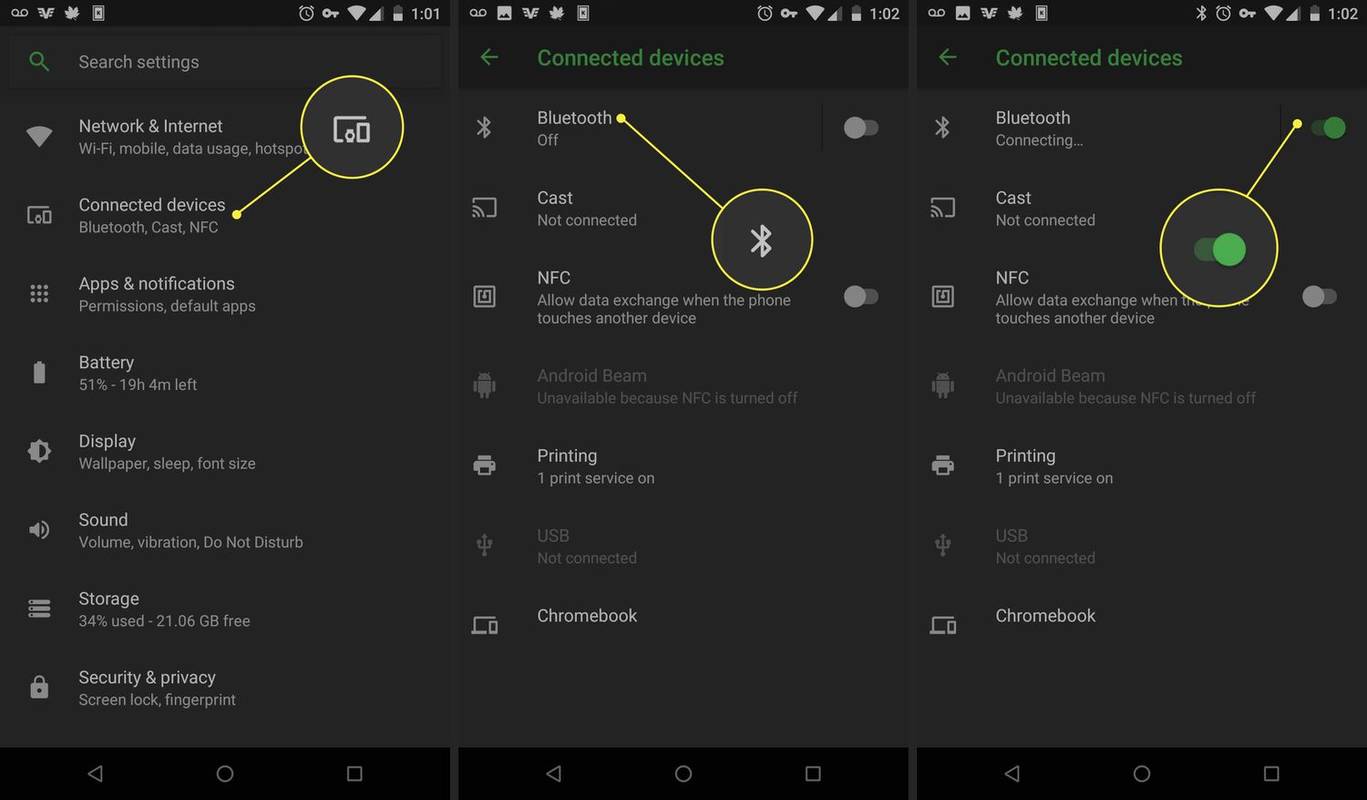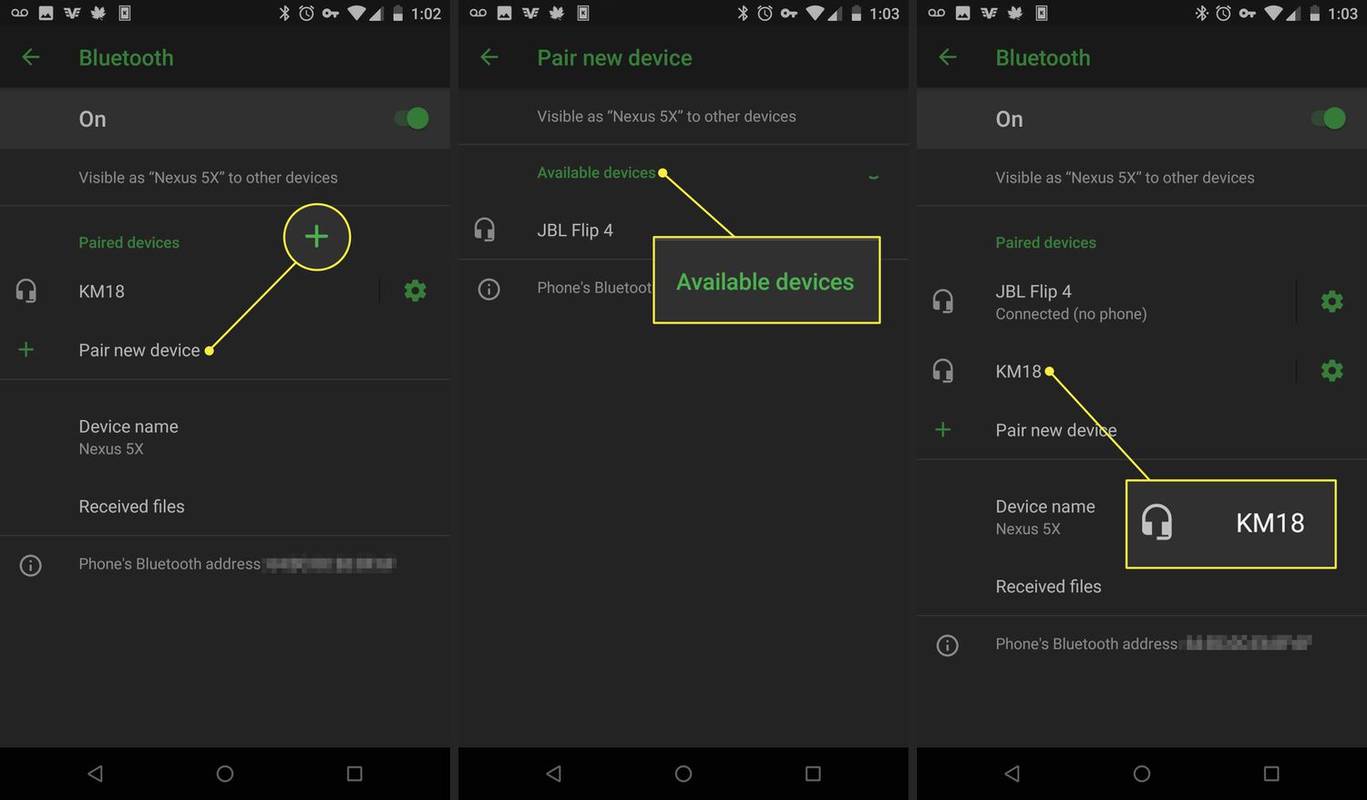Những gì để biết
- Đặt thiết bị Bluetooth của bạn ở chế độ ghép nối bằng cách nhấn và giữ nút Quyền lực nút hoặc Ghép nối cái nút.
- iPhone: Đi tới Cài đặt > Bluetooth > Các thiết bị khác . Nhấn vào thiết bị để kết nối.
- Android: Đi tới Cài đặt > Các thiết bị đã được kết nối > Bluetooth . Lựa chọn Ghép nối thiết bị mới rồi nhấn vào tên của người nói.
Bài viết này giải thích cách ghép nối loa Bluetooth với điện thoại thông minh iPhone hoặc Android của bạn. Một số nút và tùy chọn menu của Android có thể thay đổi đôi chút.
Cách kết nối loa Bluetooth với iPhone
Quá trình ghép nối loa Bluetooth với iPhone chỉ cần diễn ra một lần. Sau khi loa Bluetooth được ghép nối thành công với iPhone, loa sẽ tự động kết nối mỗi khi bật nguồn.
nút cửa sổ của tôi không hoạt động
-
Đặt thiết bị Bluetooth ở chế độ ghép nối.
-
Trên iPhone, hãy mở Cài đặt ứng dụng.
-
Lựa chọn Bluetooth .
-
Đảm bảo chức năng Bluetooth được bật. Nếu Bluetooth công tắc bật tắt có màu xanh lá cây, Bluetooth đã được bật và không cần phải thay đổi gì. Nếu không, hãy chọn nút bật tắt để bật Bluetooth.
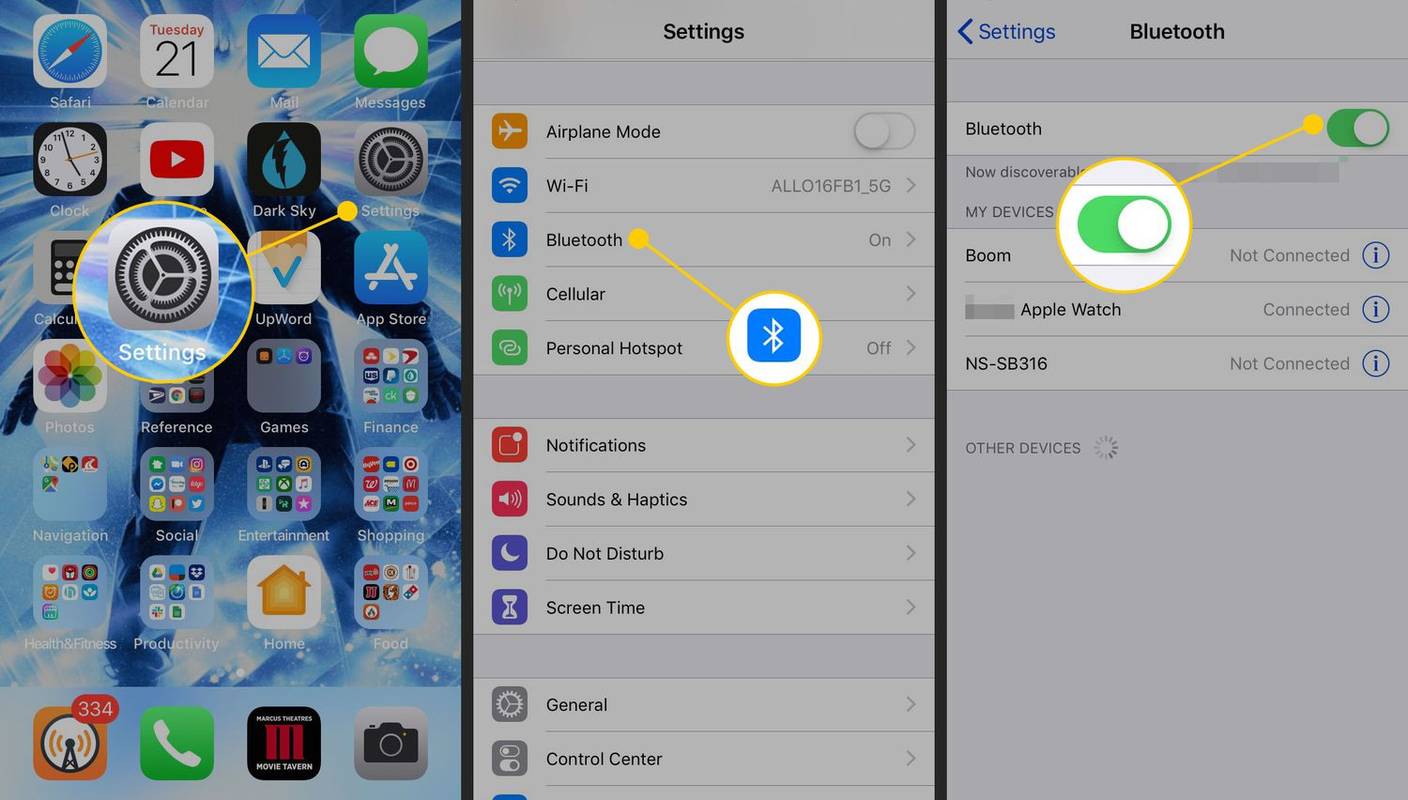
-
Cuộn xuống Thiết bị khác và tìm loa Bluetooth trong danh sách. Hãy kiên nhẫn vì có thể mất một lúc để xuất hiện.
Đảm bảo loa Bluetooth ở chế độ ghép nối trong thời gian này.
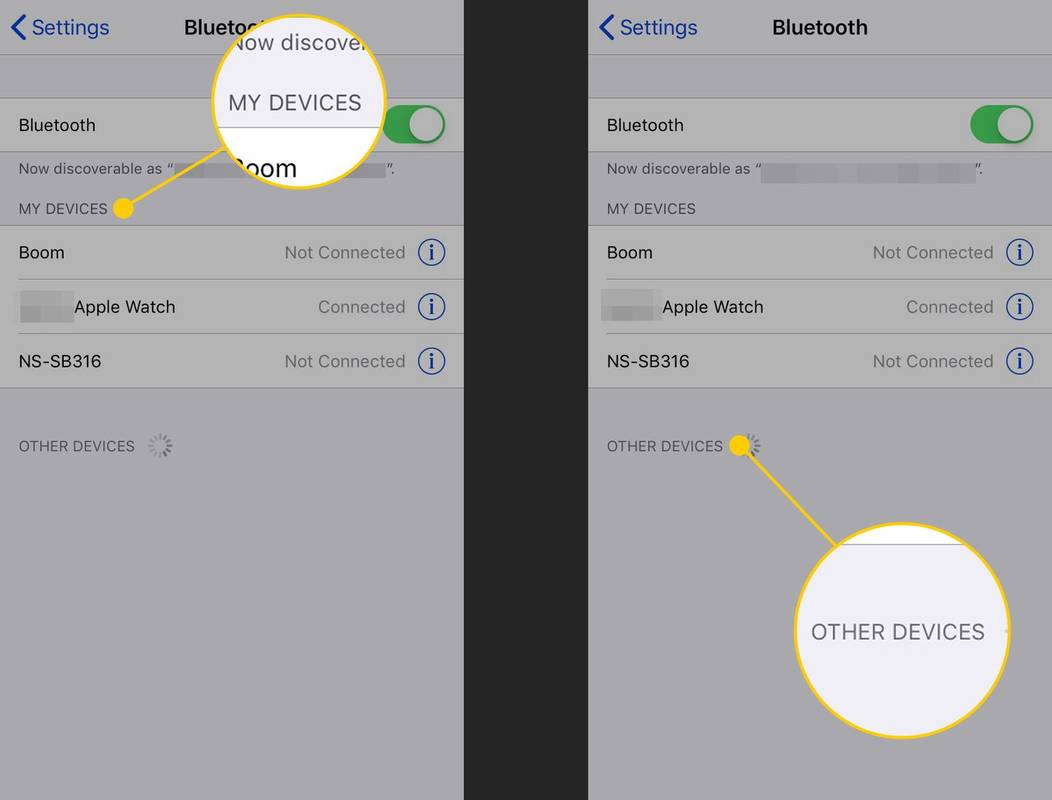
-
Khi loa xuất hiện chọn tên thiết bị cần kết nối. Phải mất vài giây để hai thiết bị ghép nối. Khi hoàn tất, trạng thái sẽ cập nhật thành Đã kết nối trên màn hình.
Cách kết nối loa Bluetooth với điện thoại Android
Tương tự như iPhone, quá trình kết nối loa Bluetooth với thiết bị Android chỉ cần diễn ra một lần. Sau khi loa Bluetooth được ghép nối thành công với thiết bị của bạn, loa sẽ tự động kết nối mỗi khi bật nguồn.
-
Mở Cài đặt ứng dụng.
-
Hướng đến Các thiết bị đã được kết nối , và bật Bluetooth công tắc bật tắt, nếu nó không được bật.
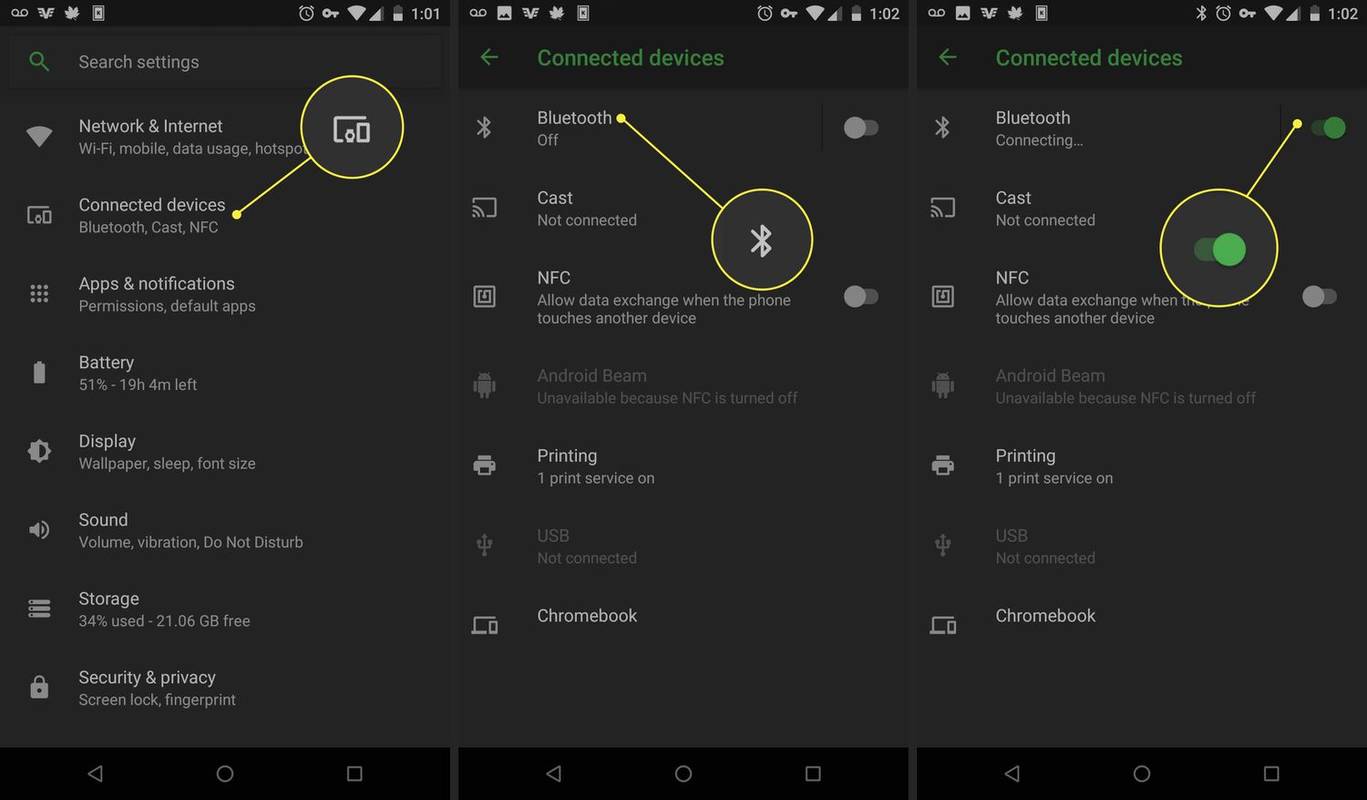
-
Lựa chọn Bluetooth để xem các tùy chọn.
-
Lựa chọn Ghép nối thiết bị mới để đặt thiết bị Bluetooth ở chế độ ghép nối.
-
Tìm tên loa Bluetooth trong danh sách. Hãy kiên nhẫn vì có thể mất một lúc để xuất hiện.
Đảm bảo loa Bluetooth ở chế độ ghép nối trong thời gian này.
-
Chọn tên của loa để kết nối với nó. Phải mất vài giây để các thiết bị ghép nối. Khi hoàn tất, màn hình hiển thị loa đã được kết nối.
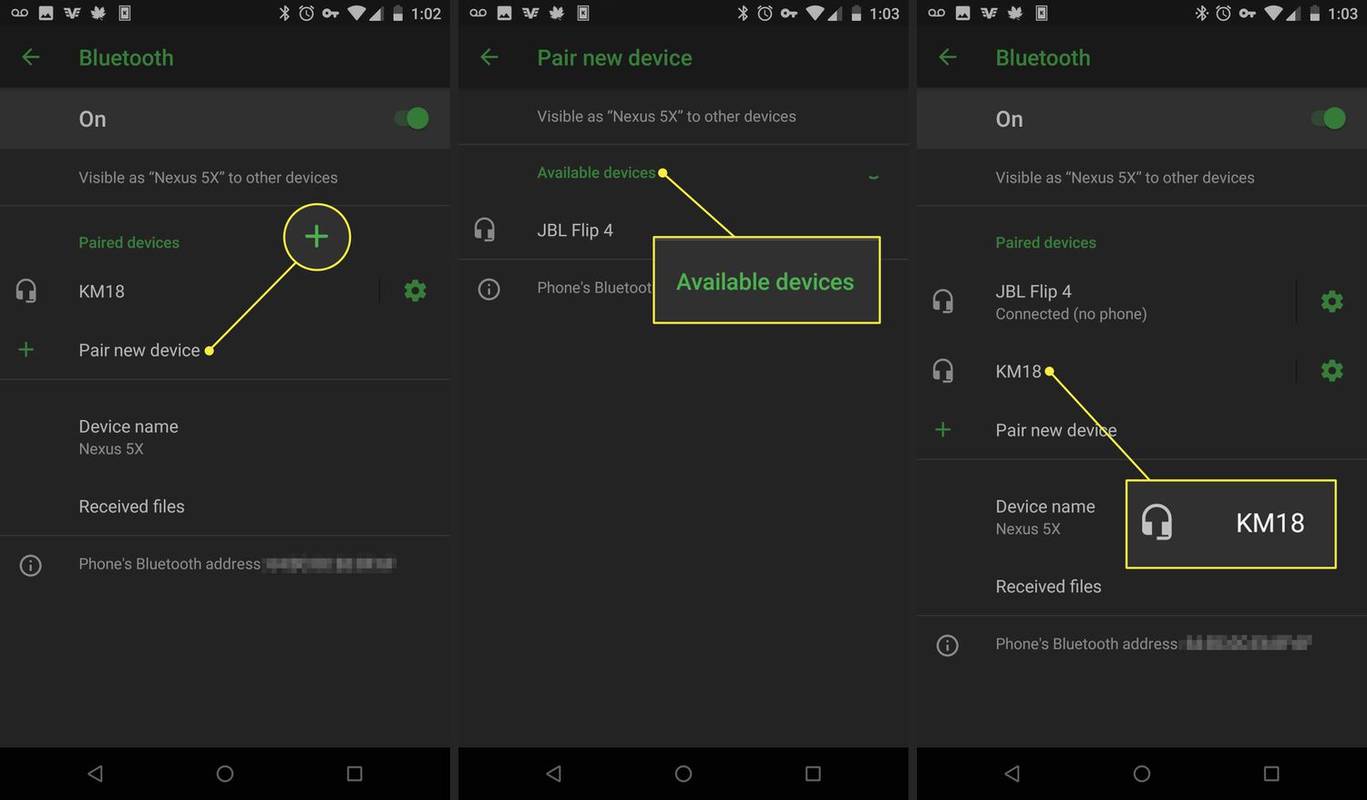
Cách ghép nối nhiều loa cùng một lúc
Một số phổ biến Loa Bluetooth có thể được kết nối song song tới một điện thoại duy nhất để đạt được âm thanh nổi hoặc tăng âm lượng. Nếu bạn có một cặp loa có thể kết nối cùng lúc, hãy tải xuống ứng dụng di động của nhà sản xuất từ Google Play hoặc Apple App Store để bắt đầu.
Ví dụ: bạn có thể ghép nối thương hiệu loa Ultimate Ears nổi tiếng của Logitech bằng cách tải xuống một trong những ứng dụng có sẵn của công ty. Kiểm tra với nhà sản xuất để xem tính năng này có khả dụng với loa của bạn hay không.
Cách đặt lại loa BluetoothCách bật Chế độ ghép nối trên loa
Trước khi bạn ghép nối bất kỳ thứ gì, hãy đặt loa Bluetooth vào chế độ ghép nối, cho phép điện thoại của bạn phát hiện loa Bluetooth để thiết lập ban đầu. Mặc dù mỗi loa chuyển sang chế độ ghép nối theo một phương pháp khác nhau nhưng hai đề xuất này sẽ giúp bạn tìm ra cách khiến loa của mình tuân thủ nhanh chóng. Nếu các mẹo bên dưới không áp dụng được cho thiết bị của bạn, hãy xem hướng dẫn sử dụng của nhà sản xuất loa để được hướng dẫn thêm.
- Làm cách nào để ghép nối thiết bị Bluetooth với Windows 10?
Để ghép nối với máy tính xách tay hoặc máy tính để bàn Windows, hãy đảm bảo Bluetooth được bật bằng cách nhấp chuột phải vào Bluetooth biểu tượng trong Thông báo khu vực hoặc đi đến Bảng điều khiển > Phần cứng và âm thanh > Các thiết bị và máy in . Chọn thiết bị trong danh sách và nhập mã PIN nếu được nhắc và chọn Kết nối .
- Tại sao loa Bluetooth của tôi không kết nối được?
Có thể có một số lý do khiến Bluetooth không kết nối được. Bạn có thể có phiên bản Bluetooth không tương thích. Hoặc đó có thể là sự cố vật lý, chẳng hạn như các thiết bị cách nhau quá xa, một trong các thiết bị sắp hết pin hoặc không ở chế độ ghép nối.
Khi loa Bluetooth của bạn hiện có thể phát hiện được, hãy ghép nối nó với điện thoại iPhone hoặc Android của bạn.
Cách kết nối Tai nghe, Tai nghe nhét tai hoặc Loa Sony với Bluetooth Câu hỏi thường gặpBài ViếT Thú Vị
Editor Choice

Cách tải xuống và cài đặt Chrome OS
Hệ điều hành Chrome (OS) chỉ dành riêng cho người dùng Chromebook, nhưng giờ đây nó cũng có sẵn cho các thiết bị khác. Đây là một giải pháp thay thế tuyệt vời cho Windows hoặc Linux và bạn có thể chạy nó mà không cần cài đặt. Tất cả những gì bạn cần

9 Trình giả lập Android tốt nhất cho Windows 10 và Windows 11
Trình mô phỏng Android cho phép bạn chạy Android trên Windows để chơi trò chơi và truy cập các ứng dụng khác mà không cần thiết bị Android thực tế. Đây là những trình giả lập tốt nhất năm 2024 để sử dụng ứng dụng Android trong Windows 11 và Windows 10.

Đặt Hộp tìm kiếm Cortana thành màu trắng trong Windows 10
Xem cách bạn có thể làm cho hộp tìm kiếm của Cortana có màu trắng bằng một chỉnh sửa Registry đơn giản trong Windows 10 phiên bản 1703 Redstone 2.

Kích hoạt tính năng HiDPI Scaling trong Firefox
Đây là một thủ thuật sẽ giúp trình duyệt Firefox của bạn trông đẹp hơn trên màn hình HiDPI. Phương pháp chia tỷ lệ mặc định của Firefox có thể được thay đổi.
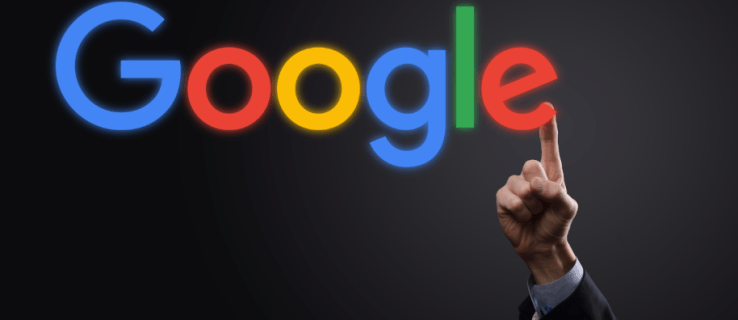
Cách tắt Tìm kiếm thịnh hành trên Google
Các tìm kiếm thịnh hành của Google là một cách tuyệt vời để cập nhật những gì mọi người quan tâm tại một thời điểm cụ thể. Tuy nhiên, tính năng này đôi khi có thể ảnh hưởng đến mục tiêu tìm kiếm thực tế của bạn. Trong những trường hợp đó, bạn có thể muốn

Điều gì đã xảy ra với Bitstrip?
Bitstrips là một ứng dụng xây dựng truyện tranh phổ biến mà mọi người sử dụng để tạo ra những bộ phim hoạt hình vui nhộn, mang tính cá nhân hóa. Mặc dù không còn tồn tại nhưng một phiên bản phụ của Bitstrips, được gọi là Bitmoji, vẫn được sử dụng rộng rãi.