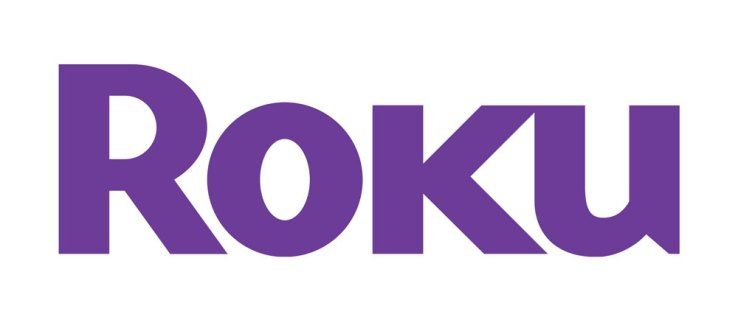Bất cứ khi nào chúng ta nghĩ đến việc nâng cấp máy tính của mình với một ổ SSD hoàn toàn mới, khả năng đầu tiên xảy ra là việc thực hiện toàn bộ hệ thống cài đặt Windows từ đầu. Tuy nhiên, nếu bạn muốn tránh làm điều tương tự hoặc sao lưu hệ điều hành Windows của mình vào một ổ SSD có khả năng khởi động mới, thì bạn có thể lưu trữ trên iSunshare phần mềm CloneGo .
Quảng cáo
Nó không dễ dàng hơn thế này để sao chép phân vùng hệ thống Windows 10 sang SSD một cách hợp lý dễ dàng hơn và nhanh hơn bằng cách giữ nguyên tất cả các cài đặt và tệp trong ổ SSD. Phần mềm sao chép Windows này được xếp hạng cao về tính linh hoạt và cho phép sao chép phân vùng hệ thống của Windows 7/8 và 10 cũng như phân vùng dữ liệu một cách liền mạch. Nó cũng có chức năng như một bản sao lưu Windows khôi phục phần mềm có thể giữ cho bạn bất cứ khi nào bạn muốn sao lưu như cũ.
Ngoài khả năng sao chép phân vùng hệ thống Windows 10 sang SSD , bạn cũng chắc chắn sẽ cảm thấy thích thú với giao diện người dùng dễ dàng của nó, điều này làm cho đường cong học tập cực kỳ thoải mái khi xử lý. Hôm nay, chúng ta sẽ thảo luận về các bước để sao chép phân vùng hệ thống Windows 10 sang SSD . Nhưng trước tiên chúng ta sẽ xem xét các khả năng đa dạng của CloneGo.
- Bạn có thể sao chép hoặc sao chép hệ điều hành Windows của mình vào một ổ SSD, HDD hoặc ổ cứng khác và làm cho nó có thể khởi động được. Trong quá trình này, bạn sẽ không bắt buộc phải cài đặt lại HĐH Windows.
- Nếu bạn muốn thêm SSD vào máy tính của mình trong khi vẫn giữ lại ổ cứng HDD, thì bạn có thể sử dụng CloneGo để tạo bản sao chính xác của bản sao hệ điều hành Windows gốc của bạn vào một ổ cứng khác. Điều này có thể giúp bạn khởi động máy tính từ SSD có cùng hệ điều hành. Quá trình này cực kỳ đơn giản và có thể đạt được chỉ bằng một vài cú nhấp chuột. Sau khi hoàn tất quá trình sao chép, bạn có thể khởi động máy tính của mình từ SSD bằng cách giữ HDD làm phân vùng dữ liệu.
- Phần mềm CloneGo iSunshare giúp người dùng tạo các bản sao lưu của phân vùng hệ thống Windows dưới dạng tệp trên đĩa cứng khác hoặc trong một phân vùng. Tất cả những gì bạn phải làm tiếp theo là nhanh chóng khôi phục lại khi muốn sử dụng.
- CloneGo phục vụ như một bản sao lưu tuyệt vời cho dữ liệu không phân biệt loại tệp. Bạn có thể lưu trữ tất cả dữ liệu trong một phân vùng sau khi sao lưu dữ liệu và tạo tệp sao lưu của toàn bộ phân vùng bằng phần mềm này. Tiếp theo, bạn có thể lưu trữ tệp sao lưu trên đám mây, thiết bị USB hoặc ổ cứng HDD / SSD.
- Phần mềm sao chép dễ sử dụng này của Windows hỗ trợ sao chép ổ đĩa động vào một đĩa cơ bản. Các thuộc tính như vậy làm cho nó trở thành sự lựa chọn hoàn hảo cho những người gặp khó khăn khi thực hiện chuyển đổi âm lượng từ động sang cơ bản.
- Một trong những điều tuyệt vời nhất của phần mềm iSunshare CloneGo là nó cho phép tạo WinPE giúp chạy chương trình mà không cần phải đăng nhập vào máy tính.
Nói đủ rồi, bây giờ chúng ta hãy xem xét các phương tiện để sao chép phân vùng hệ thống Windows 10 sang SSD bằng cách sử dụng phần mềm iSunshare CloneGo. Ở đây, bạn có thể tiếp tục với tính năng ‘Sao chép’ hoặc ‘Sao lưu’ và chúng tôi sẽ đề cập chi tiết cả hai tính năng này.
Sao chép phân vùng hoặc hệ thống Windows sang SSD
Trước nhân bản phân vùng hệ thống Windows 10 sang SSD bằng cách sử dụng phần mềm sao chép này, bạn sẽ được yêu cầu kết nối hệ thống của mình với một ổ cứng ngoài có đủ dung lượng. Bạn nên chọn ổ cứng HDD hoặc SSD mới làm mục tiêu đích. Tiếp theo, bạn sẽ phải làm theo các bước được đề cập dưới đây:
- Trước hết, bạn sẽ phải mở CloneGo và chọn tùy chọn Sao chép có ở phần bên trái của giao diện.

- Tiếp theo, bạn sẽ phải chọn mục tiêu nguồn thực sự là hệ thống Windows hoặc phân vùng. Ở đây, bắt buộc phải lưu ý rằng phân vùng là nơi diễn ra ổ đĩa cài đặt của phần mềm Windows để được sao chép theo tùy chọn 'Chọn mục tiêu nguồn'. Theo Mặc định, ‘C: ’ là mục tiêu nguồn.

- Bây giờ bạn sẽ phải ‘Chọn một mục tiêu đích’ để lưu trữ phân vùng hoặc hệ thống đã sao chép. Mục tiêu đích đã chọn của bạn sẽ được định dạng bởi CloneGo và do đó, bạn nên sao lưu dữ liệu phân vùng trước.

- trong bước thứ tư, bạn sẽ phải nhấp vào nút ‘Bắt đầu’ xuất hiện ở góc dưới bên phải của màn hình trước khi nhấp vào OK. Thao tác này sẽ mở ra một cửa sổ nhỏ tìm kiếm xác nhận của bạn.

- Cửa sổ bên dưới này sẽ bật ra tiếp theo nếu bạn chọn mục tiêu đích là định dạng GPT.

- Cuối cùng, bạn sẽ phải nhấp vào nút OK từ cửa sổ bật ra, biểu thị rằng thao tác của bạn đã hoàn thành. Tiếp theo, bạn có thể khởi động thiết bị từ ổ cứng HDD hoặc SSD để chạy phân vùng hoặc hệ thống đã sao chép.

- Cuối cùng, bạn sẽ phải nhấp vào nút OK từ cửa sổ bật ra, biểu thị rằng thao tác của bạn đã hoàn thành. Tiếp theo, bạn có thể khởi động thiết bị từ ổ cứng HDD hoặc SSD để chạy phân vùng hoặc hệ thống đã sao chép.
Sao lưu phân vùng hoặc hệ thống Windows vào SSD
- Đầu tiên, bạn sẽ phải chạy iSunshare CloneGo phần mềm và nhấp vào tùy chọn Sao lưu xuất hiện trong bảng điều khiển bên trái.

- Tiếp theo, bạn sẽ phải chọn hệ thống Windows hoặc phân vùng để sao lưu dữ liệu trong tùy chọn ‘Chọn một ổ đĩa để sao lưu’.

- Thứ ba, bạn sẽ phải nhấp vào nút Chọn trong phần 'Chọn đường dẫn để lưu tệp sao lưu'. Bạn sẽ phải chọn phân vùng có đủ dung lượng để lưu tệp sao lưu của mình. Bạn cũng có thể đổi tên tệp sao lưu theo yêu cầu của bạn trên thanh.

- Tiếp theo, bạn sẽ phải nhấp vào nút ‘Bắt đầu’ xuất hiện ở phía dưới bên phải của giao diện. Một cửa sổ nhỏ sẽ bật lên tìm kiếm sự cho phép của bạn để sao lưu hệ thống hoặc phân vùng. Bạn sẽ phải nhấp vào OK trước khi tiếp tục bước tiếp theo.

- Trong bước cuối cùng của quá trình sao lưu, bạn sẽ phải nhấp vào OK sau khi quá trình sao lưu hoàn tất thành công. Tuy nhiên, để chạy tương tự, trước tiên bạn sẽ phải khôi phục tệp icg.

Khôi phục phân vùng hoặc hệ thống Windows sang SSD
Đích khôi phục cần phải là phân vùng của đĩa khác như ổ SSD bên ngoài. Bạn cũng có thể chọn một phân vùng trống trong ổ cứng mới của mình vì phân vùng đích của bạn sẽ được định dạng đầu tiên bởi ổ mới.
- Trước hết, bạn sẽ phải nhấp vào tùy chọn Khôi phục xuất hiện ở phía bên trái của giao diện người dùng CloneGo.

- Tiếp theo, bạn sẽ phải chọn một phân vùng có đủ dung lượng từ tùy chọn 'Chọn điểm đến khôi phục'. Phân vùng nơi lưu tệp sao lưu hoặc nơi cài đặt hệ điều hành hiện tại và đích khôi phục cho phân vùng sao lưu không được giống nhau.

- Bây giờ bạn sẽ phải mở tệp hình ảnh mà bạn đã sao lưu trước khi khôi phục. Điều này có thể được thực hiện bằng cách nhấp vào nút Chọn, sau đó sẽ nhập trực tiếp tệp icg.

- Trong bước thứ tư, bạn sẽ phải nhấp vào nút ‘Bắt đầu’ và xác nhận định dạng của đích khôi phục.

- Trong khi sử dụng phân vùng GPT, bạn sẽ được phần mềm nhắc phân bổ phân vùng FAT mới từ phân vùng hiện tại của bạn.

- Trong bước cuối cùng, bạn sẽ nhận được một thông báo cho biết quá trình của bạn đã hoàn tất thành công. Bạn có thể kiểm tra phân vùng hoặc hệ thống sao lưu trong bước này.

Nó trở nên siêu dễ dàng sao chép phân vùng hệ thống Windows 10 sang SSD sử dụng iSunshare CloneGo phần mềm. Trước khi mua phần mềm, bạn cũng có thể dùng thử bản dùng thử 7 ngày có thể dễ dàng cung cấp cho bạn hương vị của chức năng tối ưu của nó.
làm thế nào bạn có thể biết nếu ai đó chặn bạn trên snapchat






















![Cách vận chuyển PC [10 hướng dẫn]](https://www.macspots.com/img/blogs/45/how-transport-pc.jpg)