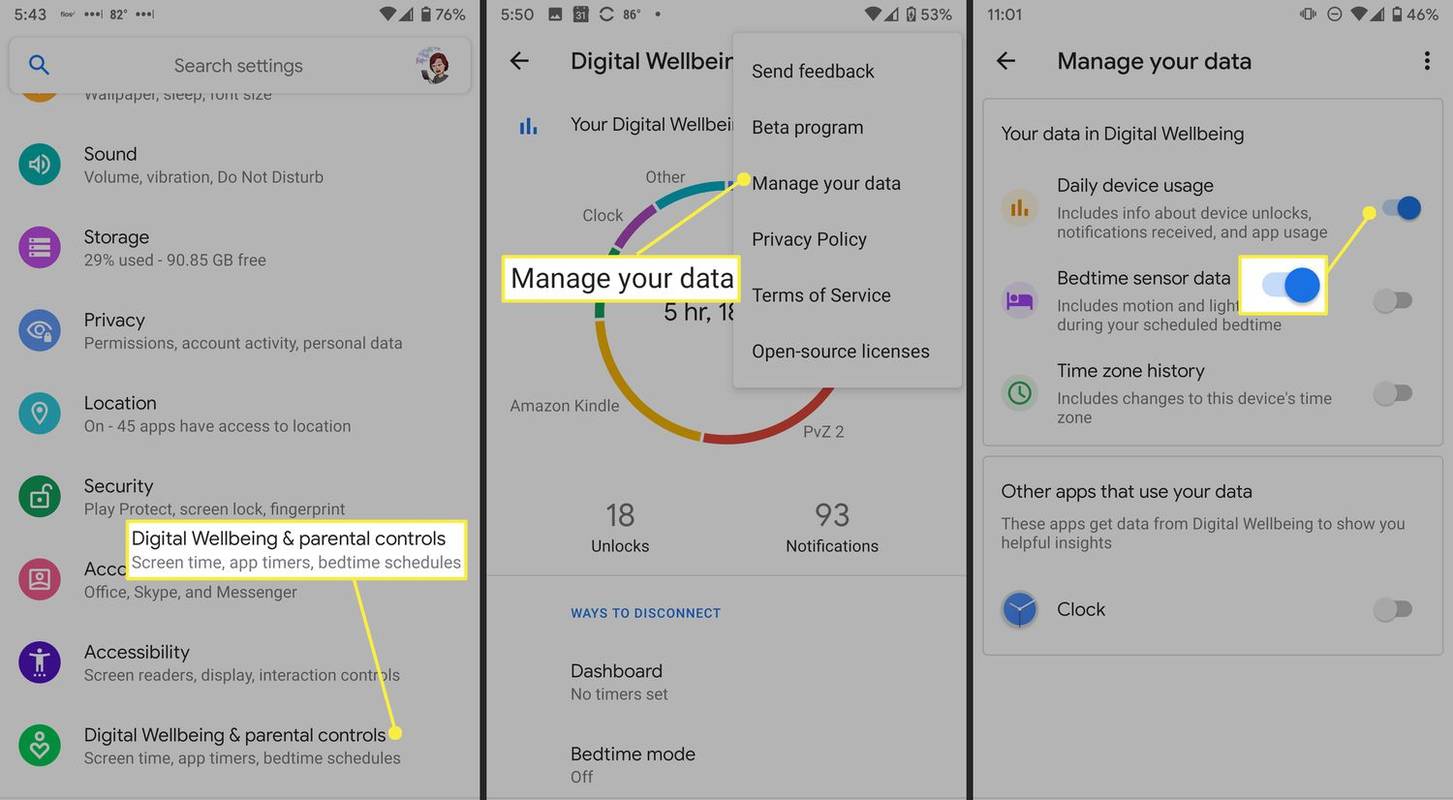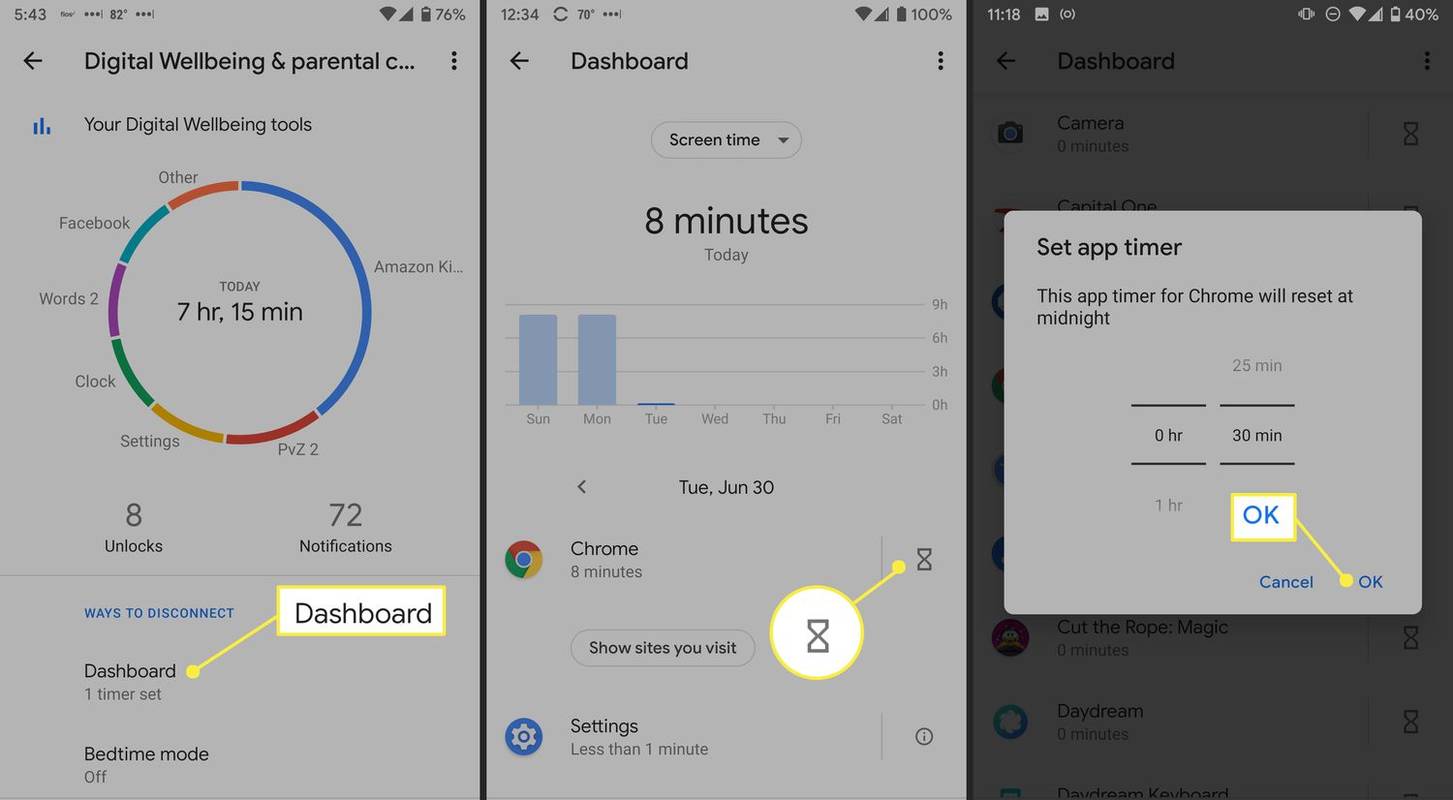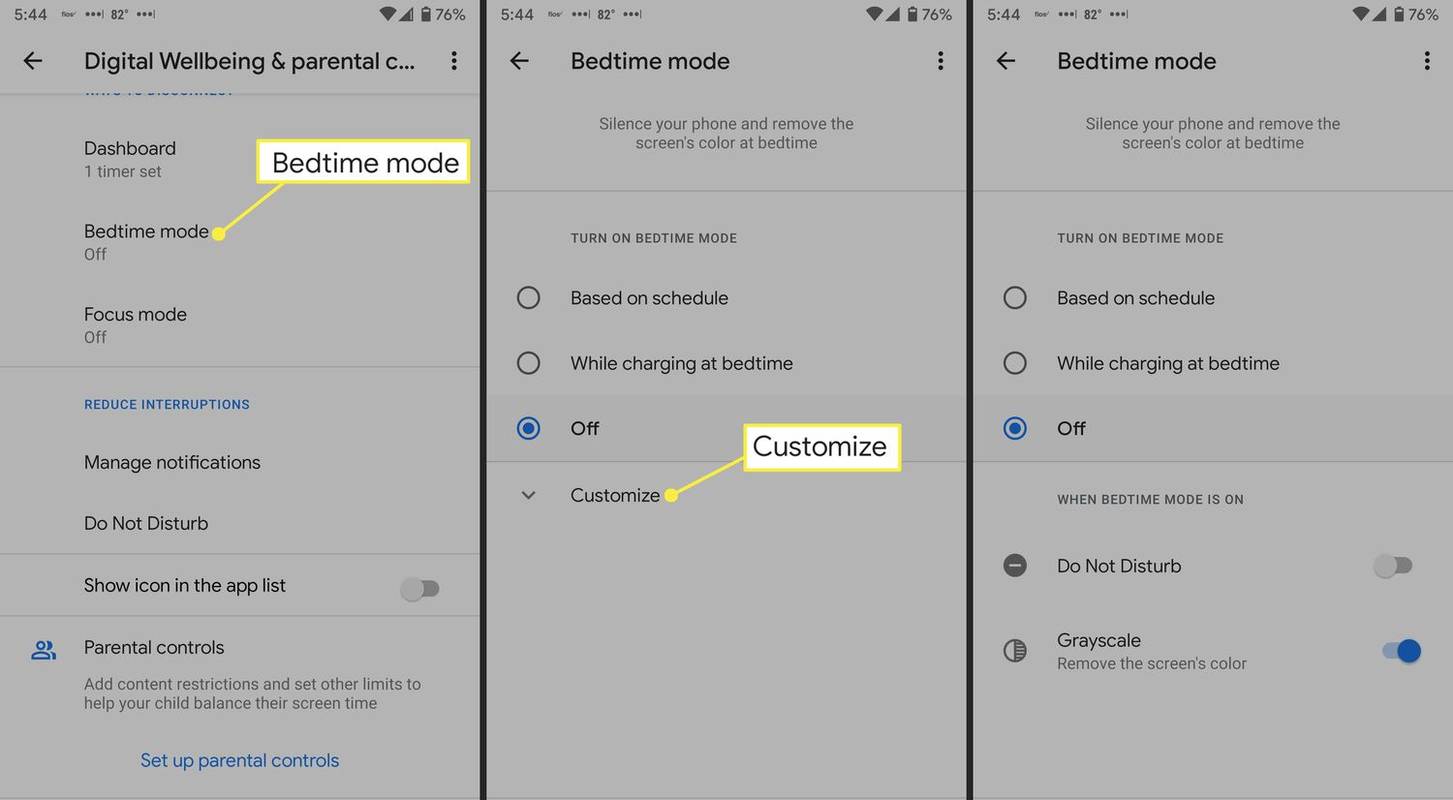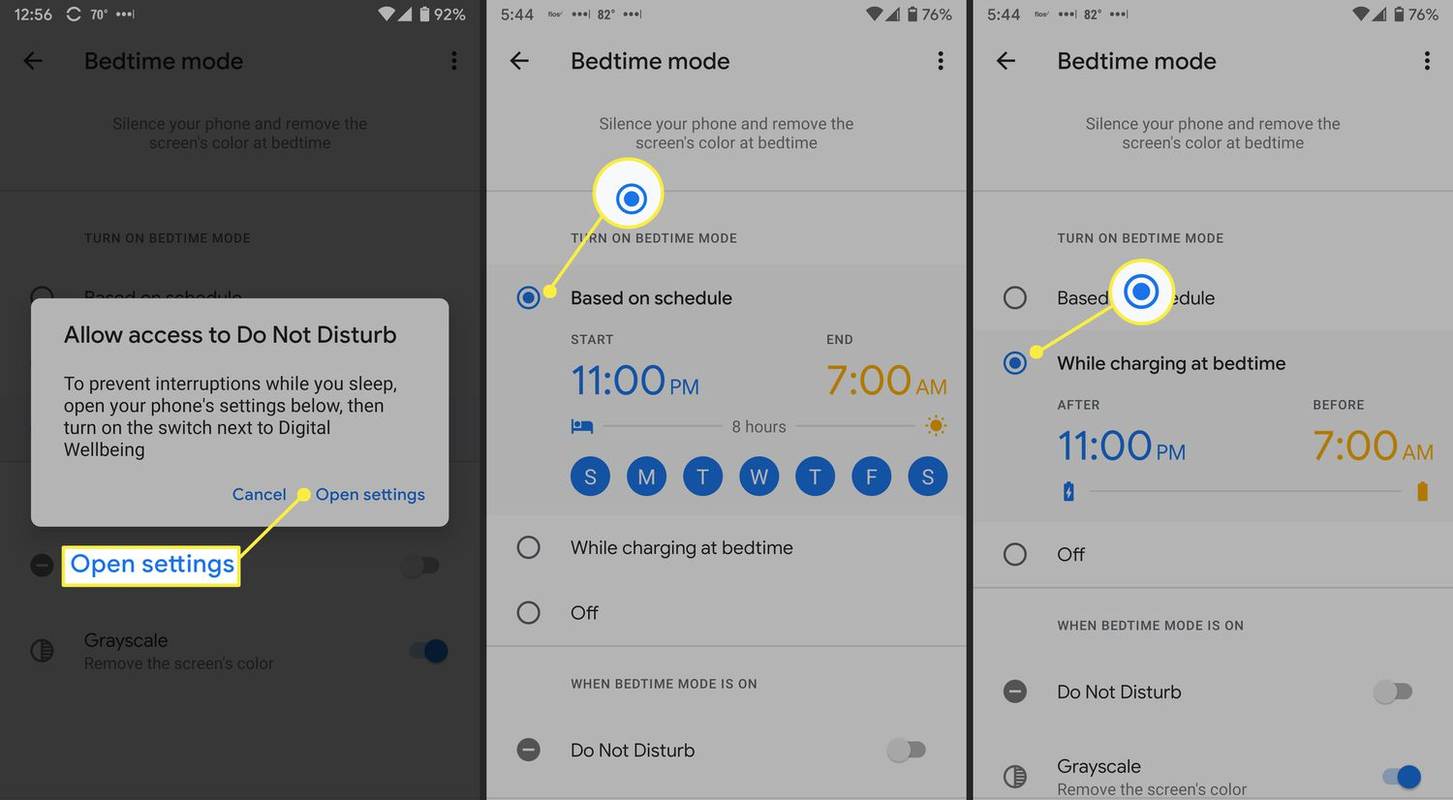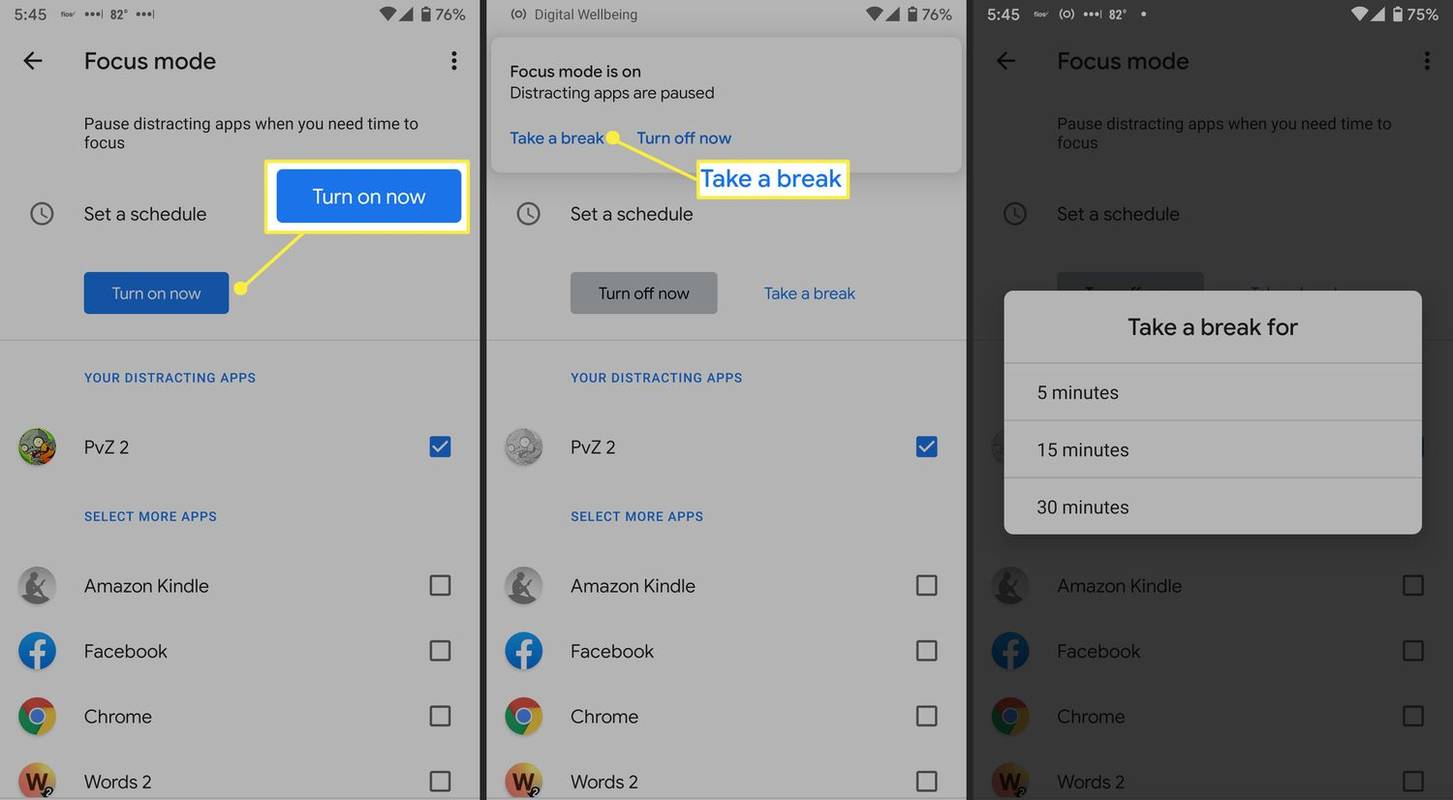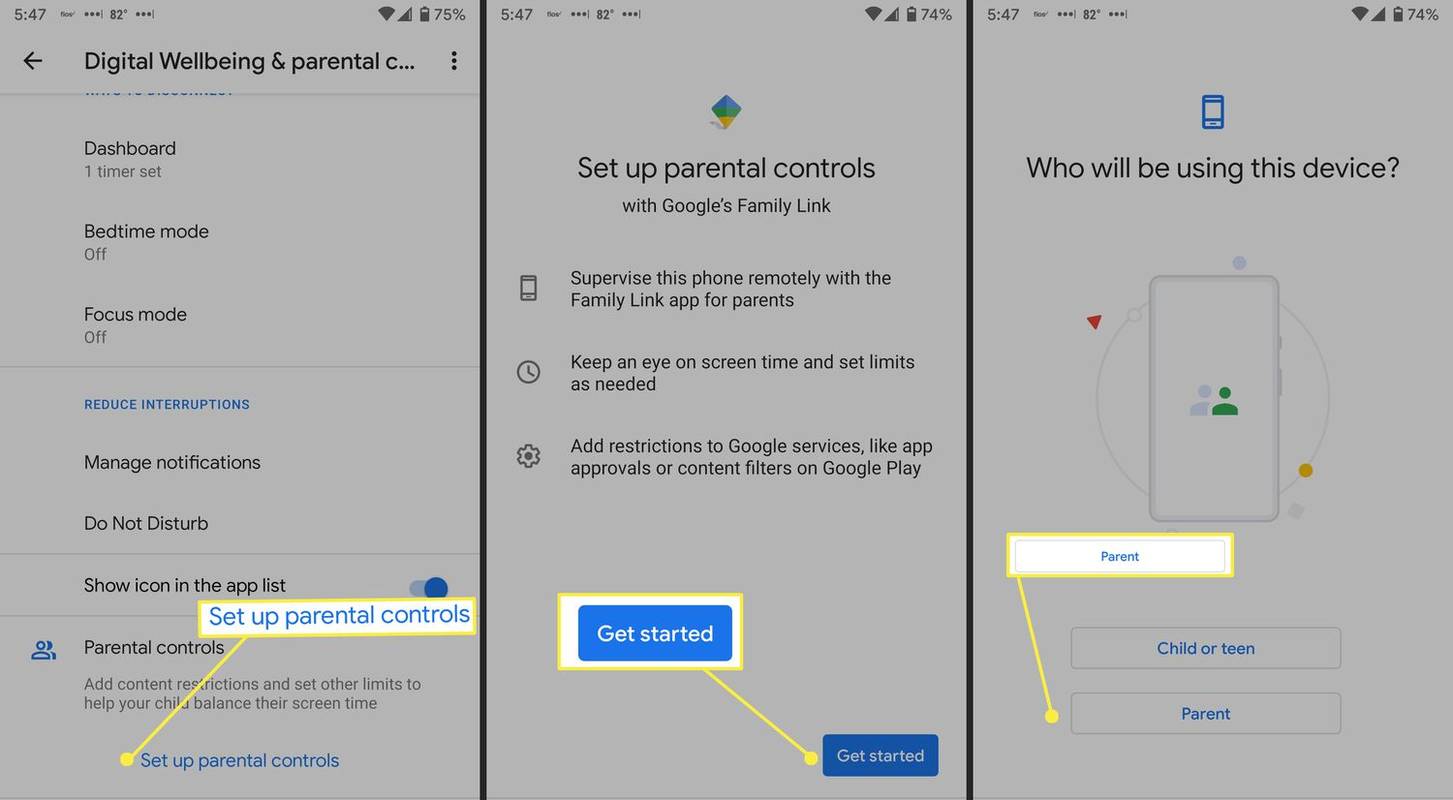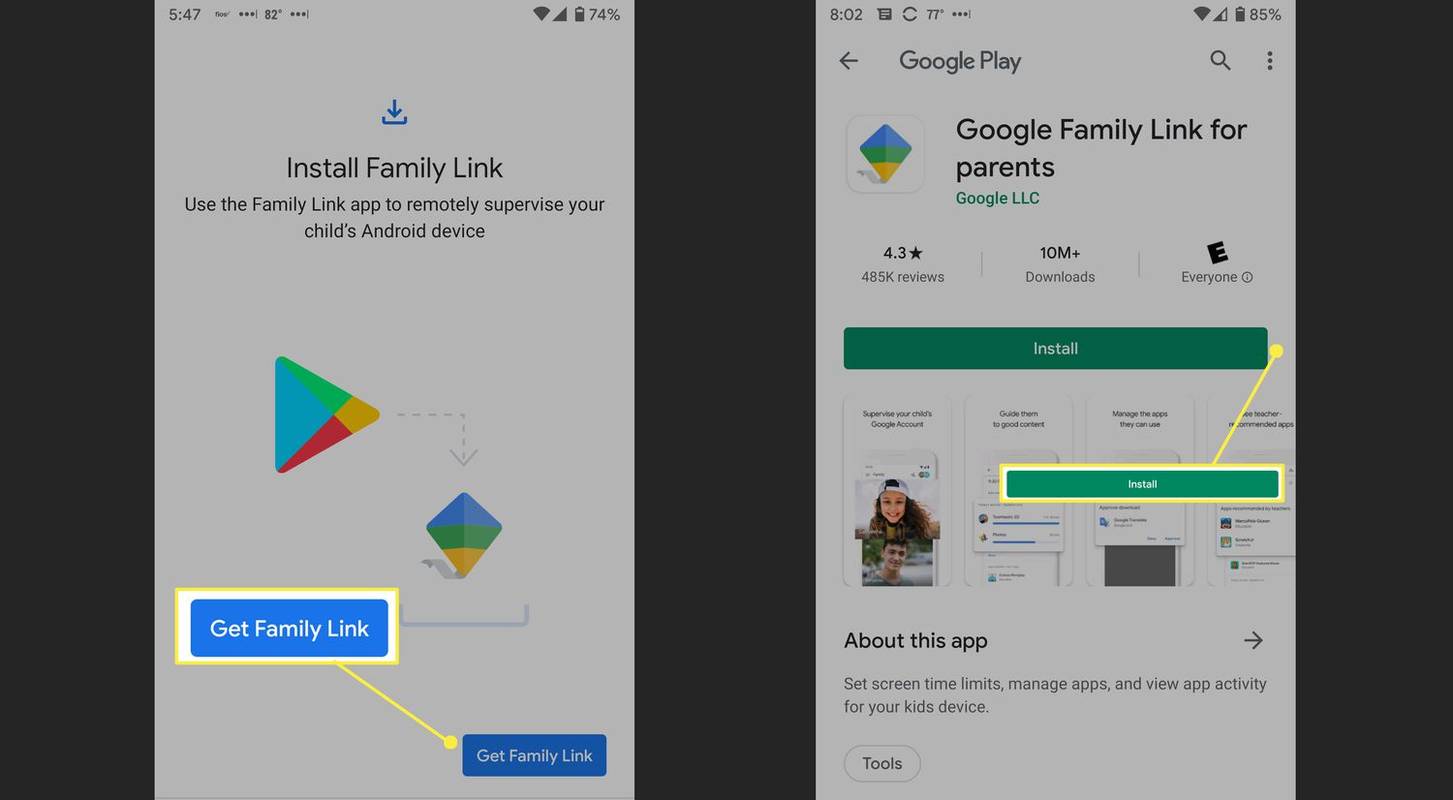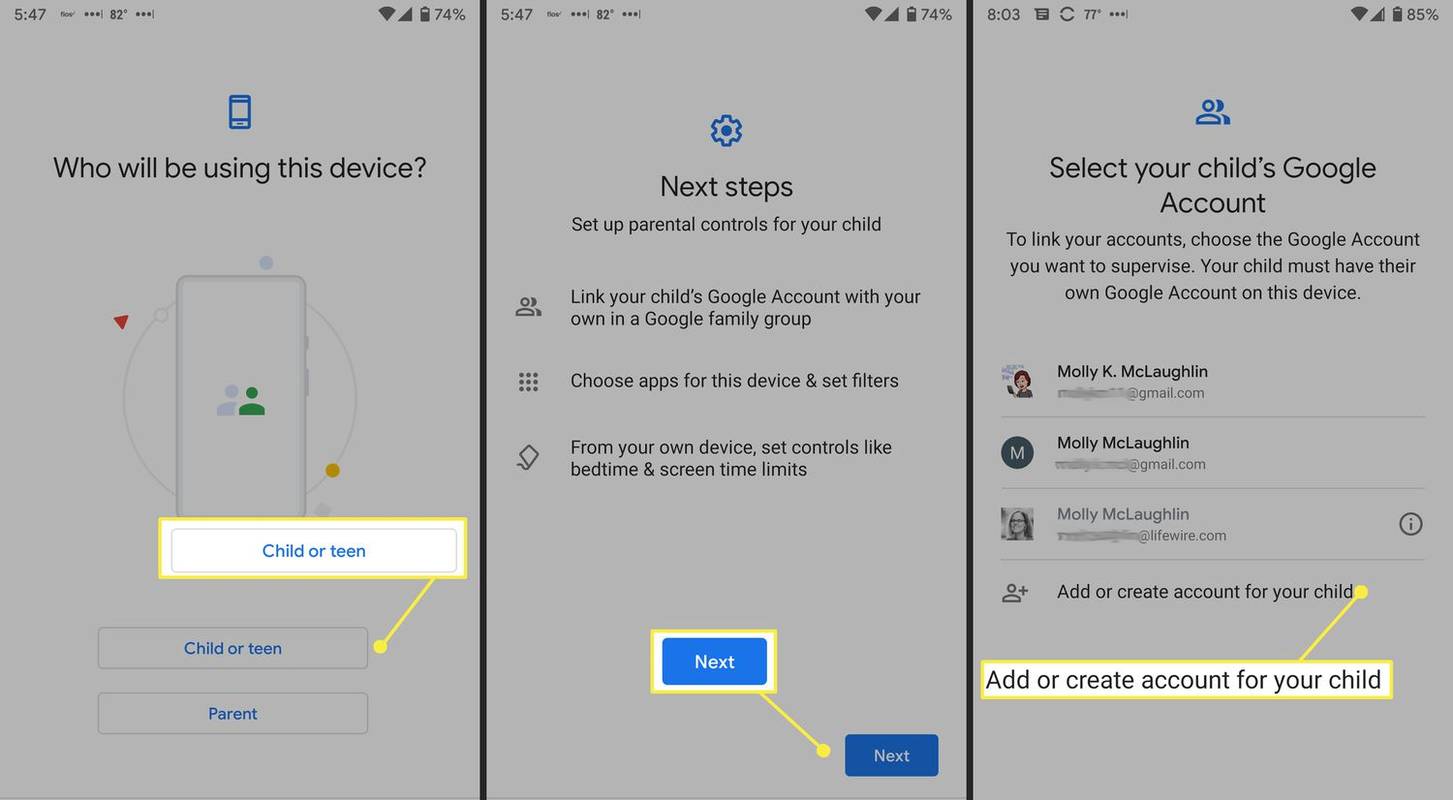Những gì để biết
- Theo dõi thời gian sử dụng thiết bị: Đi tới Cài đặt > Sức khỏe kỹ thuật số và quyền kiểm soát của phụ huynh .
- Nhấn vào biểu tượng menu > Quản lý dữ liệu của bạn > bật Mức sử dụng thiết bị hàng ngày .
- Biểu đồ hình tròn trên màn hình Digital Wellbeing & kiểm soát của phụ huynh hiển thị tổng thời gian sử dụng thiết bị của bạn trong ngày.
Bài viết này giải thích cách bật Digital Wellbeing và quyền kiểm soát của phụ huynh trên Android 10 trở lên. Nó cũng phác thảo cách đặt bộ hẹn giờ cho ứng dụng, chế độ đi ngủ, chế độ tập trung và kiểm soát của phụ huynh.
Cách thiết lập phúc lợi kỹ thuật số trên Android
Tính năng Digital Wellbeing của Android theo dõi thời gian sử dụng thiết bị, thông báo và mở khóa điện thoại hàng ngày của bạn. Tính năng Digital Wellbeing có thể truy cập được thông qua cài đặt trên thiết bị của bạn. Bạn cần kích hoạt nó vì nó không được bật theo mặc định. Đây là cách thiết lập nó.
-
Mở Cài đặt .
-
Vỗ nhẹ Sức khỏe kỹ thuật số và quyền kiểm soát của phụ huynh .
-
Nhấn vào menu ba chấm ở trên cùng bên phải và chọn Quản lý dữ liệu của bạn .
-
Bật lên Mức sử dụng thiết bị hàng ngày .
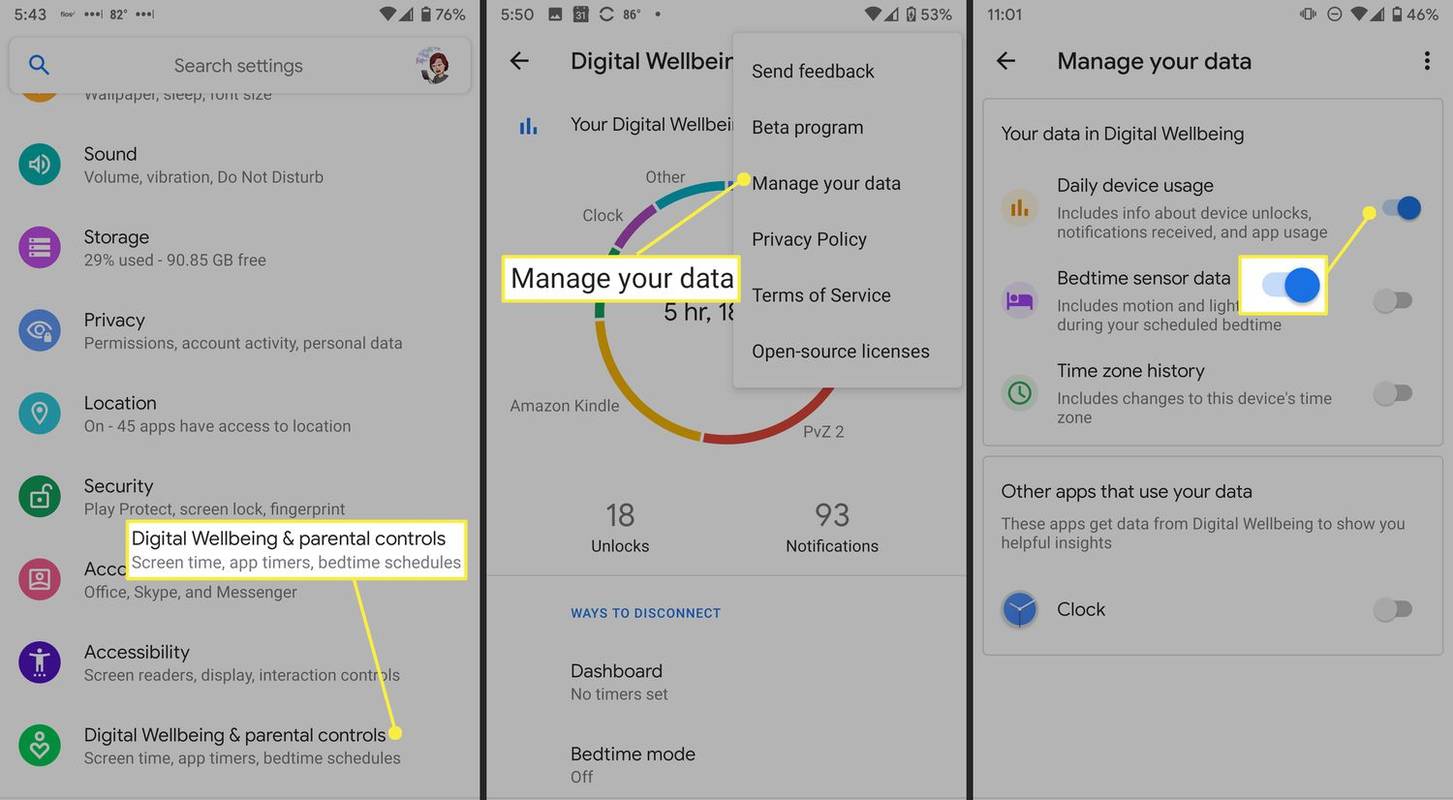
Biểu đồ hình tròn trên màn hình Digital Wellbeing hiển thị những ứng dụng bạn đang sử dụng. Bên trong vòng tròn, bạn có thể xem tổng thời gian sử dụng thiết bị của mình và bên dưới đó là số lần bạn đã mở khóa và số lượng thông báo bạn đã nhận được.
-
Điện thoại thông minh của bạn bây giờ sẽ ghi lại việc sử dụng ứng dụng, thông báo và mở khóa thiết bị.
Bạn cũng có thể truy cập Digital Wellbeing thông qua phím tắt ứng dụng. Cuộn xuống trên màn hình chính và bật Hiển thị biểu tượng trong danh sách ứng dụng .
Tổng quan về sức khỏe kỹ thuật số và quyền kiểm soát của phụ huynh
Tính năng Digital Wellbeing có hai công cụ giúp bạn giảm thời gian sử dụng thiết bị và sự xao lãng: Các cách ngắt kết nối và Giảm sự gián đoạn.
làm thế nào để kiểm tra xem tất cả các trình điều khiển đã được cập nhật hay chưa
Các cách ngắt kết nối bao gồm:
- Bộ hẹn giờ ứng dụng (Hạn chế sử dụng hàng ngày các ứng dụng cụ thể)
- Chế độ giờ đi ngủ (Tạo thói quen và tùy chỉnh cài đặt để thư giãn)
- Chế độ tập trung (Tạm dừng các ứng dụng gây mất tập trung và ẩn thông báo)
Giảm gián đoạn có:
- Phím tắt quản lý thông báo ứng dụng và chế độ Không làm phiền
- Lật sang chế độ Im lặng (Đặt điện thoại úp xuống sẽ bật Không làm phiền)
- Cảnh báo (Nhận lời nhắc chú ý khi đi bộ và sử dụng điện thoại)
Cách thiết lập bộ hẹn giờ ứng dụng
Để giảm thời gian sử dụng thiết bị, bạn có thể đặt hẹn giờ hàng ngày cho các ứng dụng bạn sử dụng nhiều nhất để không bị mắc kẹt trong hố thỏ trên Instagram hoặc chơi trò chơi khi lẽ ra bạn nên làm việc hoặc tương tác với người khác.
Sau khi đạt đến giới hạn, bạn sẽ nhận được thông báo rằng đã hết giờ, biểu tượng ứng dụng sẽ chuyển sang màu xám và bạn sẽ không thể mở nó cho đến sau nửa đêm trừ khi bạn tắt nó theo cách thủ công.
-
Đi đến Cài đặt > Sức khỏe kỹ thuật số và quyền kiểm soát của phụ huynh > bảng điều khiển .
-
Bạn sẽ thấy danh sách các ứng dụng bạn sử dụng thường xuyên nhất. Nhấn vào một ứng dụng để xem thời gian sử dụng thiết bị, thông báo và thời gian mở trên clip hàng ngày hoặc hàng giờ. Nhấn vào biểu tượng đồng hồ cát bên cạnh ứng dụng để đặt hẹn giờ.
Bạn cũng có thể thêm bộ hẹn giờ bằng cách chạm vào Hẹn giờ ứng dụng trên trang thông tin ứng dụng.
-
Đặt giới hạn thời gian (đặt lại tất cả bộ hẹn giờ vào lúc nửa đêm) và nhấn ĐƯỢC RỒI .
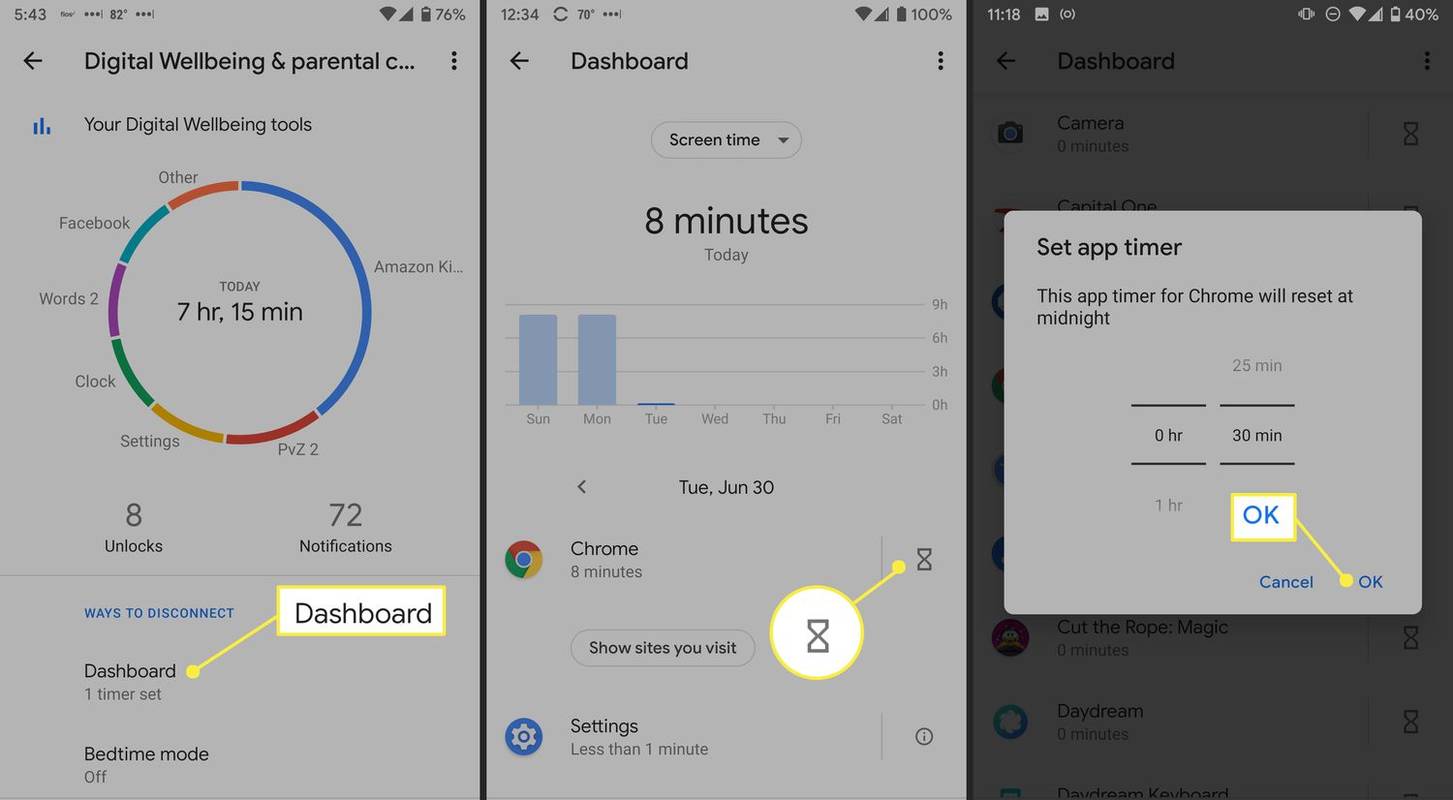
-
Để xóa bộ hẹn giờ, hãy nhấn vào biểu tượng thùng rác bên cạnh bộ hẹn giờ.
Cách thiết lập chế độ giờ đi ngủ
Chế độ giờ đi ngủ giúp bạn thư giãn bằng cách tắt tiếng điện thoại và chuyển thang độ xám của màn hình, để bạn không phải thức khuya để lướt mạng xã hội hoặc đọc sách.
Bạn có thể thiết lập chế độ đi ngủ theo lịch trình hoặc khi bạn cắm điện thoại để sạc trước khi đi ngủ. Trong cả hai trường hợp, bạn đặt thời gian ngủ và thời gian thức.
-
Đi đến Cài đặt > Sức khỏe kỹ thuật số và quyền kiểm soát của phụ huynh > Chế độ giờ đi ngủ .
-
Vỗ nhẹ Giờ đi ngủ và chọn Sử dụng lịch trình hoặc Bật trong khi sạc .
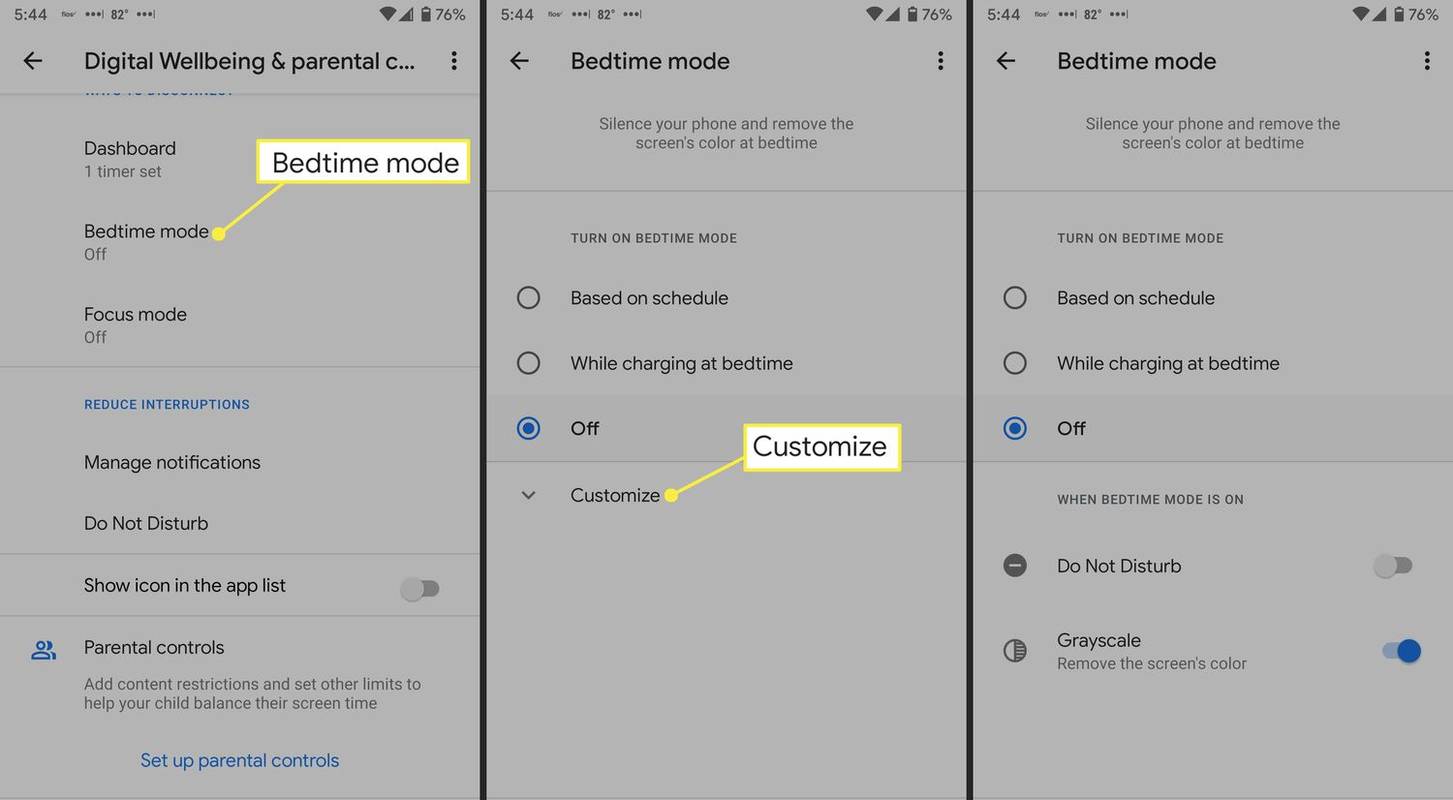
-
Vỗ nhẹ Tùy chỉnh để bật chế độ Không làm phiền khi bạn đi ngủ và chọn xem màn hình có chuyển sang thang độ xám hay không. Bạn cũng có thể đặt Chế độ giờ đi ngủ để tắt khi chuông báo thức vang lên.
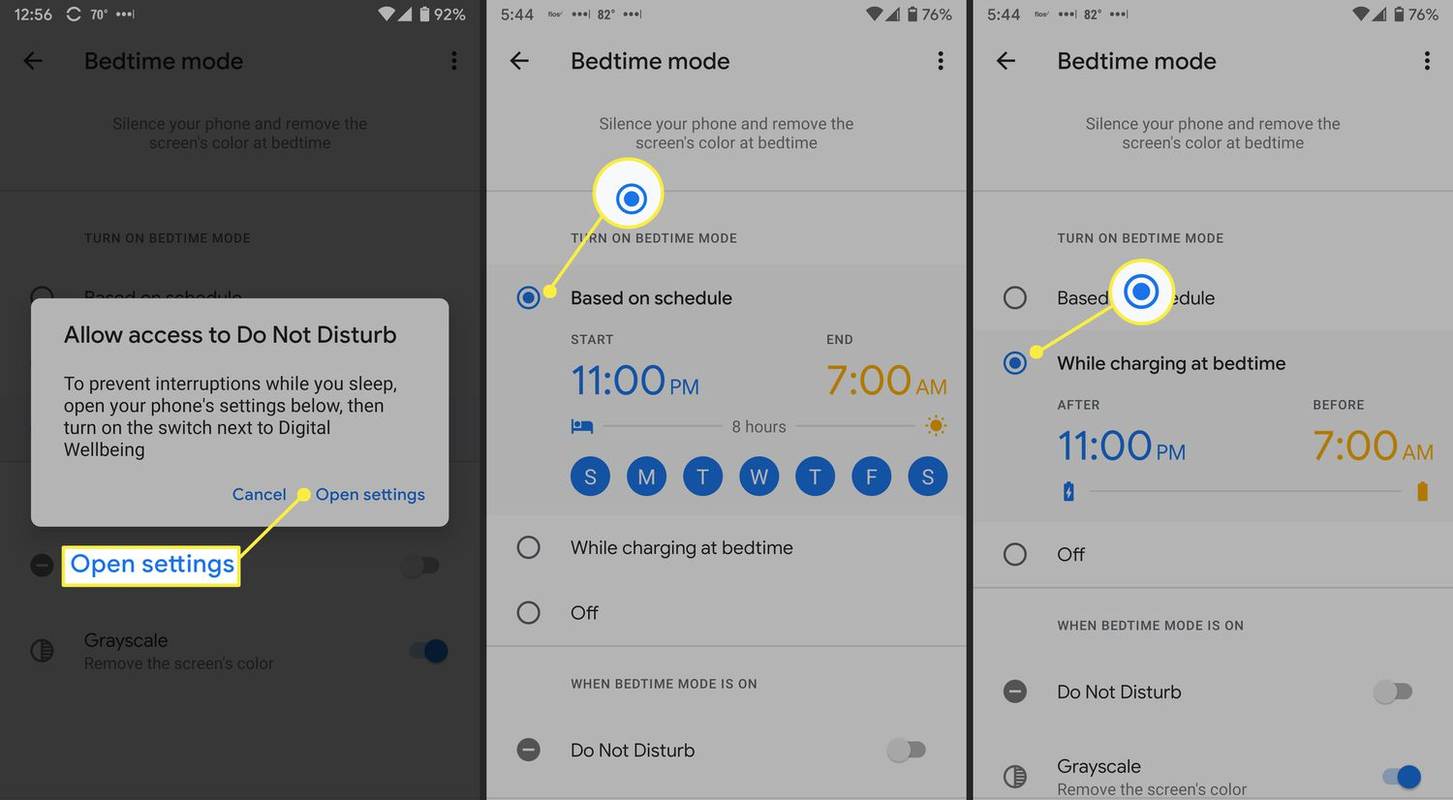
Cách sử dụng Chế độ lấy nét
Chế độ tập trung cho phép bạn tạm dừng ứng dụng theo cách thủ công hoặc theo lịch trình. Bạn có thể chọn thời gian và ngày trong tuần hoặc nhiều ngày.
-
Đi đến Cài đặt > Sức khỏe kỹ thuật số và quyền kiểm soát của phụ huynh > Chế độ tập trung .
-
Chọn ít nhất một ứng dụng và nhấn Đặt lịch . Bạn cũng có thể nhấn Bật ngay bây giờ .
-
Bạn cũng có thể tạm dừng chế độ lấy nét bằng cách chạm vào Nghỉ ngơi một lát và chọn 5, 15 hoặc 30 phút.
wow làm thế nào để bạn đến được argus
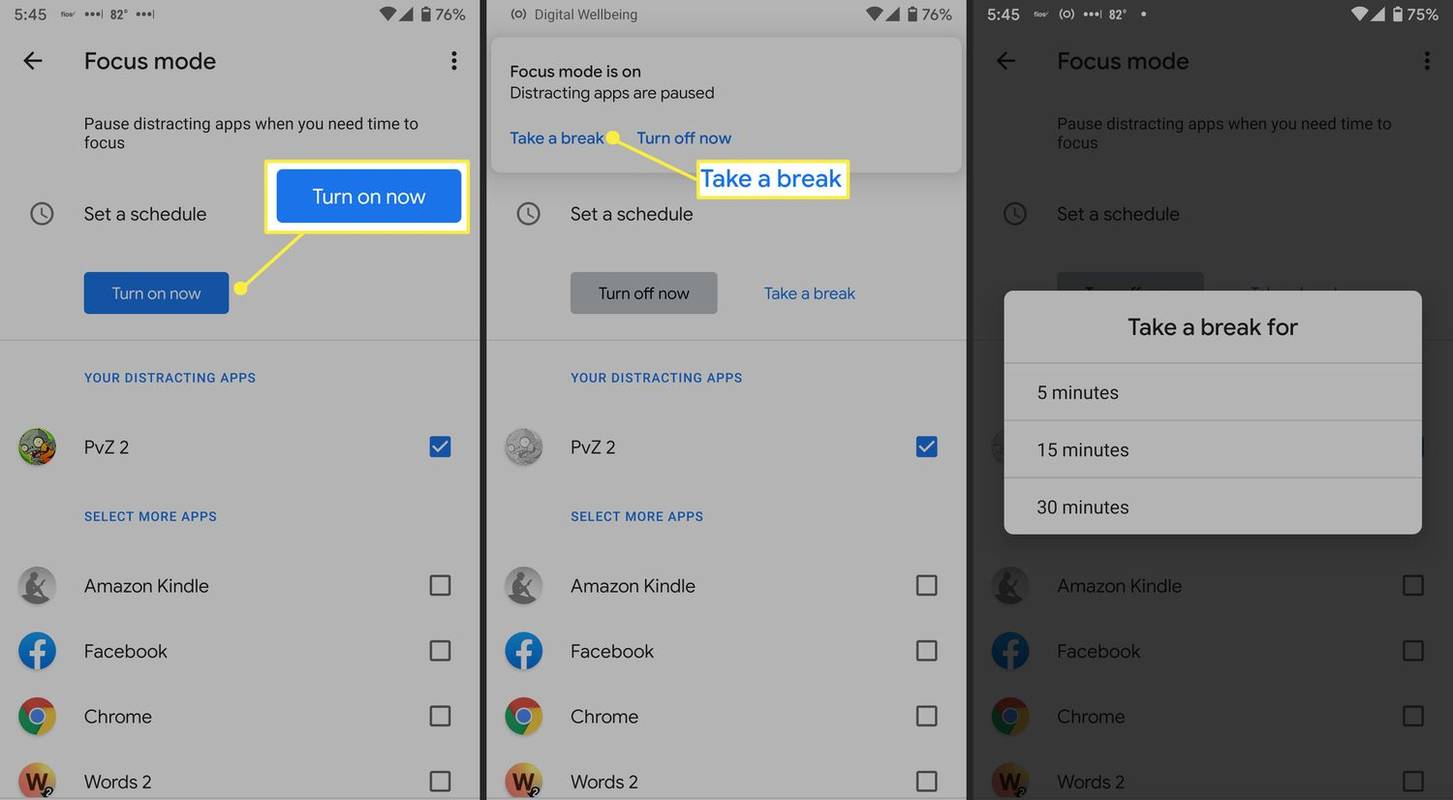
Làm thế nào để giảm thiểu sự gián đoạn trong phúc lợi kỹ thuật số
Trong phần Giảm gián đoạn, bạn có thể quản lý thông báo ứng dụng và bật chế độ không làm phiền.

Thiết lập quyền kiểm soát của phụ huynh trên điện thoại của bạn
Bạn có thể bắt đầu thiết lập quyền kiểm soát của phụ huynh từ trang Cài đặt an toàn kỹ thuật số, nhưng sau đó, bạn sẽ cần cài đặt Family Link, một ứng dụng của Google. Ứng dụng yêu cầu cả bạn và con bạn phải có tài khoản Google.
Google Family Link: Nó là gì và cách sử dụng nó-
Đi đến Cài đặt > Phúc lợi kỹ thuật số và quyền kiểm soát của phụ huynh .
-
Vỗ nhẹ Thiết lập kiểm soát của phụ huynh ở cuối màn hình.
-
Vỗ nhẹ Bắt đầu trên màn hình tiếp theo.
-
Vỗ nhẹ Cha mẹ .
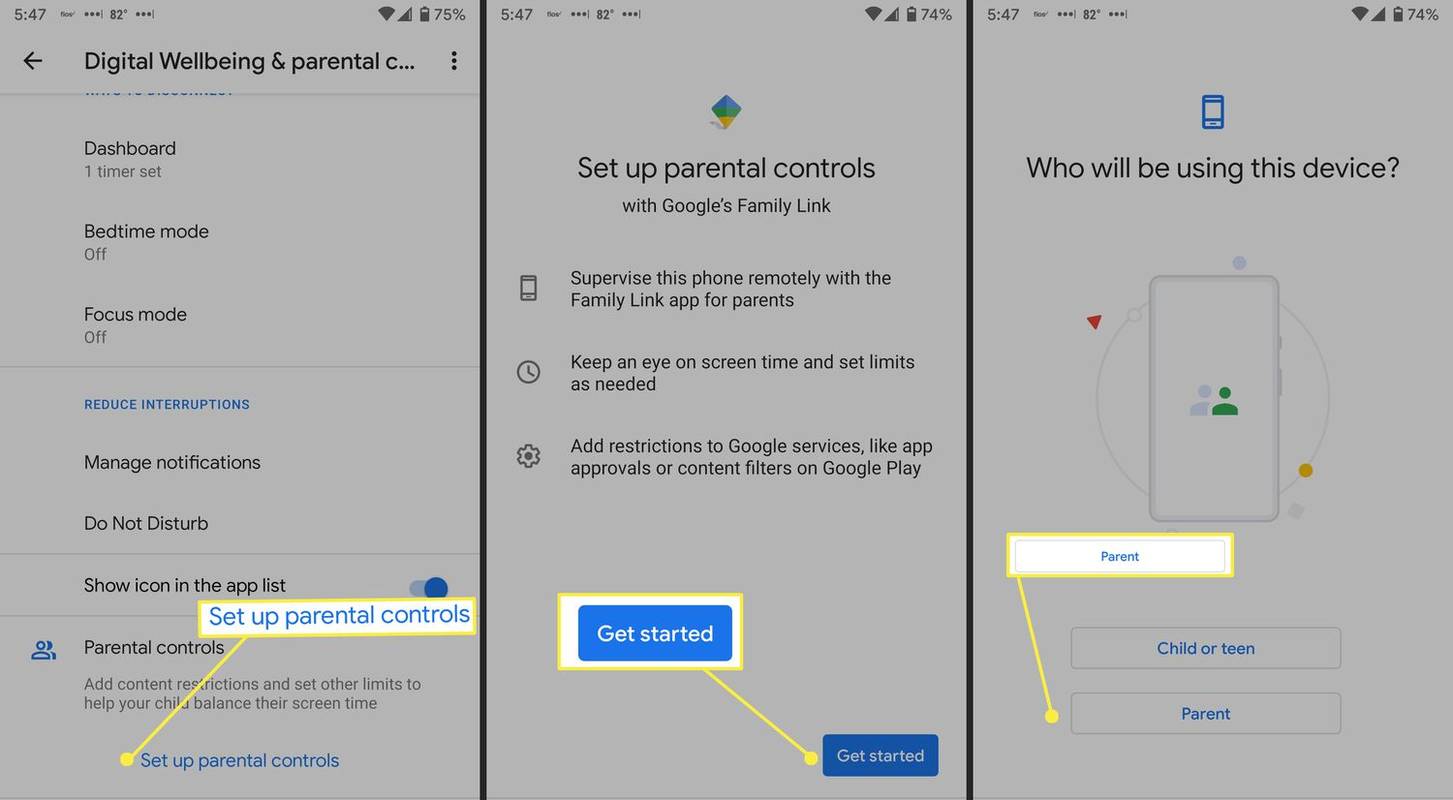
-
Bạn sẽ thấy lời nhắc tải xuống ứng dụng Family Link. Tải xuống và làm theo lời nhắc trên màn hình.
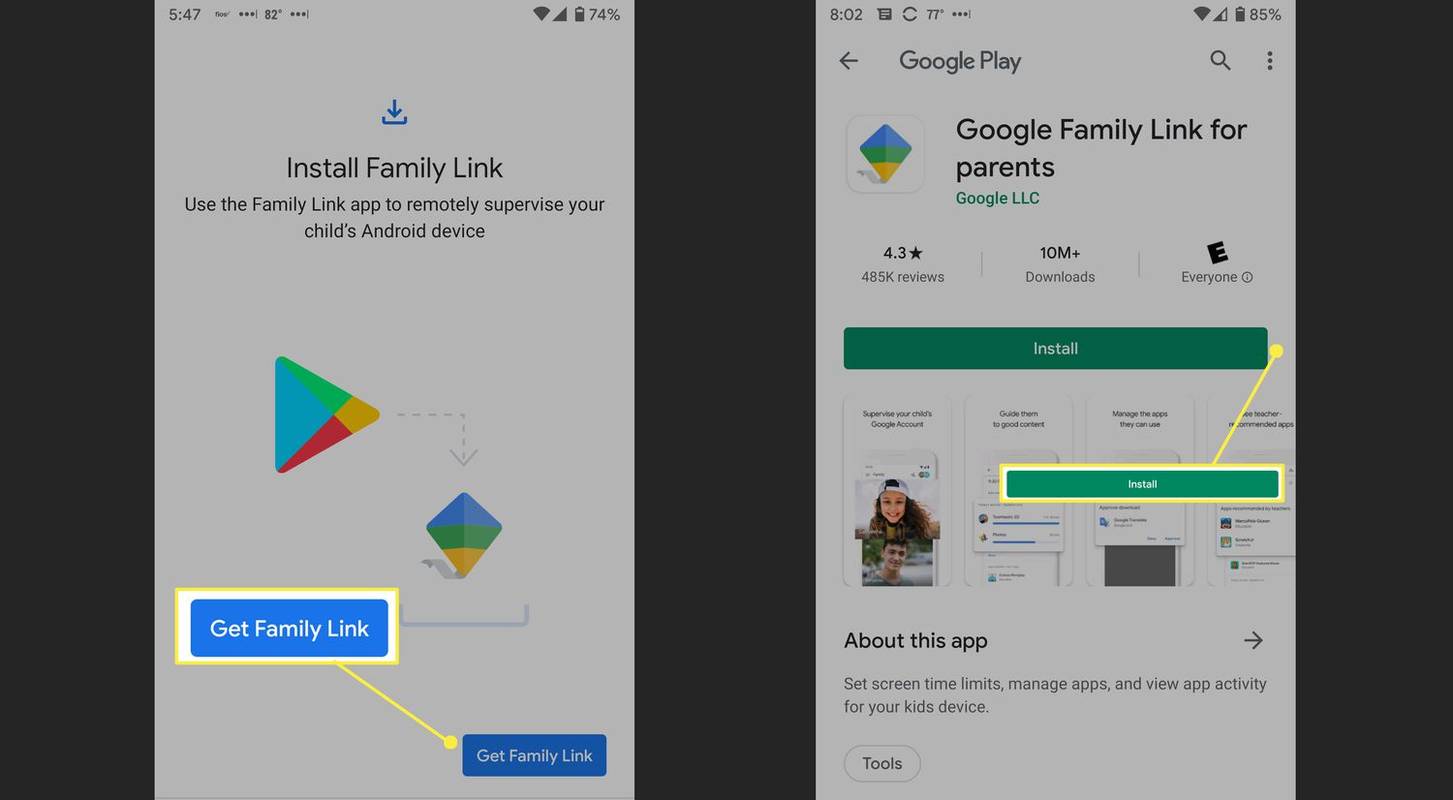
Quản lý thời gian sử dụng thiết bị của trẻ
Bạn sẽ cần liên kết các tài khoản email của mình trên điện thoại của con bạn trước khi có thể quản lý thời gian sử dụng thiết bị và các cài đặt khác của con. Bạn có thể quản lý tài khoản của trẻ nếu bạn là tài khoản phụ huynh mặc định trên thiết bị của chúng.
-
Trên điện thoại của con bạn, hãy truy cập Cài đặt > Phúc lợi kỹ thuật số và quyền kiểm soát của phụ huynh .
-
Vỗ nhẹ Thiết lập kiểm soát của phụ huynh ở cuối màn hình.
-
Vỗ nhẹ Bắt đầu trên màn hình tiếp theo.
-
Vỗ nhẹ Trẻ em hoặc thiếu niên .
-
Vỗ nhẹ thêm hoặc tạo tài khoản cho con bạn nếu nó không hiển thị trên màn hình. Khi bạn đã thêm nó, hãy chọn nó từ danh sách. Sau đó làm theo lời nhắc trên màn hình.
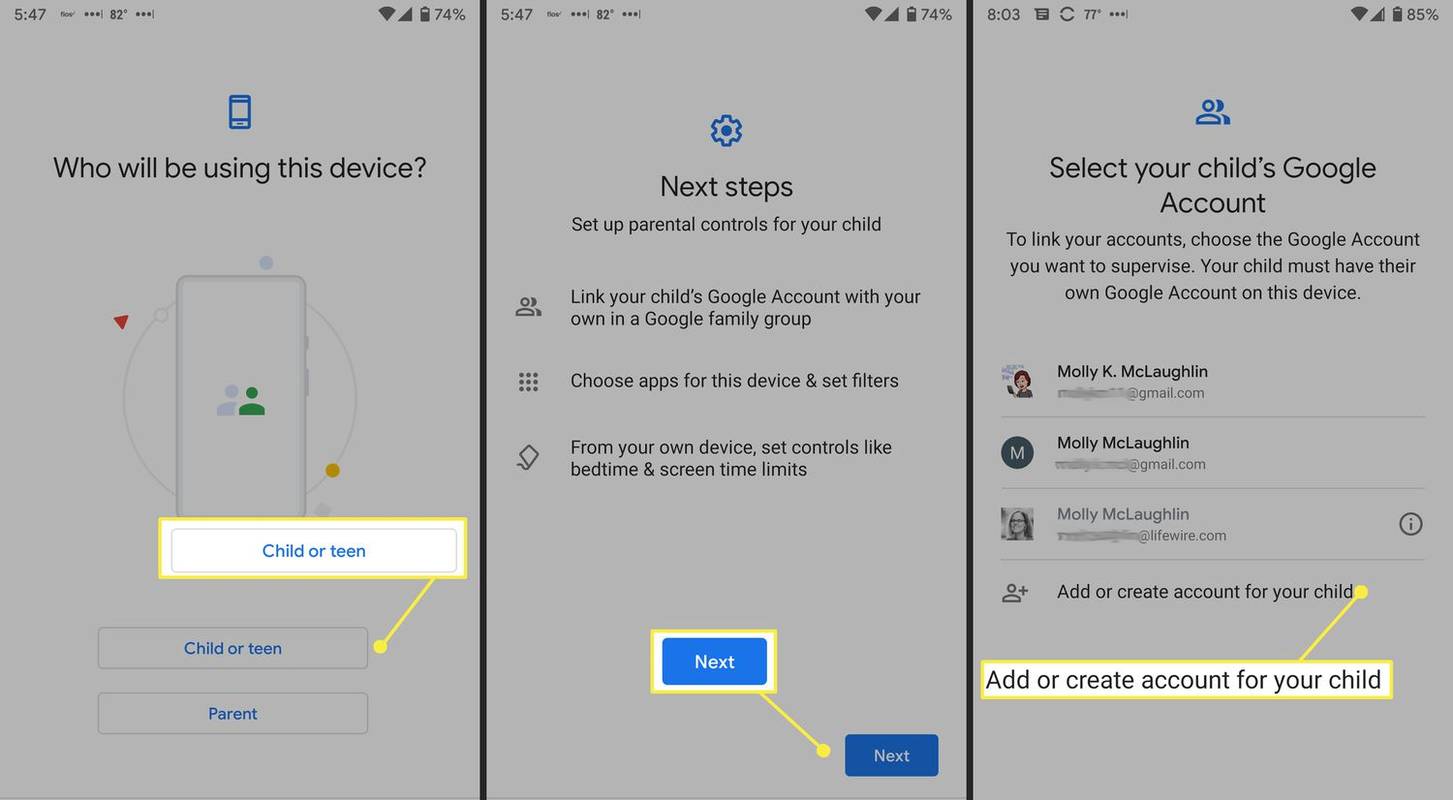
- Làm cách nào để đặt lại thời gian sử dụng thiết bị trên Android của tôi?
Đi đến Cài đặt > Sức khỏe kỹ thuật số và quyền kiểm soát của phụ huynh > Ba chấm > Quản lý dữ liệu của bạn và tắt Sử dụng điện thoại hàng ngày . Dữ liệu của bạn sẽ được thiết lập lại trong vòng 24 giờ. Nếu bạn bật lại quyền truy cập sử dụng, nó sẽ hiển thị 10 ngày sử dụng thiết bị gần đây nhất của bạn.
- Làm cách nào để hiển thị thời gian trên màn hình chính Android của tôi?
Hầu hết các thiết bị chạy Android 12 trở lên đều có đồng hồ bật theo mặc định. ĐẾN hiển thị đồng hồ màn hình khóa trên Android 11 tuổi trở lên, hãy truy cập Cài đặt > Màn hình khóa và bảo mật > Tùy chỉnh màn hình khóa > Cái đồng hồ . Trên Samsung, hãy truy cập Cài đặt > Màn hình khóa > Kiểu đồng hồ để thiết lập đồng hồ màn hình khóa.
- Làm cách nào để kiểm tra thời gian sử dụng thiết bị trên iPhone?
Để kiểm tra thời gian sử dụng thiết bị trên iPhone, hãy chạm vào Cài đặt > Thời gian sử dụng màn hình . Bạn có thể xem số liệu thống kê trung bình hàng ngày của bạn và các số liệu thống kê khác. Vỗ nhẹ Xem tất cả hoạt động để hiển thị thời gian sử dụng thiết bị theo ứng dụng và xem mức sử dụng của các tuần trước.
- Làm cách nào để giới hạn thời gian sử dụng màn hình trên iPhone?
Để đặt giới hạn về thời gian sử dụng màn hình iPhone của bạn, hãy truy cập Cài đặt > Thời gian sử dụng màn hình . Vỗ nhẹ Thời gian ngừng hoạt động để lên lịch khung thời gian khi chỉ những ứng dụng bạn chọn và cuộc gọi điện thoại mới khả dụng. Vỗ nhẹ Giới hạn ứng dụng để đặt giới hạn thời gian cho từng ứng dụng. Vỗ nhẹ Giới hạn giao tiếp để hạn chế những người bạn giao tiếp.
- Làm cách nào để xóa dữ liệu thời gian sử dụng thiết bị trên iPhone?
Để xóa dữ liệu thời gian sử dụng thiết bị trên iPhone, hãy truy cập Cài đặt > Thời gian sử dụng màn hình . Cuộn xuống và nhấn Tắt thời gian sử dụng và nhấn Tắt thời gian sử dụng một lần nữa để xác nhận.