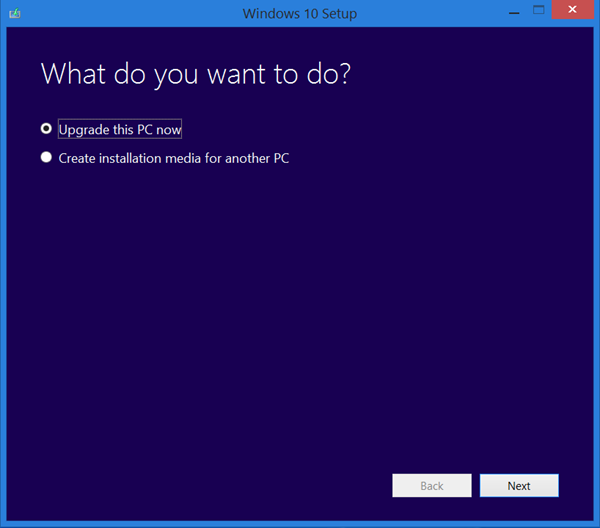Những gì để biết
- Mở Điểm sáng và gõ Giám sát hoạt động .
- Bạn cũng có thể điều hướng đến Đi > Tiện ích > Giám sát hoạt động .
- Chọn tab CPU để xem lịch sử và mức sử dụng CPU của bạn.
Bài viết này giải thích cách kiểm tra mức sử dụng CPU và GPU trên máy Mac, bao gồm thông tin về cách hiển thị mức sử dụng thời gian thực trên Dock và kiểm tra hiệu suất tổng thể.
Làm cách nào để kiểm tra mức sử dụng CPU và GPU trên máy Mac?
Máy Mac của bạn đi kèm với tiện ích tích hợp được thiết kế để hiển thị mức sử dụng CPU và GPU, cùng với nhiều thông tin hiệu suất hữu ích khác. Trình giám sát hoạt động này có thể được truy cập thông qua Spotlight hoặc được tìm thấy trong thư mục Tiện ích. Bạn cũng có thể đặt nó để hiển thị thông tin sử dụng CPU theo thời gian thực ngay trên dock của máy Mac.
Dưới đây là cách kiểm tra mức sử dụng CPU của bạn trên máy Mac:
-
Mở Điểm sáng , và gõ Giám sát hoạt động .
Bạn có thể mở Spotlight bằng cách nhấn Yêu cầu + Phím cách , hoặc bằng cách nhấp vào kính lúp trên thanh menu phía trên bên phải màn hình.

-
Lựa chọn Giám sát hoạt động từ các kết quả tìm kiếm.

Bạn cũng có thể điều hướng đến Đi > Tiện ích > Giám sát hoạt động .
-
Nếu tab CPU không được chọn, hãy nhấp vào CPU .
kiểm tra xem điện thoại của bạn đã được mở khóa chưa

-
Tải CPU tổng thể được hiển thị ở phía dưới cùng với thông tin chi tiết về CPU được hệ thống và quy trình người dùng sử dụng, đồng thời có biểu đồ hiển thị mức sử dụng theo thời gian.

-
Để biết mỗi ứng dụng hoặc quy trình đang sử dụng bao nhiêu CPU, hãy kiểm tra % CPU cột.

Làm cách nào để kiểm tra CPU trên Dock?
Nếu muốn dễ dàng truy cập để kiểm tra nhanh mức sử dụng CPU của mình, bạn có thể làm cho biểu tượng dock Giám sát hoạt động hiển thị biểu đồ.
Dưới đây là cách kiểm tra mức sử dụng CPU của bạn trên Mac Dock:
-
Mở Trình giám sát hoạt động như được mô tả trong phần trước và nhấp vào nút màu đỏ vòng tròn để đóng cửa sổ.

-
Nhấp chuột phải vào Giám sát hoạt động trên Dock của bạn.

-
Lựa chọn Biểu tượng bến tàu .

-
Lựa chọn Hiển thị mức sử dụng CPU .

-
Việc sử dụng CPU của bạn bây giờ sẽ được hiển thị trên Dock.
Tôi có thể in thứ gì đó ra khỏi điện thoại của mình ở đâu

Một thanh có nghĩa là rất ít CPU đang được sử dụng và các thanh đầy có nghĩa là CPU của bạn đang bị đánh thuế nặng.
Làm cách nào để kiểm tra hiệu suất máy Mac của tôi?
Cách dễ nhất để kiểm tra hiệu suất máy Mac của bạn là sử dụng Trình giám sát hoạt động được mô tả ở trên. Trình giám sát hoạt động cho phép bạn kiểm tra mức sử dụng CPU và GPU, mức sử dụng bộ nhớ, mức sử dụng năng lượng, mức sử dụng ổ đĩa và mức sử dụng mạng, tất cả đều góp phần vào hiệu suất tổng thể. Nếu bất kỳ danh mục nào trong số này đạt mức sử dụng gần 100 phần trăm, điều đó có nghĩa là bạn đang đẩy máy Mac của mình đến giới hạn của nó với bất kỳ tác vụ nào bạn đang cố gắng thực hiện hoặc trò chơi mà bạn đang cố gắng chơi. Điều đó không có gì sai, nhưng 100% là tất cả những gì máy có thể làm được.
Dưới đây là ý nghĩa của các danh mục khác nhau trong Trình giám sát hoạt động và cách chúng tác động đến hiệu suất:
- Làm cách nào để giảm mức sử dụng CPU trên máy Mac?
Để giảm mức sử dụng CPU và cải thiện hiệu suất của máy Mac, hãy xóa các chương trình khởi động, tắt màn hình nền động và xóa mọi tiện ích bạn không sử dụng. Bạn cũng nên quét phần mềm độc hại.
- Làm cách nào để tìm CPU của tôi trên máy Mac?
Để kiểm tra thông số kỹ thuật máy tính của bạn, hãy truy cập thực đơn táo > Giới thiệu về máy Mac này . Tại đây bạn có thể thấy tên bộ xử lý và số lõi CPU trong MacBook của mình.
- Làm cách nào để kiểm tra nhiệt độ CPU trên máy Mac?
Sử dụng lệnh Terminal sudo powermetrics --samplers smc |grep -i 'Nhiệt độ chết CPU' để kiểm tra nhiệt độ MacBook của bạn. Ngoài ra, hãy sử dụng System Monitor để kiểm tra nhiệt độ máy tính xách tay của bạn.
Câu hỏi thường gặp
Bài ViếT Thú Vị
Editor Choice
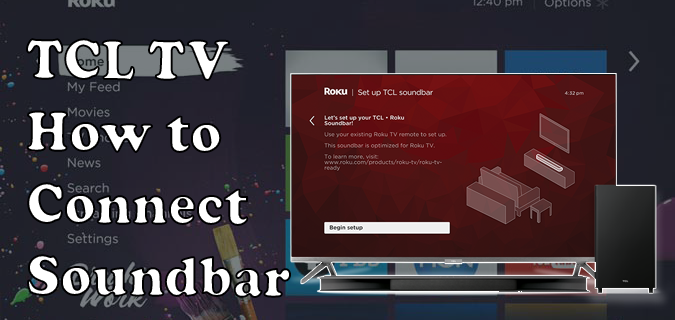
Cách kết nối với Soundbar với TV TCL
Khi nói đến TV thông minh ngân sách, TCL ở gần đầu bảng. Nó cũng cung cấp rất nhiều loại, với mọi thứ từ các mẫu 720p cơ bản cho đến TV 8K mới nhất. Tuy nhiên, đây là TV ngân sách có nghĩa là

Đánh giá Fitbit Charge HR: Siêu tính năng nhưng có thể đẹp hơn
Khi tôi đánh giá lần đầu tiên về Fitbit Charge HR vào năm 2016, tôi đã kết luận rằng - các tính năng khôn ngoan - nó khá nổi bật, nhưng trông hơi khó hiểu. Nó cũng bỏ lỡ xu hướng tùy chỉnh sau này của Fitbit, nghĩa là
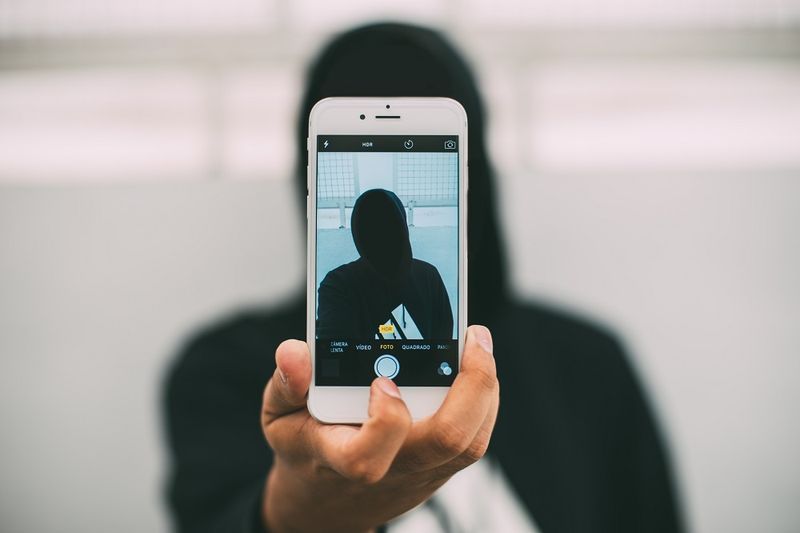
Cách kiểm tra iPhone của bạn để tìm phần mềm gián điệp
Trong thế giới công nghệ thú vị mà chúng ta đang sống, mọi thứ có màn hình và kết nối internet đều có thể bị tấn công, làm ảnh hưởng đến bảo mật và quyền riêng tư của bạn. Quả thật là một viễn cảnh nghiệt ngã, nhưng khi bạn cân nhắc tất cả những điều tốt đẹp

Cách xóa tài khoản Google Analytics
Google Analytics là một công cụ tuyệt vời nếu bạn là chủ sở hữu trang web hoặc blogger và tất cả những ai đang điều hành một doanh nghiệp web cần phải biết về nó. Nó xử lý các con số một cách hoàn hảo và cho thấy sự tương tác của người dùng với blog của bạn
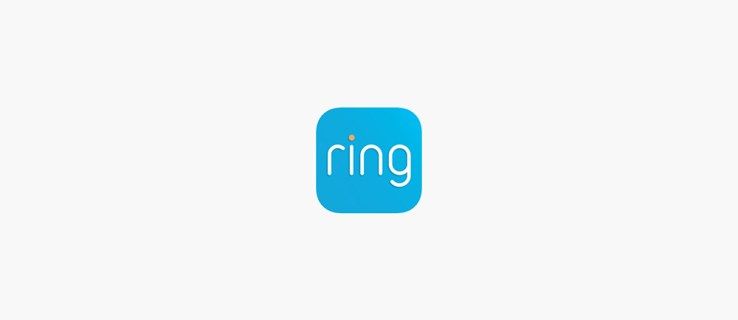
Cách xóa chuông cửa đổ chuông khỏi tài khoản
Ring không chỉ đưa người gõ đầu sư tử sang trọng vào thế kỷ 21 mà con sư tử còn biết chính xác chủ nhân của nó là ai. Ngoài ra, hầu hết các lệnh chuông cửa Ring được sở hữu bởi một người dùng duy nhất, điều này không có gì khác biệt

Bật Từ điển hình ảnh cho Trình đọc nhập vai trong Microsoft Edge
Kích hoạt từ điển hình ảnh cho trình đọc chìm trong Microsoft Edge Microsoft hôm nay đã phát hành phiên bản Canary mới của Mircosoft Edge, giới thiệu một tính năng mới, Từ điển hình ảnh. Nó có sẵn trong Immersive Reader và hiển thị một hình ảnh mô tả nhỏ cho một từ đã chọn, mang lại định nghĩa trực quan. Một tính năng khá hay. Quảng cáo Tùy chọn mới có sẵn khi bắt đầu