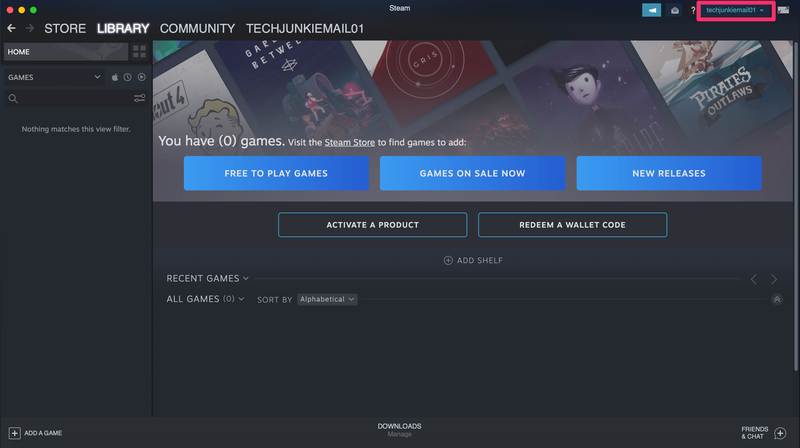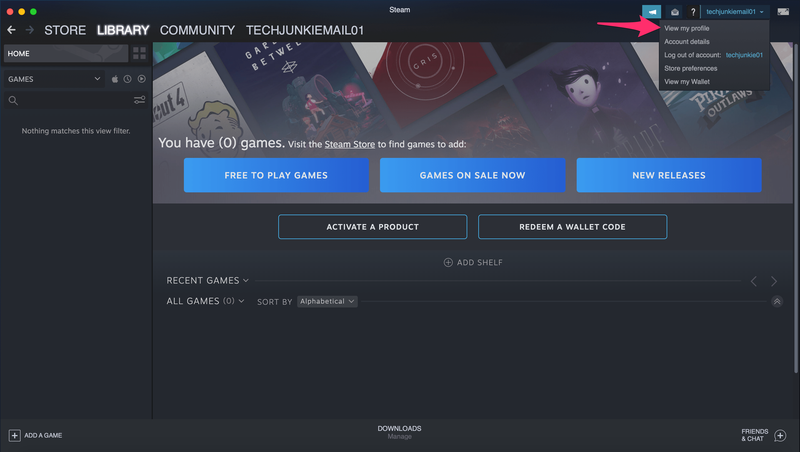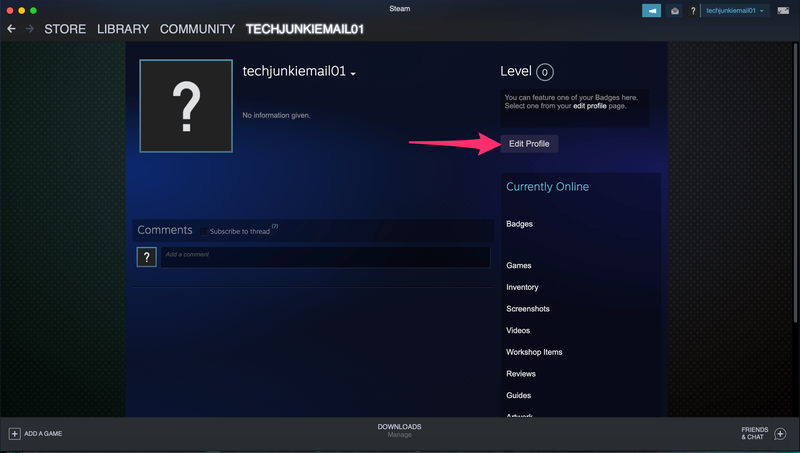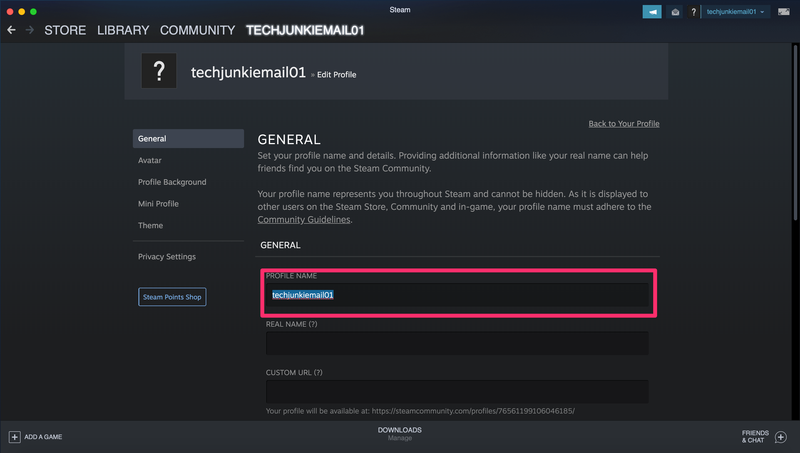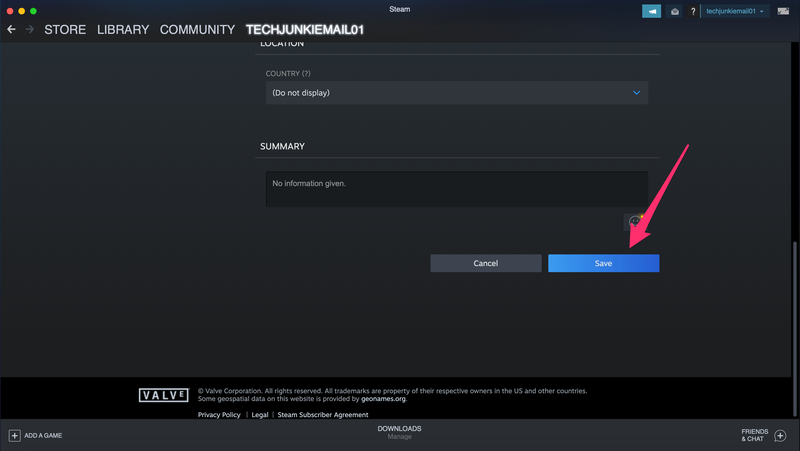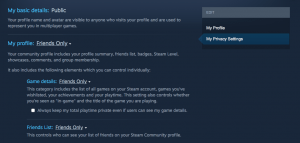Steam là một trang web chơi game dựa trên đám mây cho phép người dùng mua và lưu trữ các trò chơi trực tuyến. Ra mắt vào năm 2003, nền tảng tập trung vào game thủ đã tồn tại được gần hai thập kỷ. Một số người dùng đã duy trì lòng trung thành với nền tảng kể từ khi thành lập.
Vấn đề về tên người dùng chơi game là những gì có vẻ thú vị khi bạn 16 tuổi lại không hoàn toàn giống với khi bạn lớn hơn một chút. Đối với các nền tảng như Steam, nơi chúng tôi đã chơi game từ khi còn rất nhỏ, những cái tên có thể có ý nghĩa rất nhiều hoặc rất ít tùy thuộc vào quan điểm của bạn. Nếu bạn đã đặt tên tài khoản của mình trên Steam nhiều hơn, bạn có thể thay đổi nó không?
Trước khi trả lời câu hỏi đó, bạn phải hiểu rằng có sự khác biệt giữa tên Tài khoản của bạn và các tên người dùng khác trên nền tảng. Tên tài khoản Steam của bạn là một số không thể thay đổi. Tên hồ sơ Steam của bạn là tên mà bạn bè của bạn và những người chơi khác nhìn thấy và tên này có thể được thay đổi.
cách kết nối lại chuông với wifi

Thay đổi tên tài khoản Steam của bạn
Bạn không thể thay đổi tên tài khoản Steam của mình . Đây là số nhận dạng được gắn với tài khoản của bạn và không thể thay đổi trong bất kỳ trường hợp nào. Chính xác lý do tại sao thì không rõ nhưng trong Steam’s T & Cs đã nói rõ rằng nó không thể sửa đổi được.
Thay đổi tên hồ sơ Steam của bạn
Tên hồ sơ Steam của bạn khác. Đây là tên xuất hiện ở đầu trang hoặc ở trên cùng bên phải. Đây là tên mà bạn bè của bạn nhìn thấy và sẽ sử dụng để liên hệ với bạn trong trò chơi. Bạn có thể thay đổi tên này.
- Đăng nhập vào Steam và chọn tên người dùng hiện tại của bạn ở góc trên bên phải
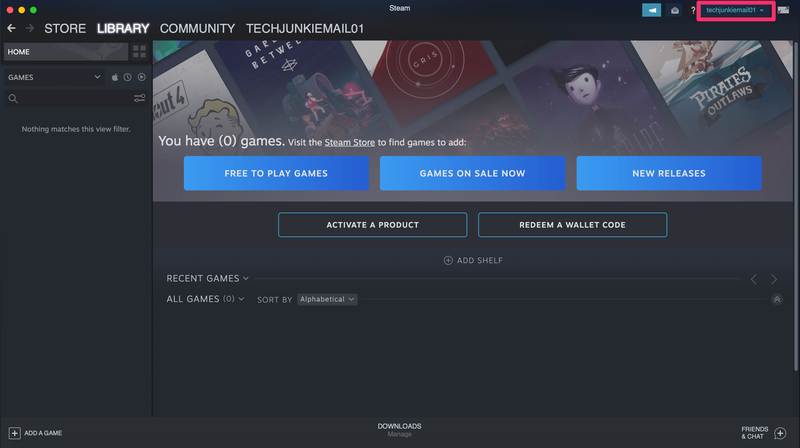
- Nhấp chuột Xem lí lịch trong menu thả xuống.
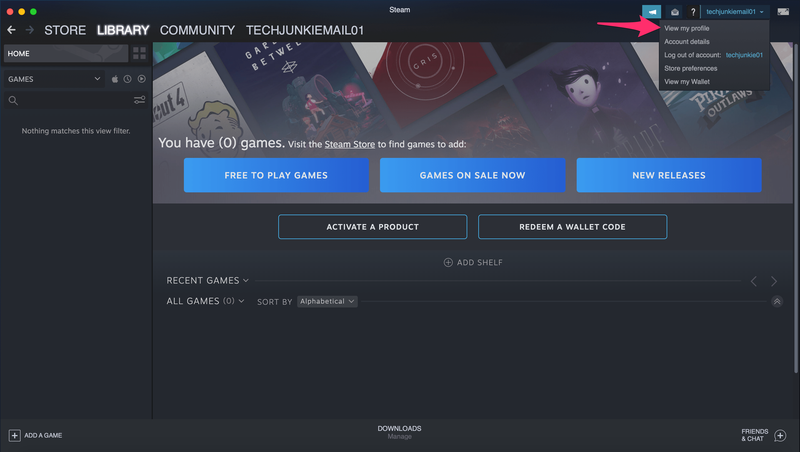
- Nhấp chuột Chỉnh sửa hồ sơ nằm ở bên phải.
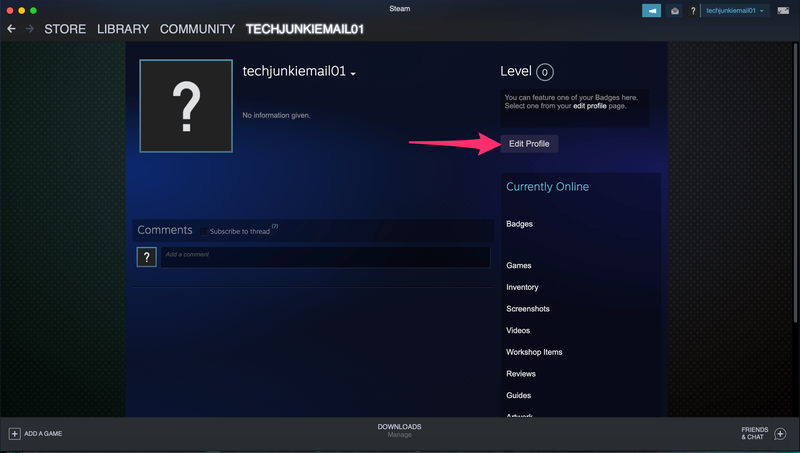
- Nhập tên hiện có của bạn để thay đổi nó.
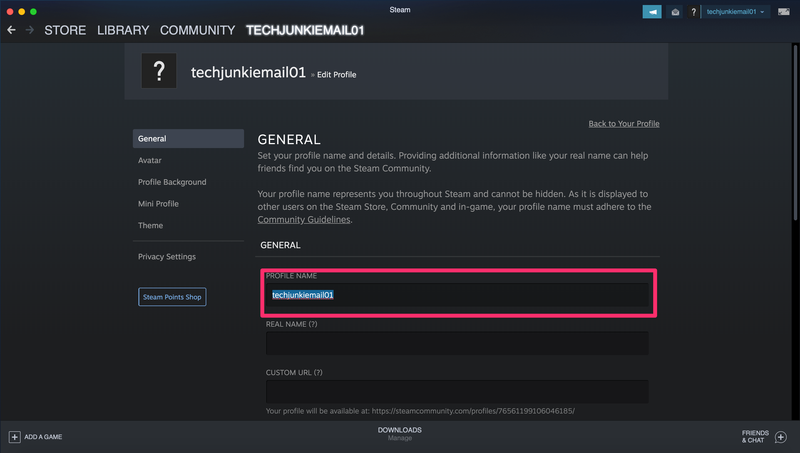
- Chọn 'Lưu thay đổi' ở dưới cùng để lưu.
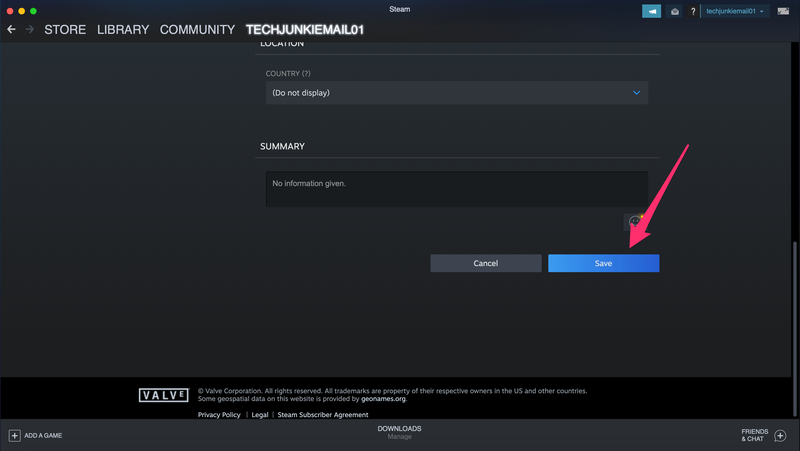
Tên hồ sơ mới của bạn sẽ thay đổi ngay lập tức để mọi người mà bạn đang kết nối đều có thể nhìn thấy nó.
Tôi có thể thiết lập tài khoản Steam mới và chuyển trò chơi của mình không?
Nếu bạn không thể tạo tên tài khoản Steam mới, sẽ thật tuyệt nếu bạn có thể thiết lập một tài khoản mới và chuyển tất cả các trò chơi của mình phải không? Nó sẽ tốt nhưng bạn không thể làm điều đó. Giấy phép trò chơi là giấy phép cho một người dùng và đã được cấp cho tài khoản Steam của bạn. Bạn không thể hợp nhất các tài khoản, đó là những gì thiết lập một tài khoản mới và chuyển các trò chơi hiện có. Bạn đang mắc kẹt với những gì bạn có.
Xóa tài khoản Steam của bạn
Có một sự khác biệt lớn giữa việc gỡ cài đặt Steam và xóa tài khoản Steam của bạn. Gỡ cài đặt chỉ có nghĩa là giải phóng một terabyte không gian đĩa cứng. Xóa tài khoản Steam của bạn chính xác là như vậy. Xóa tất cả chi tiết tài khoản, giấy phép, khóa CD của bạn và mọi thứ liên quan đến tài khoản đó.
Bạn có thể thiết lập tên tài khoản Steam mới theo cách này nhưng bạn cũng mất quyền truy cập vào tất cả các trò chơi của mình. Bạn sẽ mất quyền truy cập vào tất cả các trò chơi đã mua qua Steam và sẽ không thể sử dụng lại bất kỳ khóa CD nào đã mua qua nền tảng này. Các trò chơi bạn đã mua ở nơi khác nhưng được thêm vào Steam vẫn có thể chơi được bên ngoài Steam vì giấy phép đã được mua ở nơi khác.
Cuối cùng, tất cả các đóng góp cộng đồng, bài đăng, thảo luận, bản mod và bất kỳ thứ gì khác cũng sẽ bị xóa. Đây thực sự là một yêu cầu cho phương sách cuối cùng, đó là lý do tại sao không có cách tự động nào để thực hiện nó. Bạn chỉ có thể xóa tài khoản của mình bằng cách nộp đơn vé ủng hộ . Hãy nhớ rằng bạn sẽ cần thực hiện một số bước xác minh để đóng hồ sơ.

Tạo tài khoản mới
Sau khi tài khoản Steam của bạn bị hủy hoặc thậm chí trước đó nếu bạn muốn sử dụng tài khoản email khác. Tạo một tài khoản Steam mới rất dễ dàng. Bạn sẽ cần xác minh địa chỉ email mới của mình. Sau đó, bạn chọn một tên tài khoản mới.

Tên tài khoản của bạn phải phản ánh bạn là ai trong khi hiểu rõ tính cách hoặc sở thích của bạn có thể thay đổi trong tương lai. Thay vì chọn DallasCowboysfan08 hãy thử NFLfan vì ai biết được điều gì sẽ xảy ra trong tương lai.
Xem dữ liệu do Steam nắm giữ
Bạn có thể xem hồ sơ Steam của mình bằng cách nhấp vào liên kết này . Bạn có thể thay đổi một số dữ liệu được lưu giữ tại đây và điều chỉnh trải nghiệm Steam của mình. Bạn vẫn không thể thay đổi tên tài khoản Steam của mình nhưng bạn có thể sửa đổi chi tiết tài khoản, tên hồ sơ, xác thực hai yếu tố và rất nhiều thứ khác.
Việc xem qua toàn bộ danh sách sẽ mất một chút thời gian nhưng bạn sẽ ngạc nhiên về một số cài đặt. Điều đó đặc biệt đúng nếu tài khoản Steam của bạn cũ như tài khoản của tôi!
Giữ tài khoản Steam của bạn an toàn
Cân nhắc mức độ quan trọng của tài khoản Steam đối với chúng tôi, việc giữ cho tài khoản được an toàn. Không có gì là an toàn 100% nhưng nếu bạn thực hiện một vài bước thực tế, bạn sẽ có thể tránh được các vấn đề phổ biến hơn đang xảy ra xung quanh.
Đảm bảo rằng bạn đã bật xác thực hai yếu tố Steam Guard. Thao tác này sẽ gửi mã đến email hoặc điện thoại của bạn bất kỳ lúc nào ai đó cố gắng đăng nhập từ một máy tính trái phép hoặc cố gắng thực hiện các thay đổi đối với tài khoản của bạn.
Sử dụng mật khẩu mạnh trên tài khoản Steam của bạn. Sử dụng cụm mật khẩu thay vì một từ sẽ hiệu quả hơn miễn là bạn có thể nhớ nó. Chỉ cho phép Steam ghi nhớ chi tiết đăng nhập của bạn nếu bạn là người duy nhất có quyền truy cập vào máy tính của mình và rõ ràng là không bao giờ chia sẻ nó.
Bỏ qua các email từ Steam yêu cầu chi tiết. Lừa đảo đối với tài khoản Steam là rất lớn, vì vậy tốt nhất bạn nên bỏ qua tất cả. Nếu bạn được thông báo về điều gì đó qua email, hãy xóa thư nhưng hãy kiểm tra riêng trong Steam. Nếu nó là hợp pháp, bạn sẽ có thể làm bất cứ điều gì bạn cần làm từ bên trong Steam.
làm thế nào để ngăn chặn thây ma sinh sản khi chưa bị lật tẩy
Cài đặt quyền riêng tư trên Steam
Nếu bạn thực sự tự giác về tên tài khoản của mình, bạn luôn có thể đặt tài khoản của mình ở chế độ riêng tư. Thực hiện theo các bước tương tự mà chúng tôi đã sử dụng trước đó để cập nhật tên tài khoản của bạn.
- Ở phía bên phải của trang Tiểu sử, nhấp vào 'Cài đặt quyền riêng tư của tôi'.
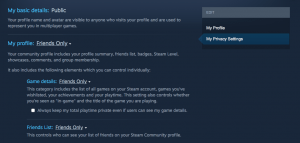
- Chuyển các tùy chọn thành 'Chỉ bạn bè' hoặc 'Riêng tư'
Không cần phải nhấn lưu, khi bạn đã chuyển đổi thông tin tài khoản, tùy chọn bảo mật mới của bạn đã được đặt. Đối với những người đã thay đổi danh tính của họ trong nhiều năm, việc đặt tài khoản của bạn ở chế độ riêng tư có thể là giải pháp tốt nhất cho tình trạng khó khăn về tên tài khoản của bạn.