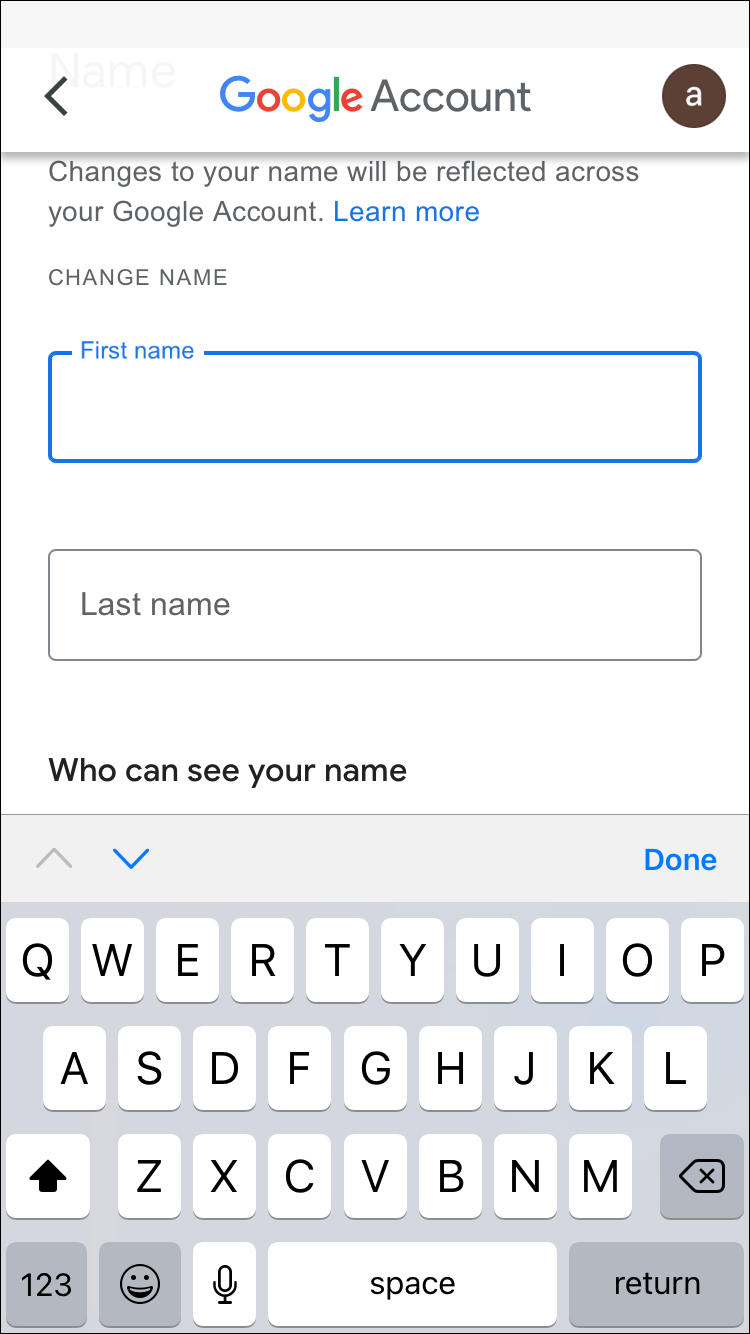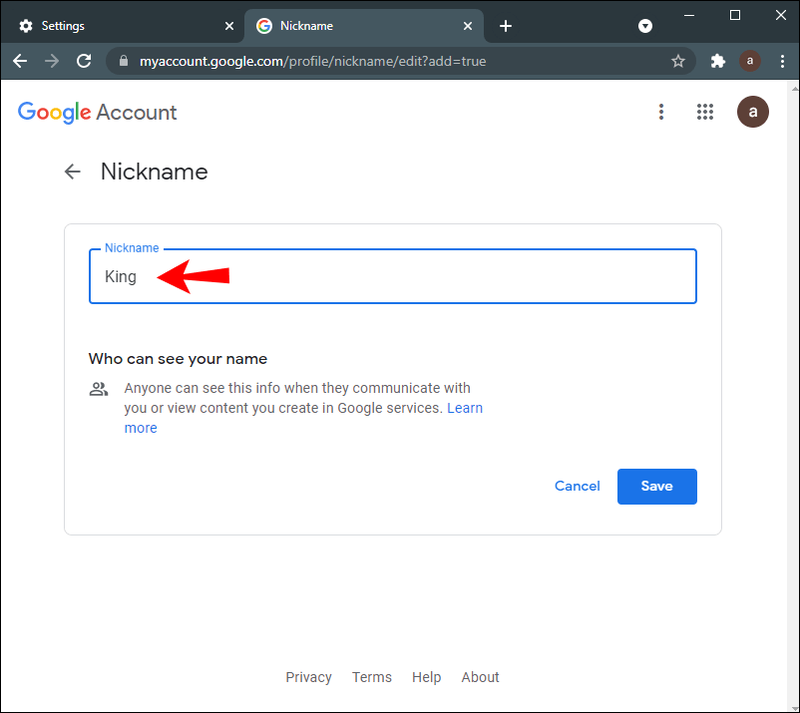Liên kết thiết bị
Tên Google Meet của bạn là cùng một tên được sử dụng cho tất cả các ứng dụng của Google, bao gồm cả Gmail của bạn. Google cho phép bạn cập nhật tất cả thông tin cá nhân của mình, bao gồm họ và tên, giới tính, ngày sinh và ảnh hồ sơ. Vì Google Meet được liên kết trực tiếp với tài khoản Google của bạn, bạn không thể thay đổi tên của mình cho chỉ Google Meet. Thay vào đó, bạn sẽ phải thay đổi tên tài khoản Google của mình và thay đổi này áp dụng trên tất cả các ứng dụng của Google.
cách tạo tài khoản instagram thứ hai

Hướng dẫn này sẽ chỉ cho bạn cách thay đổi tên của mình trong Google Meet trên các thiết bị khác nhau. Chúng ta cũng sẽ thảo luận về quy trình thêm biệt hiệu vào tài khoản Google.
Cách thay đổi tên của bạn trong Google Meet trên PC chạy Windows hoặc Mac
Có thể có nhiều lý do khiến bạn muốn đổi tên của mình trong Google Meet. Ví dụ: nếu bạn không muốn sử dụng tên thật của mình hoặc nếu bạn đã thay đổi nó một cách hợp pháp. Bạn cũng có thể muốn cho một người bạn mượn thiết bị của mình để họ có thể tổ chức cuộc họp video trên Google Meet và sử dụng tên của họ.
Quá trình thay đổi tên của bạn trong Google Meet tương tự trên PC và ứng dụng dành cho thiết bị di động. Như đã đề cập trước đây, không có cách nào để thay đổi tên của bạn chỉ cho Google Meet. Nếu bạn muốn thay đổi tên Google Meet của mình, thì bạn sẽ phải thay đổi tên được liên kết với toàn bộ tài khoản Google của mình.
Dưới đây là cách bạn có thể thực hiện việc này trên PC chạy Windows hoặc Mac:
- Mở Google Chrome trên máy tính xách tay hoặc PC của bạn.

- Chuyển đến ba chấm dọc ở góc trên bên phải của màn hình.

- Tiếp tục đến Cài đặt trên menu thả xuống, mở một cửa sổ mới.

- Tìm Quản lý tài khoản Google của bạn trên menu.

- Nhấp vào Thông tin cá nhân trên thanh bên trái.

- Chọn Tên. Bạn sẽ được đưa đến một trang mới.

- Xóa họ và tên cũ của bạn.

- Nhập họ và tên ưa thích của bạn vào các trường.
- Bấm vào nút Lưu.

Tại thời điểm này, Google sẽ cho bạn biết rằng các thay đổi đối với họ và tên của bạn sẽ được phản ánh trên toàn bộ tài khoản Google của bạn. Google cũng sẽ mất vài phút để áp dụng những thay đổi này cho mọi ứng dụng của Google.
Một cách khác để thực hiện việc này là trực tiếp thông qua ứng dụng Google Meet. Chỉ cần mở Google Meet trên trình duyệt của bạn, nhấp vào ảnh hồ sơ của bạn ở góc trên bên phải và đi tới Quản lý tài khoản Google của bạn. Từ thời điểm này, hãy làm theo các bước tương tự từ trên.
Bạn cũng có thể thêm biệt hiệu vào tài khoản Google của mình, nhưng sau này sẽ có thêm biệt hiệu.
Cách thay đổi tên của bạn trong Google Meet trên iPhone
Vì Google dành riêng cho các thiết bị Android, bạn sẽ cần cài đặt và đăng nhập vào tài khoản Google trên iPhone của mình. Để thay đổi tên của bạn trong Google Meet và các ứng dụng Google khác trên iPhone của bạn, hãy làm theo các bước bên dưới:
- Mở ứng dụng Gmail trên iPhone của bạn.

- Nhấn vào ảnh hồ sơ của bạn ở góc trên bên phải màn hình.

- Tiến hành Quản lý Tài khoản Google của bạn.

- Chọn tab Thông tin cá nhân ở giữa màn hình.

- Nhấn vào phần Tên.

- Xóa họ và tên cũ của bạn.
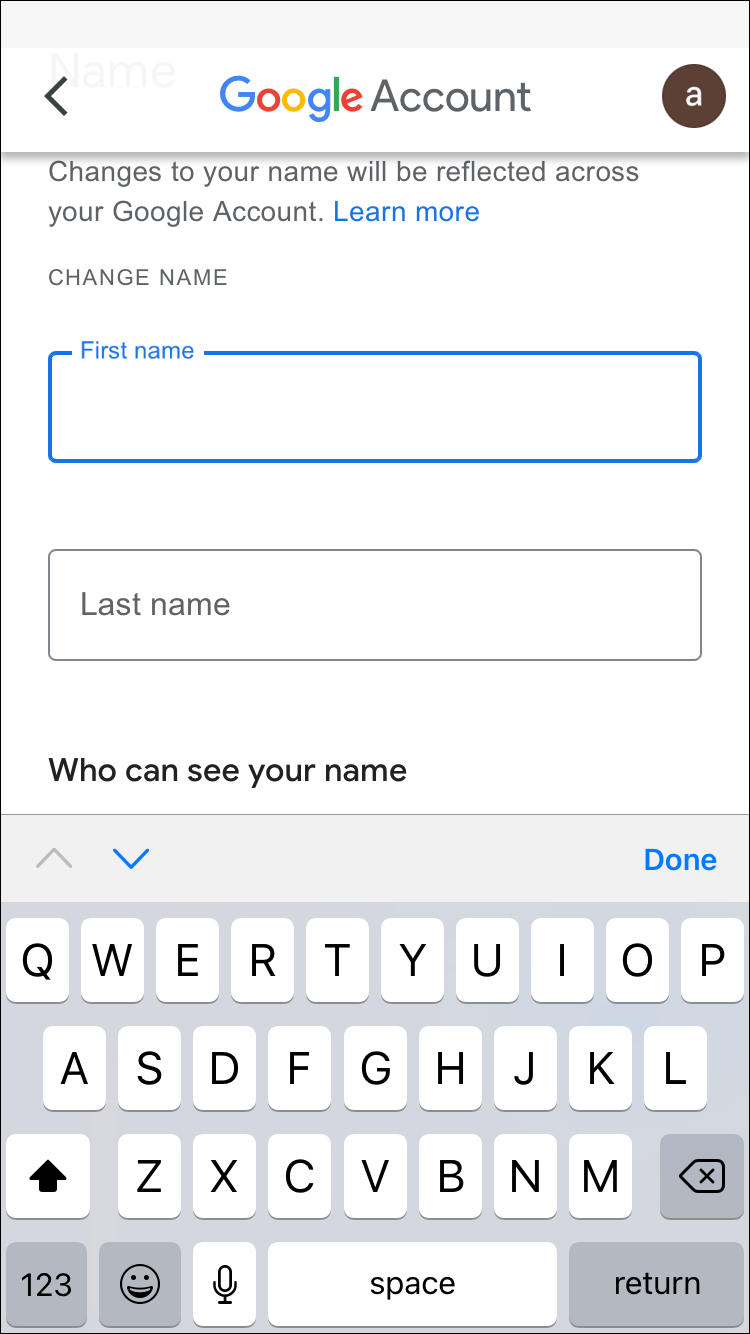
- Nhập họ và tên của bạn vào các hộp văn bản.
- Chọn Xong.
- Nhấn vào Lưu ở góc dưới cùng bên phải của màn hình.

Thats tất cả để có nó. Trong tab Thông tin cơ bản, bạn cũng có thể thay đổi ngày sinh, giới tính và mật khẩu của mình. Ngoài ra, nếu xuống dưới, bạn sẽ thấy phần Thông tin liên hệ. Nó bao gồm email, số điện thoại và email khôi phục của bạn. Nếu muốn, bạn có thể thay đổi số điện thoại được liên kết với tài khoản Google của mình, cũng như email khôi phục mà bạn sẽ sử dụng nếu không thể truy cập vào tài khoản Google của chính mình.
Cách thay đổi tên của bạn trong Google Meet trên thiết bị Android
Thay đổi tên của bạn trong Google Meet trên thiết bị Android thậm chí còn dễ dàng hơn trên iPhone. Trái ngược với phương pháp iPhone, bạn có thể thực hiện điều này trực tiếp từ cài đặt Android của mình. Đây là cách nó được thực hiện:
- Tìm Cài đặt trên màn hình chính của Android.

- Đi xuống cho đến khi bạn tìm thấy Google.

- Nhấn vào Quản lý tài khoản Google của bạn.

- Tiếp tục đến tab Thông tin cá nhân trên trang mới.

- Trong Thông tin cơ bản, hãy nhấn vào phần Tên.

- Xóa họ và tên cũ của bạn và nhập họ mới.

- Chọn Xong.
- Chuyển đến Lưu ở góc dưới cùng bên phải của màn hình.

Chờ vài phút để Google thay đổi tên của bạn trên tất cả các ứng dụng. Bạn cũng có thể sử dụng phương pháp chính xác này cho máy tính bảng Android của mình.
Làm cách nào để thay đổi tên của bạn trong Google Meet trên Chromebook?
Để sửa đổi tên tài khoản Google của bạn trên Chromebook, hãy làm theo các bước bên dưới:
- Mở Google Chrome.

- Nhấp vào ảnh hồ sơ của bạn ở góc trên bên phải của trình duyệt.

- Tìm Cài đặt trên menu thả xuống và nhấp vào nó. Điều này sẽ mở ra một cửa sổ mới.
- Chọn nút Quản lý tài khoản Google của bạn trên cửa sổ mới.

- Điều hướng đến Thông tin cá nhân trên thanh bên trái.

- Nhấp vào Tên.

- Chọn biểu tượng cây bút bên cạnh tên của bạn.
- Xóa tên cũ của bạn và nhập tên mới.

- Nhấp vào Lưu khi bạn đã hoàn tất.

Sau khi thay đổi tên Google Meet, bạn sẽ không thể đổi lại tên này trong một khoảng thời gian nhất định. Do đó, hãy cẩn thận về việc viết đúng chính tả tên của bạn trước khi bạn lưu các thay đổi.
Cách thay đổi tên của bạn trong Google Meet trên iPad
Cũng giống như với iPhone, bạn có thể phải cài đặt Gmail trên iPad của mình. Tuy nhiên, nếu bạn đang sử dụng Google Meet, rất có thể bạn đã có các ứng dụng Google đang chạy trên iPad của mình. Dưới đây là những gì bạn cần làm để thay đổi tên của mình trong Google Meet trên iPad:
- Mở ứng dụng Gmail trên iPad của bạn.
- Nhấn vào ảnh hồ sơ của bạn ở góc trên bên phải màn hình.
- Đi tới Quản lý tài khoản Google của bạn.
- Tiếp tục đến tab Thông tin cá nhân.
- Trong Thông tin cơ bản, hãy tìm phần Tên.
- Nhấn vào tên Google hiện tại của bạn và xóa nó.
- Nhập họ và tên mới của bạn.
- Chọn Xong.
- Nhấn vào Lưu khi bạn đã hoàn tất.
Bạn đã đổi tên thành công cho Google Meet và các ứng dụng khác của Google.
Cách thay đổi tên của bạn trong Google Meet khi còn là sinh viên
Nếu là sinh viên, bạn có thể đổi tên của mình trong Google Meet bằng bất kỳ phương pháp nào ở trên. Nó phụ thuộc vào loại thiết bị bạn có, nhưng như bạn thấy, quá trình này ít nhiều giống nhau.
Một tùy chọn khác mà bạn có là thay đổi hoặc thêm biệt hiệu của mình vào tài khoản Google. Vì biệt hiệu của bạn sẽ xuất hiện giữa họ và tên của bạn trong Google Meet, nên đó là một cách thông minh để thêm tên đệm của bạn. Tuy nhiên, quan trọng hơn là biệt hiệu của bạn có thể là bất cứ thứ gì bạn muốn. Thêm biệt hiệu vào tên Google của bạn sẽ cho phép đồng nghiệp và bạn bè của bạn biết cách xưng hô với bạn trong các cuộc họp.
Để thêm biệt hiệu trong Google Meet, hãy làm theo các bước bên dưới:
- Mở Google Chrome.

- Nhấp vào ba dấu chấm ở góc trên bên phải của trình duyệt.

- Chọn Cài đặt và tiến hành Quản lý Tài khoản Google của bạn.

- Điều hướng đến tab Thông tin cá nhân.

- Cuộn xuống phần Chọn những gì người khác nhìn thấy.

- Nhấp vào Đi đến giới thiệu về tôi

- Trong Thông tin cơ bản, bấm vào Tên.

- Chọn biểu tượng bút chì bên cạnh Biệt hiệu.

- Nhập biệt hiệu của bạn.
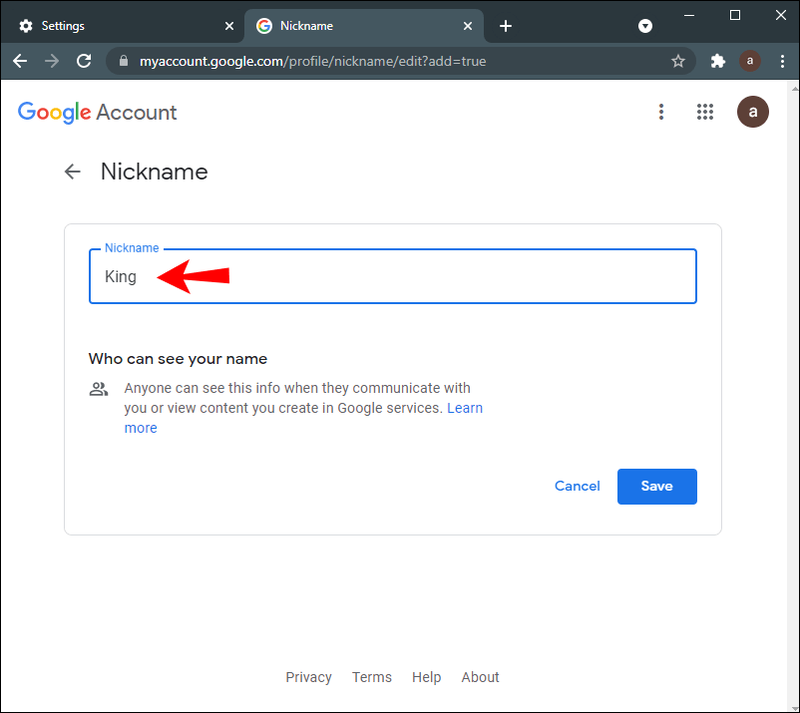
- Chọn Lưu.

- Chuyển đến trường Tên hiển thị dưới dạng.

- Chọn cách tên của bạn sẽ được hiển thị.

- Nhấp vào nút Lưu ở góc dưới cùng bên phải của màn hình.

Hãy nhớ rằng biệt hiệu Google của bạn sẽ không chỉ được hiển thị trong Google Meet mà trên tất cả các ứng dụng Google của bạn.
Câu hỏi thường gặp bổ sung
Tôi có thể thay đổi tên của mình trong cuộc họp trong Google Meet không?
Mặc dù về mặt kỹ thuật, bạn có thể thay đổi tên của mình cho Google Meet trong cuộc họp, nhưng sẽ mất một khoảng thời gian để Google đồng bộ hóa những thay đổi đó. Nếu bạn làm theo các bước từ các phần trước, bạn sẽ có thể thay đổi họ và tên của mình trong Google Meet sau vài phút. Tuy nhiên, tên mới của bạn có thể không xuất hiện cho đến khi cuộc họp kết thúc.
Hãy nhớ rằng nếu bạn vội vàng trong quá trình này, bạn có thể viết sai chính tả tên của mình. Sau khi bạn lưu các thay đổi, Google sẽ không cho phép bạn hoàn tác chúng cho đến khi một khoảng thời gian nhất định trôi qua. Đó là lý do tại sao bạn nên đợi sau cuộc họp để đổi tên của mình trong Google Meet.
Sửa đổi Tên Gặp gỡ Google của bạn
Tìm ra cách thay đổi tên của bạn trong Google Meet là một quá trình tương đối đơn giản. Bất kể bạn sử dụng thiết bị nào để thực hiện các thay đổi đối với tài khoản Google của mình, Google sẽ mất vài phút để áp dụng chúng cho mọi ứng dụng Google.
Ngoài ra, hãy nhớ rằng bạn không phải thay đổi hoàn toàn tên của mình. Thay vào đó, bạn có thể thêm biệt hiệu, điều này có thể rất thuận tiện cho Google Meet.
tài khoản của bạn đã được đăng nhập từ một trình duyệt hoặc thiết bị mới. xem lại thông tin đăng nhập
Bạn đã bao giờ đổi tên của mình trong Google Meet trước đây chưa? Bạn có sử dụng bất kỳ phương pháp nào được giải thích trong hướng dẫn này không? Cho chúng tôi biết trong phần ý kiến dưới đây.