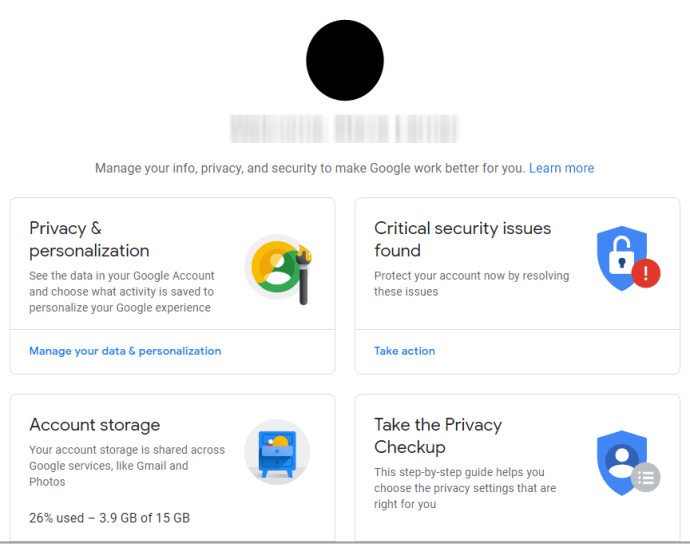Những gì để biết
- Đăng nhập vào trang tài khoản trên Google > Thông tin cá nhân . Nhập họ hoặc tên mới > Cứu .
- Tên hiển thị trên Google Meet giống với Tài khoản Google của bạn.
Bài viết này giải thích cách thay đổi tên của bạn trên Google Meet từ trình duyệt web, cài đặt thiết bị Android hoặc ứng dụng Gmail trên iOS.
Cách thay đổi tên của bạn trên Google Meet từ trình duyệt web
Cách nhanh nhất và dễ dàng nhất để thay đổi tên của bạn trên Google Meet là từ trình duyệt web và bạn có thể thực hiện việc này trong bất kỳ trình duyệt web nào bạn sử dụng.
-
Đi tới trang tài khoản của bạn trên Google và đăng nhập vào tài khoản của bạn nếu cần.
-
Lựa chọn Thông tin cá nhân từ menu dọc bên trái. Nếu bạn đang sử dụng trình duyệt trên thiết bị di động, trình duyệt này nằm trong menu ngang ở đầu trang.

-
Dưới Tên , chọn mũi tên hướng phải .

-
Nhập tên và/hoặc họ mới của bạn vào các trường được cung cấp.

-
Lựa chọn Cứu khi bạn hoàn thành.
Để đơn giản hóa quy trình, hãy dán https://myaccount.google.com/name vào thanh tìm kiếm của bạn. Nó sẽ đưa bạn trực tiếp đến cài đặt tên Tài khoản Google của bạn.
Cách thay đổi tên Google Meet trên thiết bị Android của bạn
Để thay thế cho việc sử dụng trình duyệt trên thiết bị di động, bạn có thể thay đổi tên Google Meet bằng cách truy cập cài đặt của điện thoại thông minh hoặc máy tính bảng Android.
-
Mở thiết bị của bạn Cài đặt ứng dụng (biểu tượng bánh răng màu xanh).
-
Cuộn xuống và nhấn Google .
-
Vỗ nhẹ Quản lý Tài khoản Google của bạn .

-
Lựa chọn Thông tin cá nhân từ menu ngang bên dưới ảnh hồ sơ và tên của bạn.
-
Vỗ nhẹ Tên Bên dưới Thông tin cơ bản phần.
-
Nhập họ và/hoặc họ mong muốn của bạn vào các trường được cung cấp.

-
Vỗ nhẹ Cứu khi bạn hoàn thành.
Cách thay đổi tên Google Meet của bạn bằng ứng dụng Gmail trên iOS
Mặc dù bạn không thể thay đổi tên Google Meet từ cài đặt hệ thống của thiết bị iOS nhưng bạn vẫn có thể thực hiện việc đó bằng ứng dụng Gmail chính thức trên iPhone hoặc iPad.
-
Mở ứng dụng Gmail trên thiết bị iOS của bạn.
-
Chạm vào Biểu tượng thực đơn ở phía trên bên trái.
cách tạo ảnh đại diện gif trên facebook
-
Cuộn xuống và nhấn Cài đặt .
-
Vỗ nhẹ Quản lý Tài khoản Google của bạn .

-
Lựa chọn Thông tin cá nhân .
-
Chạm vào mũi tên hướng phải ở bên phải tên của bạn
-
Nhập tên và/hoặc họ mới của bạn vào các trường được cung cấp.

-
Vỗ nhẹ Xong để tiết kiệm.
Cách thêm hoặc thay đổi biệt hiệu Google Meet của bạn
Các trường tên của Google được giới hạn ở họ và tên nhưng bạn cũng có thể đặt biệt hiệu để hiển thị trong Google Meet. Đó là một cách thuận tiện để đưa tên đệm vào tên hiển thị của bạn hoặc cho những người liên hệ của bạn biết tên ưa thích của bạn.
-
Đi tới trang tài khoản của bạn trên Google và đăng nhập vào tài khoản của bạn nếu cần.
-
Nhấn vào Tên hàng dưới Thông tin cơ bản .

-
Nhấn vào biểu tượng bút chì dưới Tên nick .

-
Nhập biệt hiệu vào Tên nick cánh đồng.

-
Nhấp chuột Cứu .
-
Nhấp chuột Tên hiển thị là .

-
Chọn một trong các tùy chọn tên hiển thị được cung cấp và nhấp vào Cứu .

Sau khi đặt biệt hiệu, bạn có thể chọn hiển thị tên Google Meet của mình theo các cách sau:
- Đầu tiên Cuối cùng - John Smith
- Biệt danh đầu tiên Cuối cùng (John Johnny Smith)
- Đầu tiên Cuối cùng (Biệt danh) - John Smith (Johnny)
Nếu bạn thêm biệt hiệu cho Google Meet thì biệt hiệu đó cũng sẽ được sử dụng trên toàn bộ Tài khoản Google của bạn.
Tại sao bạn có thể muốn thay đổi tên của mình trên Google Meet
Có một số lý do khiến bạn muốn thay đổi tên của mình trên Google Meet, bao gồm:
- Muốn cho phép người khác sử dụng tài khoản Google của bạn cho cuộc họp video.
- Muốn cập nhật họ hoặc tên của bạn nếu bạn đã thay đổi nó một cách hợp pháp.
- Muốn sử dụng biệt hiệu hoặc bí danh vì lý do riêng tư.
- Muốn bao gồm tên đệm của bạn.
Google từng giới hạn số lần bạn có thể thay đổi tên của mình trong một khoảng thời gian nhất định. Tuy nhiên, bây giờ bạn có thể thay đổi nó bao nhiêu lần tùy thích.
Cách chia sẻ màn hình trên Google Meet Cách thay đổi người tổ chức trong Google Meet Câu hỏi thường gặp- Làm cách nào để thay đổi hình nền trên Google Meet?
Để thay đổi nền hoặc áp dụng các hiệu ứng hình ảnh như làm mờ nền trên Google Meet, hãy chọn Áp dụng hiệu ứng hình ảnh từ dưới cùng của tự xem của bạn.
- Làm cách nào để thay đổi ảnh hồ sơ của tôi trên Google Meet?
Để thêm hoặc thay đổi ảnh hồ sơ trên Google Meet, hãy truy cập trang Google Meet, chọn tài khoản Google biểu tượng và chọn Quản lý tài khoản Google của bạn . Chọn ảnh hồ sơ hiện tại của bạn > Thay đổi . Chọn hoặc tải lên một hình ảnh mới > chọn Lưu làm ảnh hồ sơ .
- Làm cách nào để thay đổi camera trên Google Meet?
Truy cập trang web Google Meet và chọn Cài đặt > Băng hình . Để thay đổi camera, hãy chọn Máy ảnh , sau đó chọn thiết bị camera bạn muốn sử dụng.