Những gì để biết
- Trong Gmail, chọn Cài đặt (bánh răng) > Xem tất cả cài đặt > Tổng quan . Đi đến Chữ ký phần và thực hiện các thay đổi.
- Sử dụng Định dạng thanh công cụ để thay đổi hình thức của chữ ký hoặc thêm liên kết hoặc hình ảnh.
- Nếu định dạng không hoạt động, hãy tắt Chế độ văn bản thuần túy .
Bài viết này giải thích lý do và cách cập nhật chữ ký Gmail trên máy tính hoặc thiết bị di động của bạn. Bạn cũng sẽ tìm thấy một số mẹo tạo kiểu chữ ký email.
Tìm và thay đổi chữ ký Gmail trên máy tính của bạn
Khi bạn đã sẵn sàng cập nhật thông tin liên hệ của mình, đây là cách tìm chữ ký Gmail hiện có của bạn, sau đó thực hiện các thay đổi.
-
Truy cập Gmail và đăng nhập vào tài khoản Google của bạn.
-
Lựa chọn Cài đặt (biểu tượng bánh răng).

-
Lựa chọn Xem tất cả cài đặt .

-
Chọn Tổng quan chuyển hướng.

-
Cuộn xuống Chữ ký và thực hiện bất kỳ thay đổi nào bạn muốn.

-
Khi bạn hoàn tất, hãy cuộn xuống cuối trang và chọn Lưu thay đổi .

Thay đổi giao diện chữ ký Gmail của bạn
Có nhiều cách để thay đổi giao diện chữ ký Gmail, chỉnh sửa văn bản để cập nhật thông tin liên hệ của bạn hoặc tạo giao diện mới bằng định dạng văn bản và hình ảnh mới. Bạn sẽ tìm thấy mọi thứ bạn cần trong Định dạng thanh công cụ.

Dưới đây là một số ý tưởng để cập nhật kiểu chữ ký Gmail của bạn:
-
Lựa chọn Soạn, biên soạn để mở một tin nhắn mới.

-
Lựa chọn Lựa chọn khác (Ba chấm).

-
Xóa dấu kiểm bên cạnh Chế độ văn bản thuần túy .

-
Mở ứng dụng Gmail và nhấn Thực đơn > Cài đặt .
-
Chọn tài khoản Google bạn muốn thay đổi.
làm thế nào để lưu một snapchat mà họ không biết

-
Vỗ nhẹ Chữ ký di động .
-
Chỉnh sửa văn bản để thực hiện các thay đổi của bạn. Để kéo dài văn bản trên nhiều dòng, hãy nhấn Đi vào ở cuối một dòng.
-
Khi bạn thực hiện xong các thay đổi, hãy chạm vào ĐƯỢC RỒI .

-
Mở ứng dụng Gmail.
-
Vỗ nhẹ Thực đơn > Cài đặt .
-
Chọn tài khoản Google bạn muốn thay đổi.
-
Vỗ nhẹ Cài đặt chữ ký .

-
Bật Chữ ký cài đặt.

-
Nhập chữ ký của bạn.

-
Vỗ nhẹ Mặt sau để lưu các thay đổi của bạn.
Khi bạn thực hiện xong các thay đổi, hãy cuộn xuống cuối trang và chọn Lưu thay đổi .
Nếu bạn chọn ảnh được lưu trữ trên Google Drive, hãy chia sẻ công khai tệp Google Drive để ảnh đó xuất hiện trong chữ ký.
Khắc phục sự cố: Không thể thêm định dạng văn bản
Nếu bạn không thể thêm định dạng văn bản vào chữ ký của mình thì có thể bạn đang làm việc ở chế độ văn bản thuần túy. Để tắt văn bản thuần túy:
Thay đổi chữ ký cho nhiều tài khoản
Nếu bạn sử dụng nhiều địa chỉ email Gmail hoặc nếu bạn sử dụng tính năng Gửi thư dưới dạng, hãy đặt cho mỗi địa chỉ email một chữ ký khác nhau. Để thay đổi chữ ký cho một tài khoản khác, hãy đi tới Chữ ký và chọn chữ ký bạn muốn chỉnh sửa từ danh sách thả xuống.
Thay đổi chữ ký Gmail của bạn trên thiết bị Android
Chữ ký Gmail bạn thiết lập cho Gmail trên web khác với chữ ký trong ứng dụng Gmail dành cho Android. Dưới đây là cách thay đổi chữ ký Gmail từ điện thoại hoặc máy tính bảng Android của bạn:
Thay đổi chữ ký Gmail của bạn trên iPhone hoặc iPad
Giống như trên Android, chữ ký Gmail bạn sử dụng trên iPhone và iPad khác với chữ ký được sử dụng trong Gmail trên web.
Dưới đây là cách thay đổi chữ ký Gmail từ iPhone và iPad của bạn:
Hướng dẫn về ứng dụng dành cho thiết bị di động áp dụng cho Gmail dành cho Android và iOS. Các hướng dẫn sẽ khác nếu bạn sử dụng tài khoản Gmail của mình thông qua một ứng dụng khác, chẳng hạn như ứng dụng Thư iOS gốc hoặc Outlook.
Giới thiệu về chữ ký Gmail
Của bạn chữ ký Gmail cho người nhận email biết thêm một chút về bạn. Khi thông tin liên hệ của bạn thay đổi thì bạn cũng nên thay đổi chữ ký trong Gmail. Khi bạn ở đó, hãy cập nhật thiết kế của nó để phản ánh phong cách của bạn.
Bài ViếT Thú Vị
Editor Choice
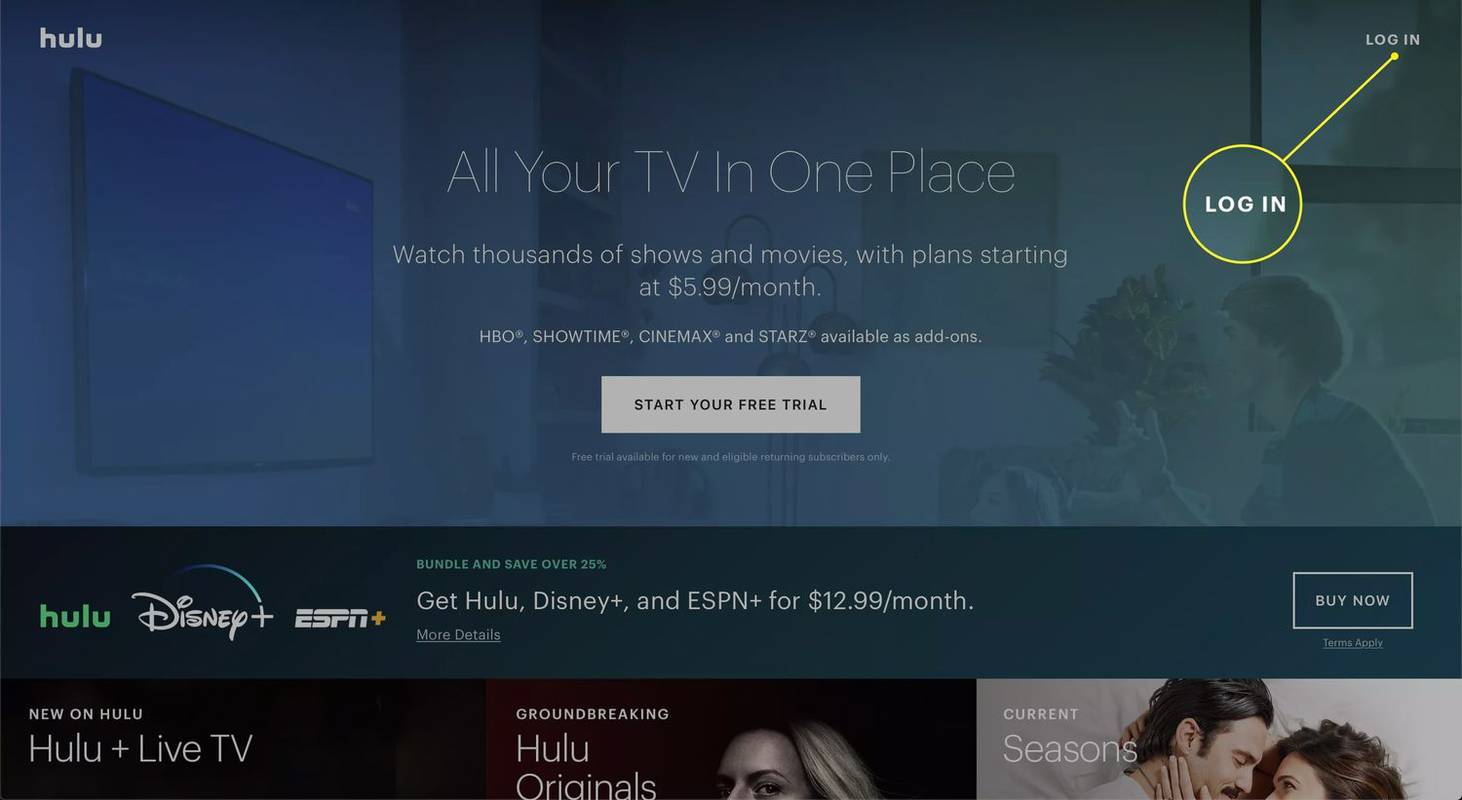
Cách hủy đăng ký Hulu của bạn
Đã xong với Hulu? Việc hủy đăng ký rất đơn giản nhưng các bước sẽ khác nhau tùy thuộc vào cách bạn đăng ký. Đây là cách xóa tài khoản Hulu của bạn.

Gặp lỗi khi phát lại trên YouTube? Thử cái này
Bạn đang thưởng thức danh sách phát YouTube yêu thích của mình, nhưng đột nhiên nó hiển thị lỗi phát lại. Kịch bản này nghe có quen không? Nếu vậy, đừng lo - đây là một vấn đề phổ biến tương đối dễ khắc phục. Đọc tiếp để tìm hiểu mọi thứ

Thêm lệnh menu ngữ cảnh giải nén vào tệp MSI
Với một chỉnh sửa Registry đơn giản, bạn có thể thêm lệnh hữu ích 'Extract' vào menu ngữ cảnh của tệp MSI trong Windows 10, Windows 8 và Windows 7.

Cách vô hiệu hóa Samsung Pay
Samsung Pay rất tuyệt vời miễn là bạn cần, nhưng khi bạn không còn sử dụng nó nữa, có hai phương pháp nhanh chóng và dễ dàng để vô hiệu hóa nó. Đây là cách tắt Samsung Pay.

Cách tải nhạc về điện thoại Android của bạn
Có một số cách để tải nhạc xuống điện thoại Android của bạn. Dưới đây là cách tải xuống từ YouTube Music, máy tính của bạn và các nguồn nhạc khác.
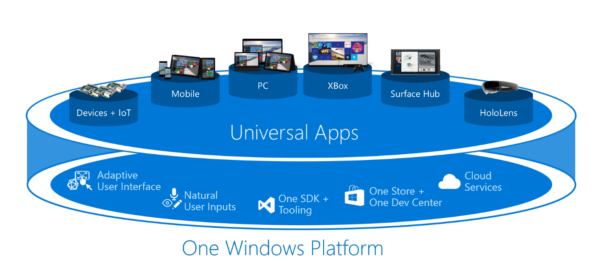
Khắc phục: Các ứng dụng có sẵn cho nhiều người dùng không khởi động trong Windows 10
Nếu bạn có nhiều tài khoản người dùng trong Windows 10 và bạn đã cài đặt một số ứng dụng Toàn cầu cho tất cả người dùng, bạn có thể gặp sự cố khiến các ứng dụng đó không khởi động.
















