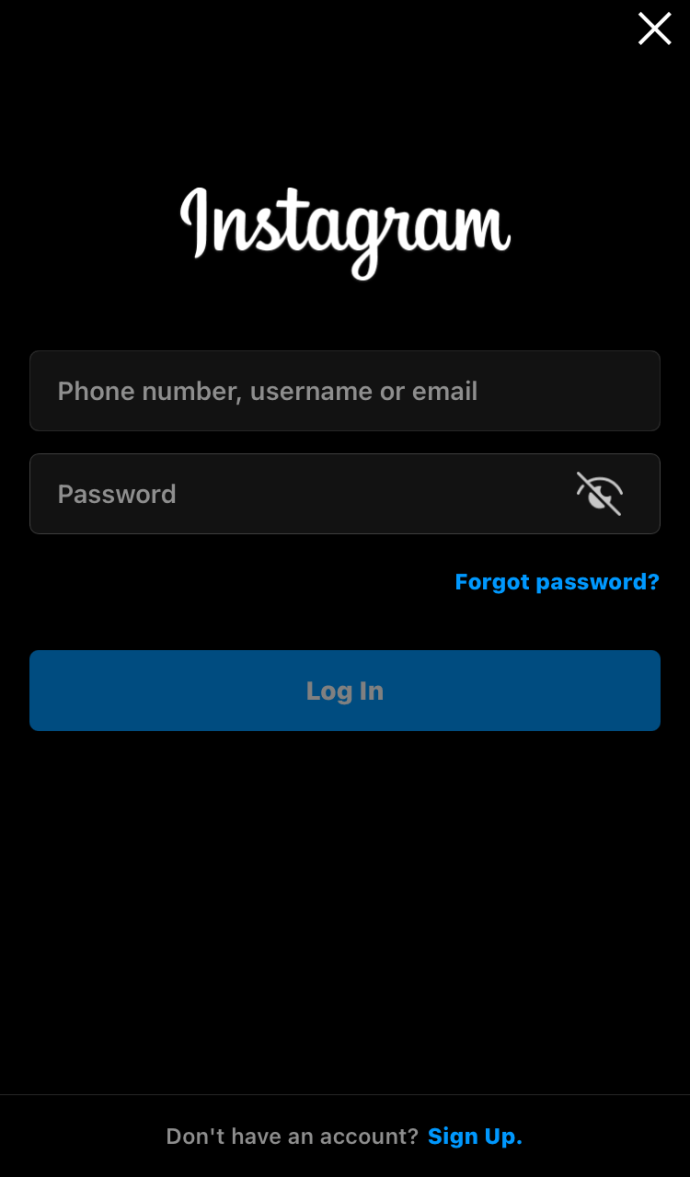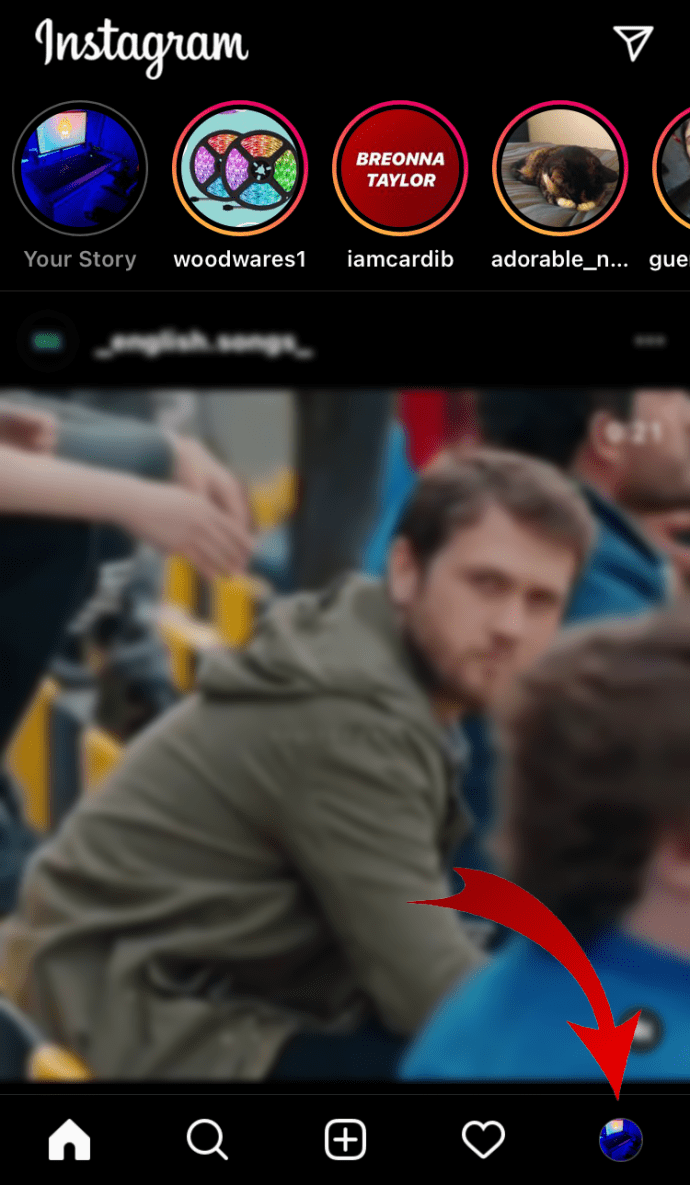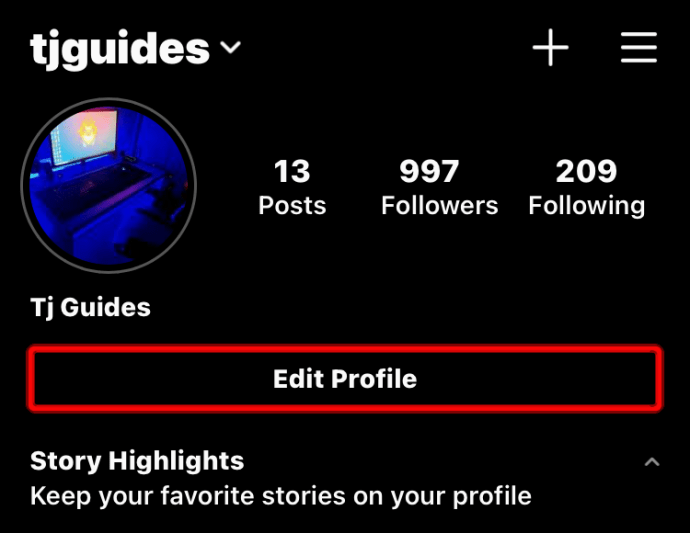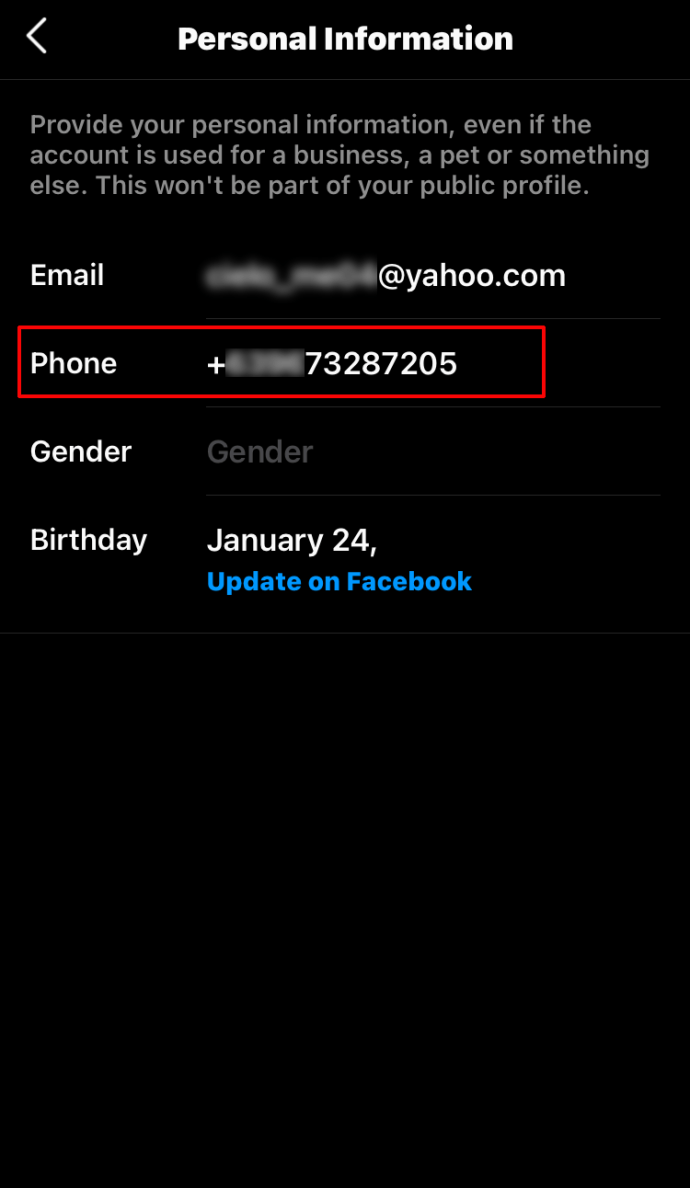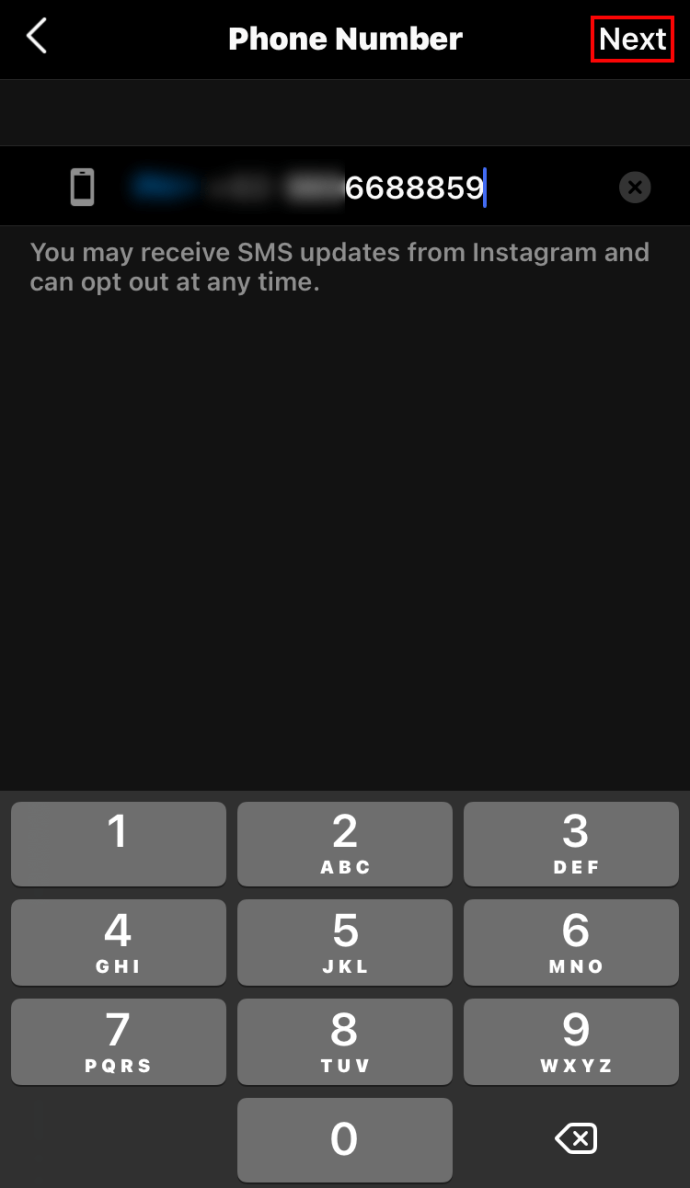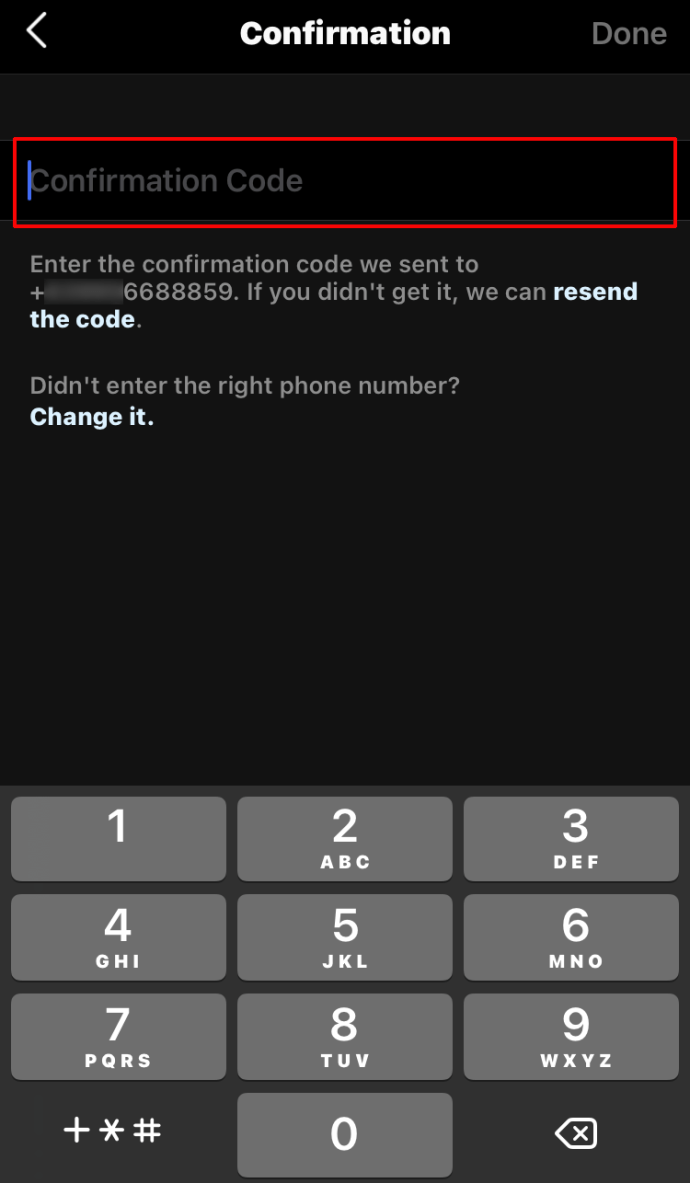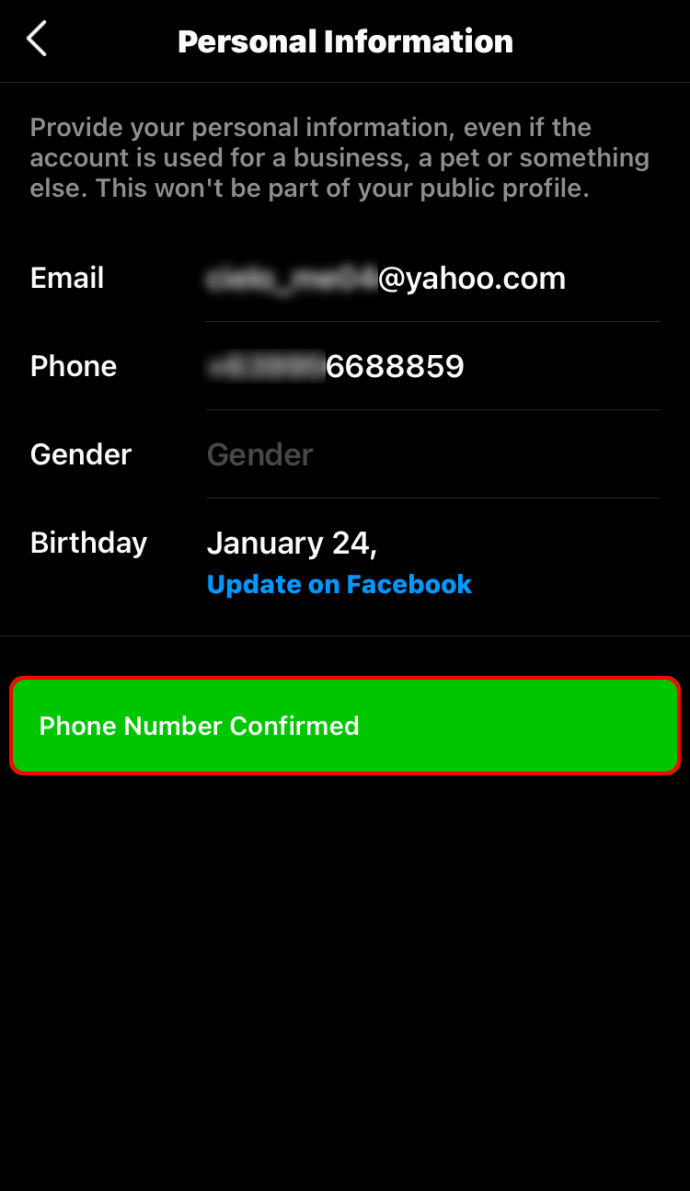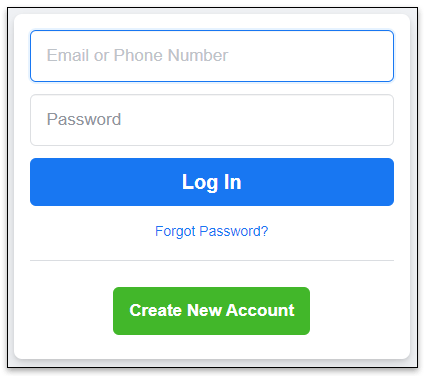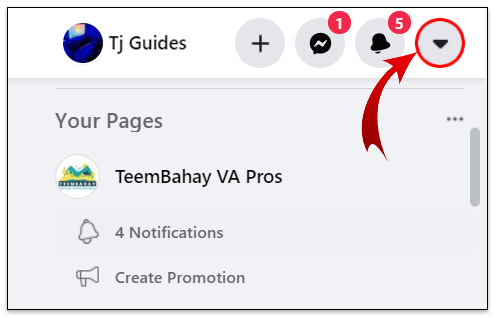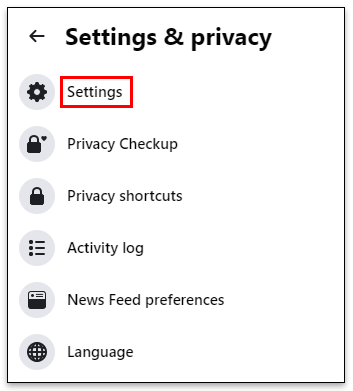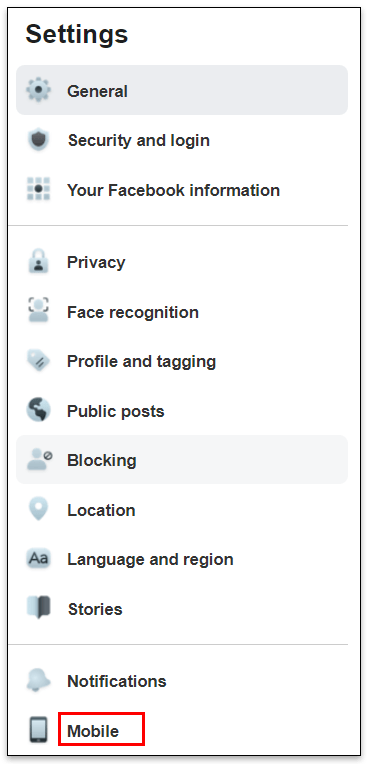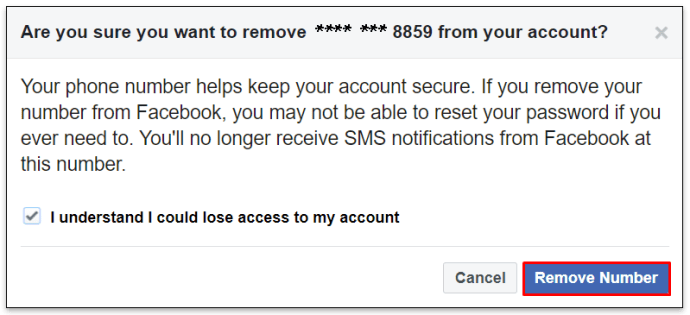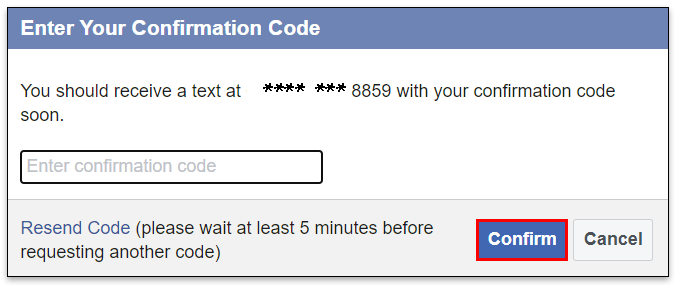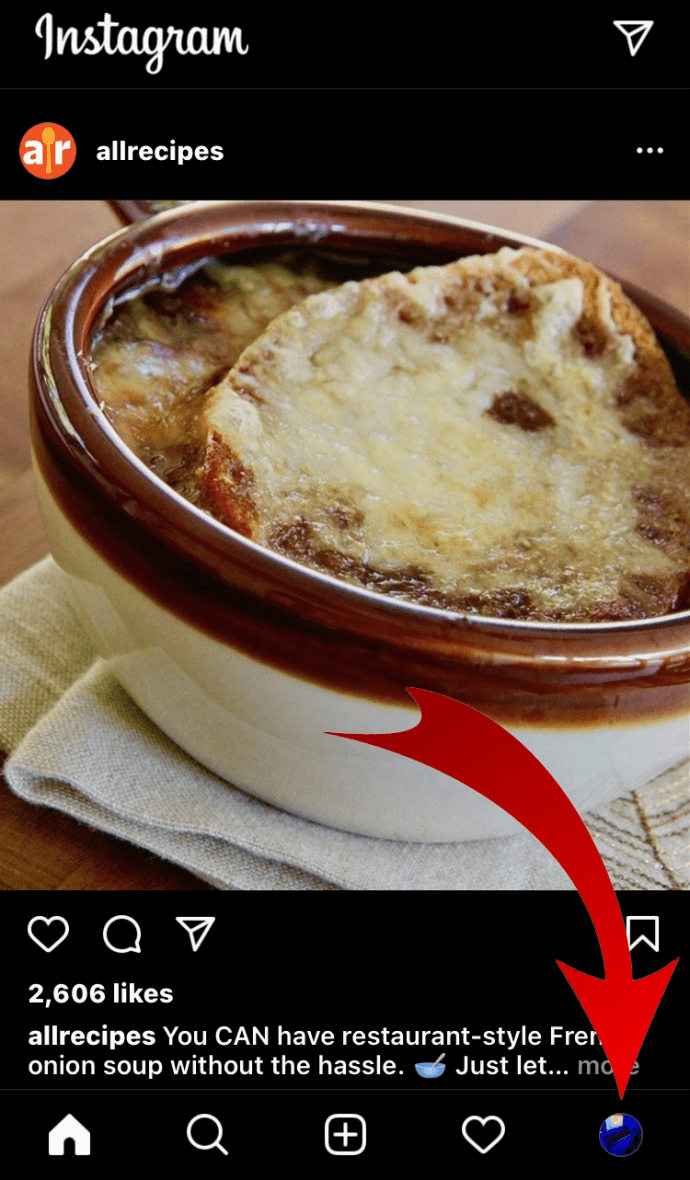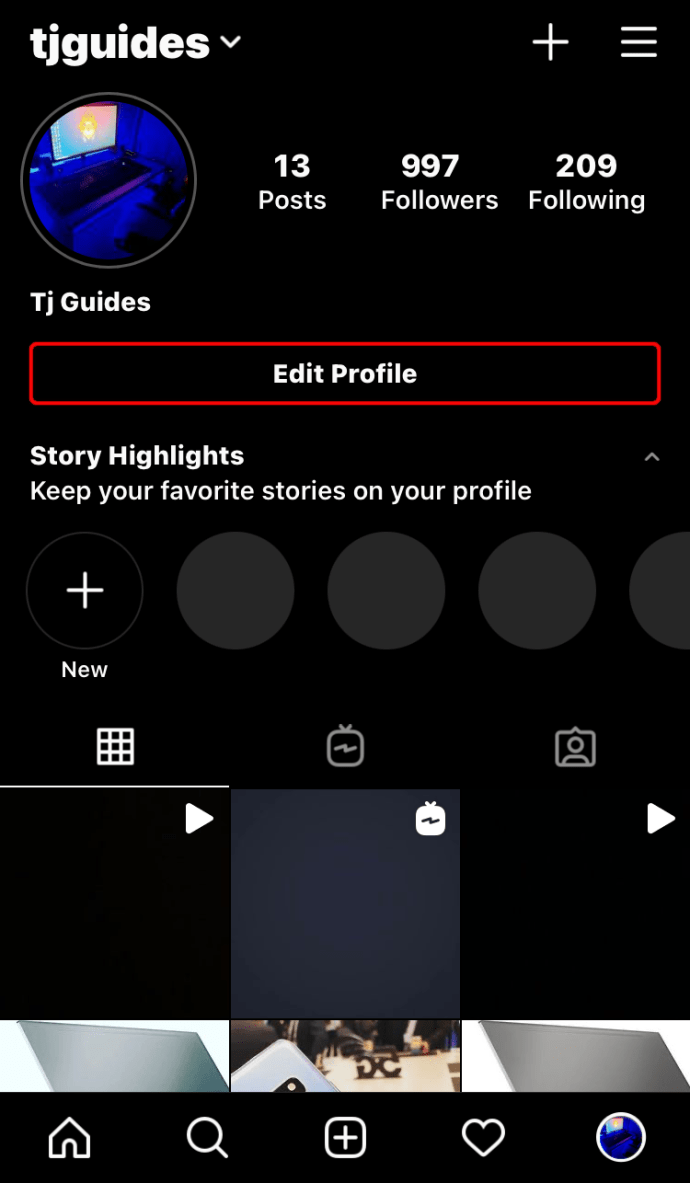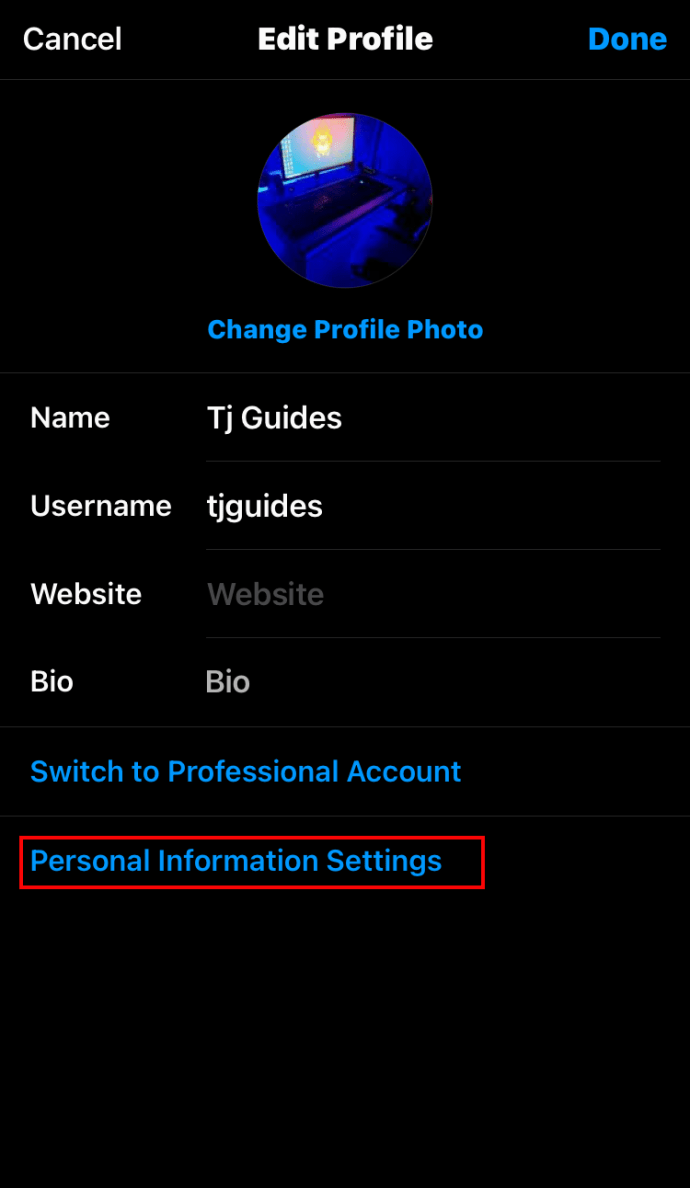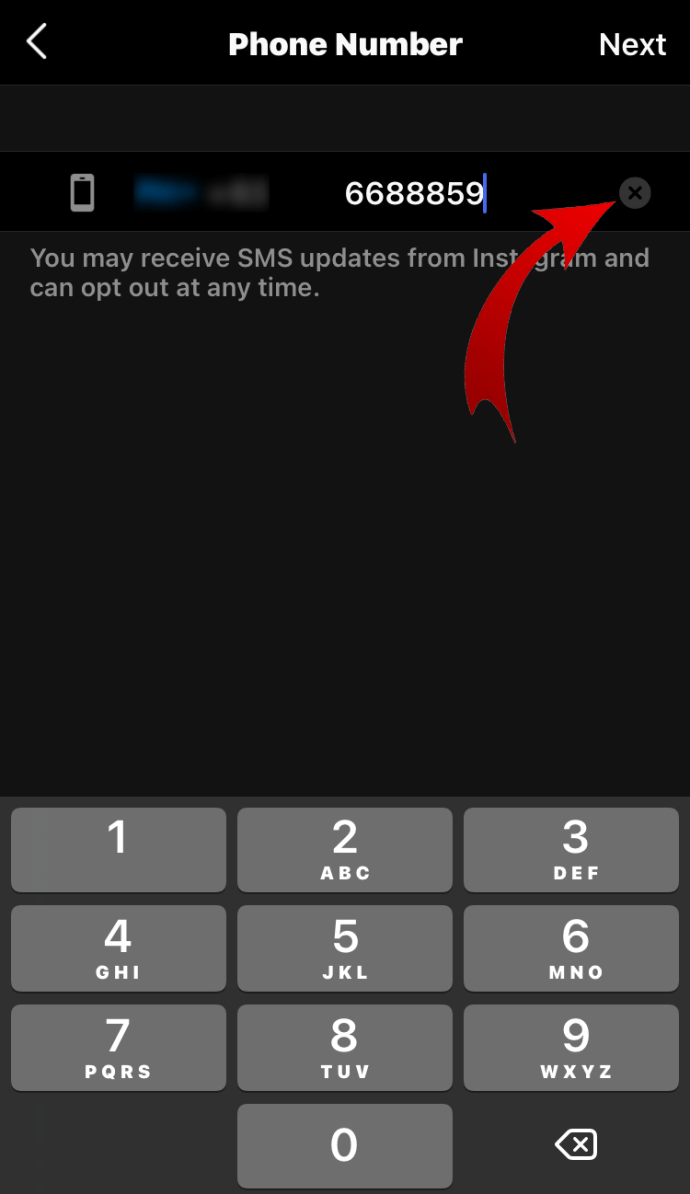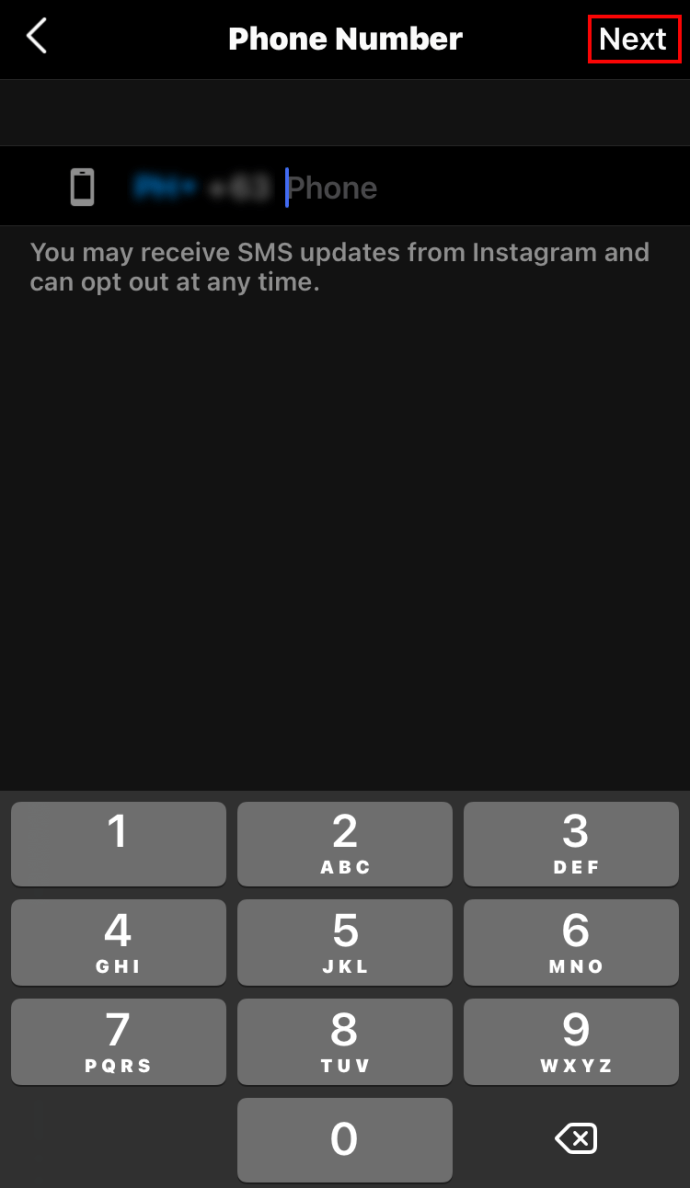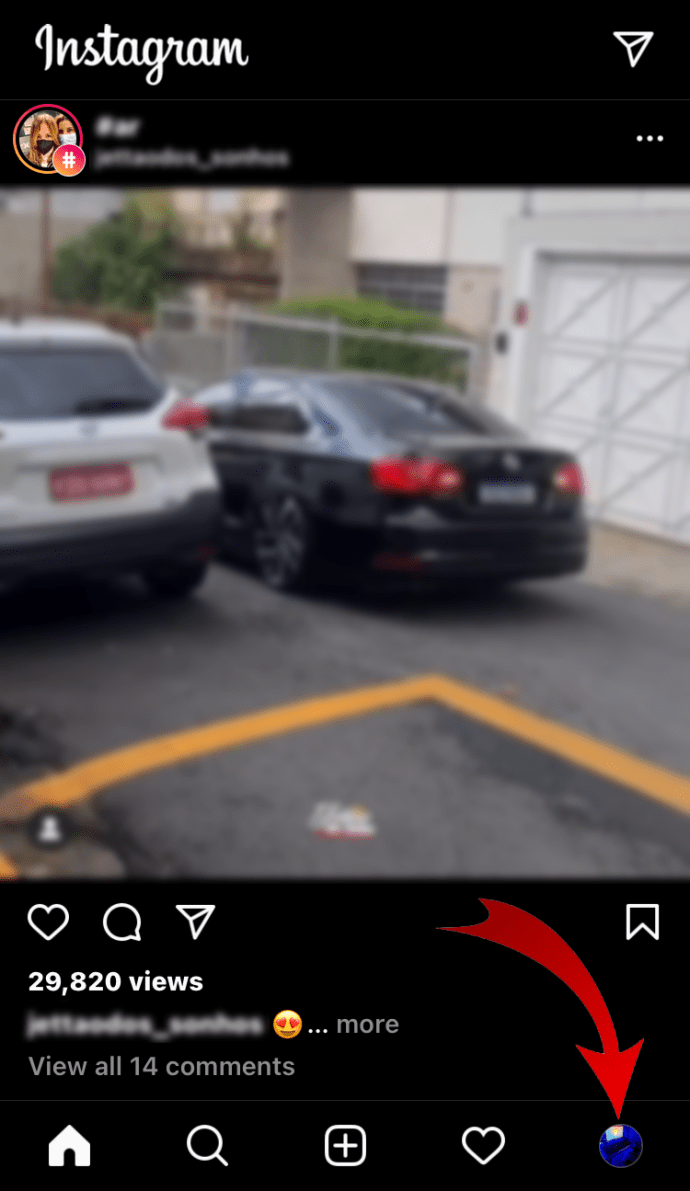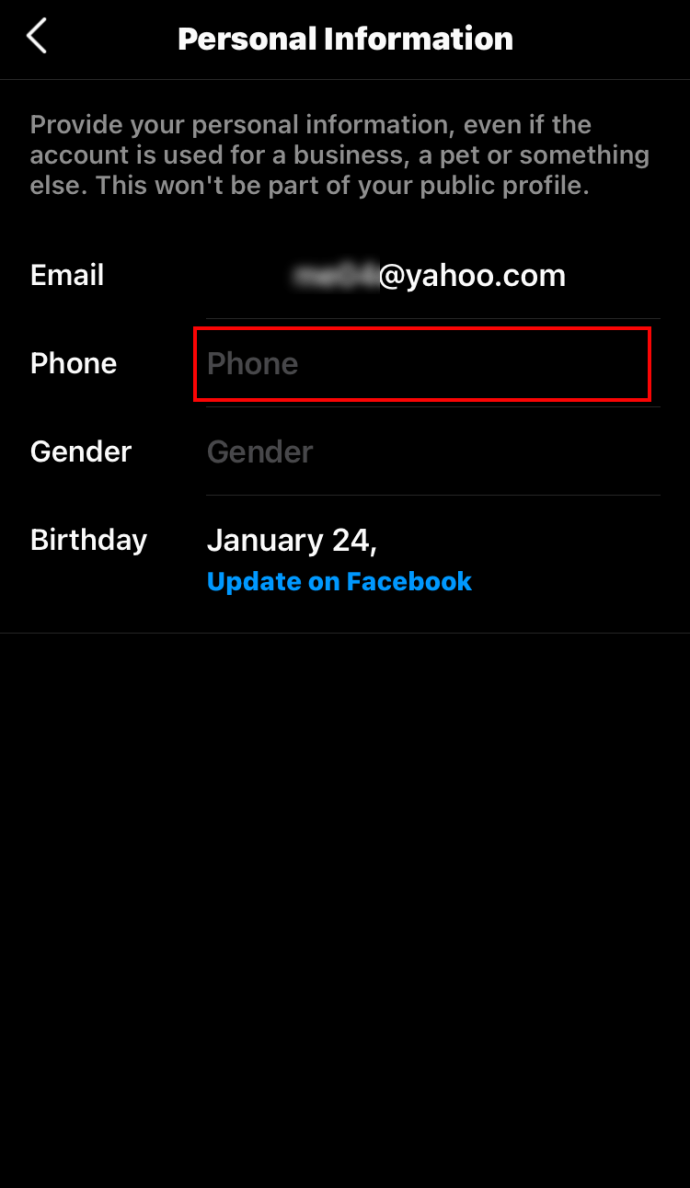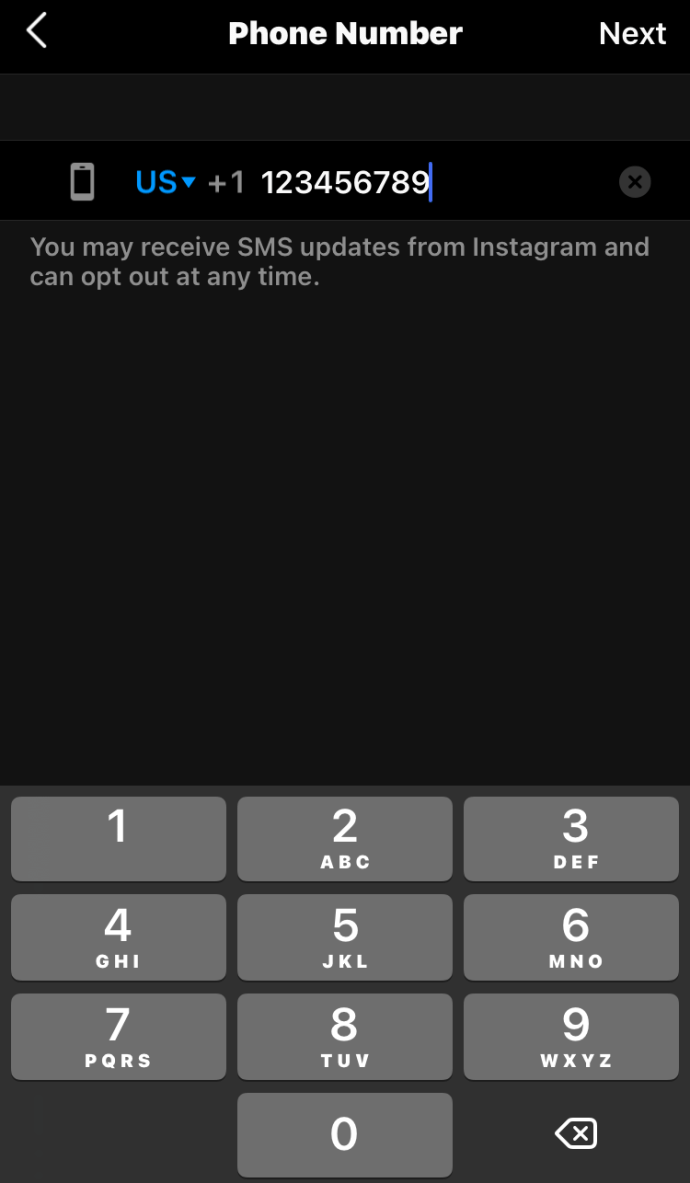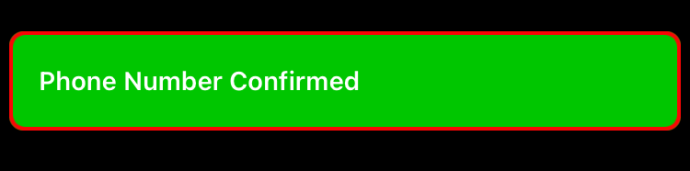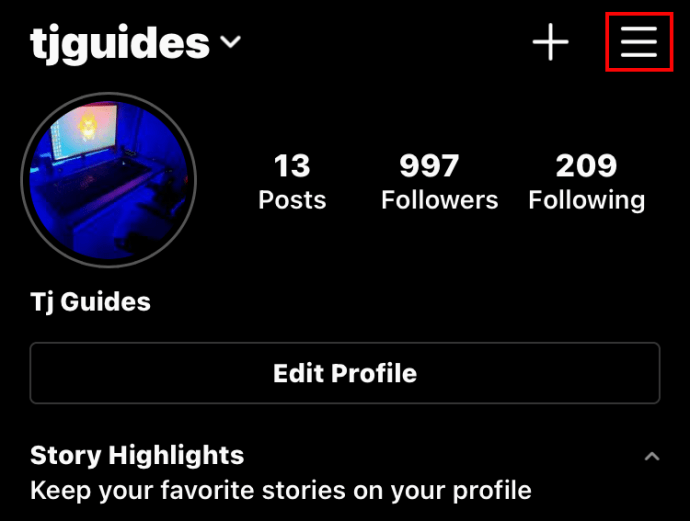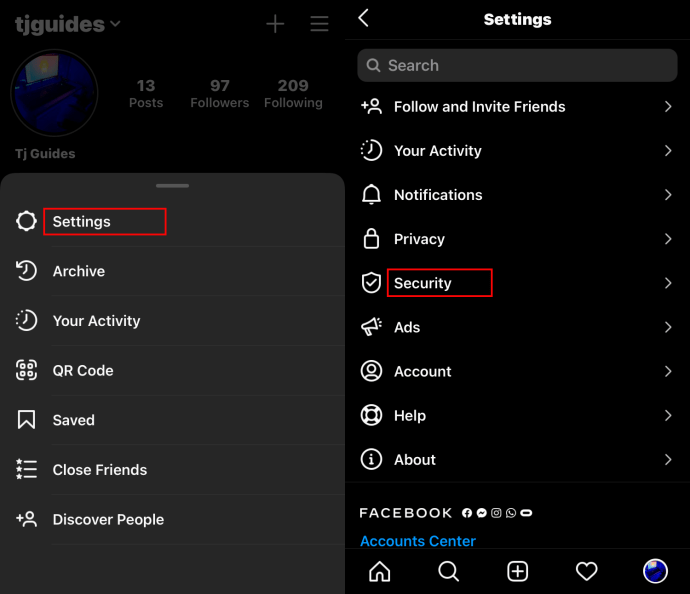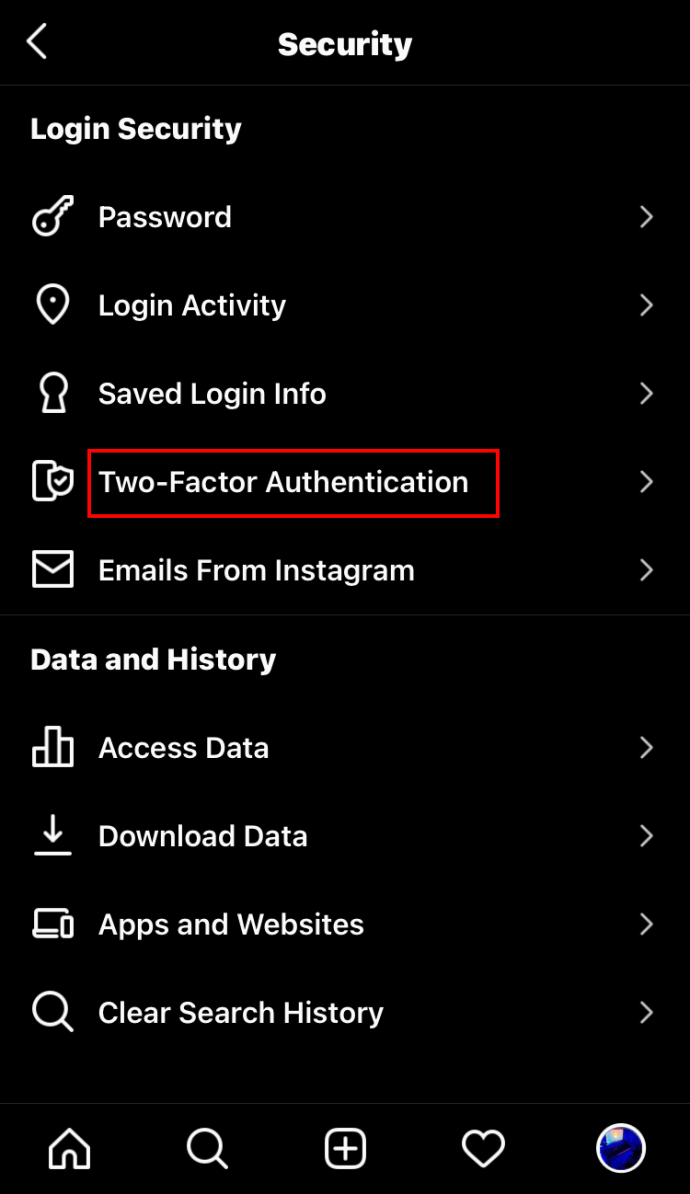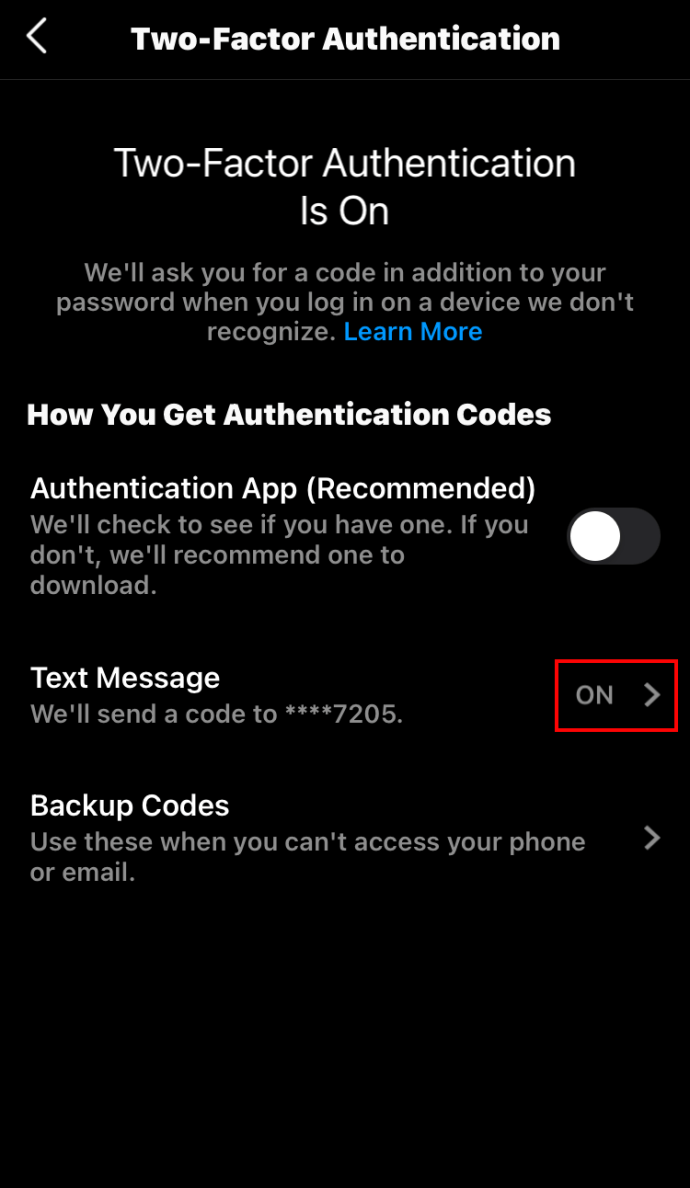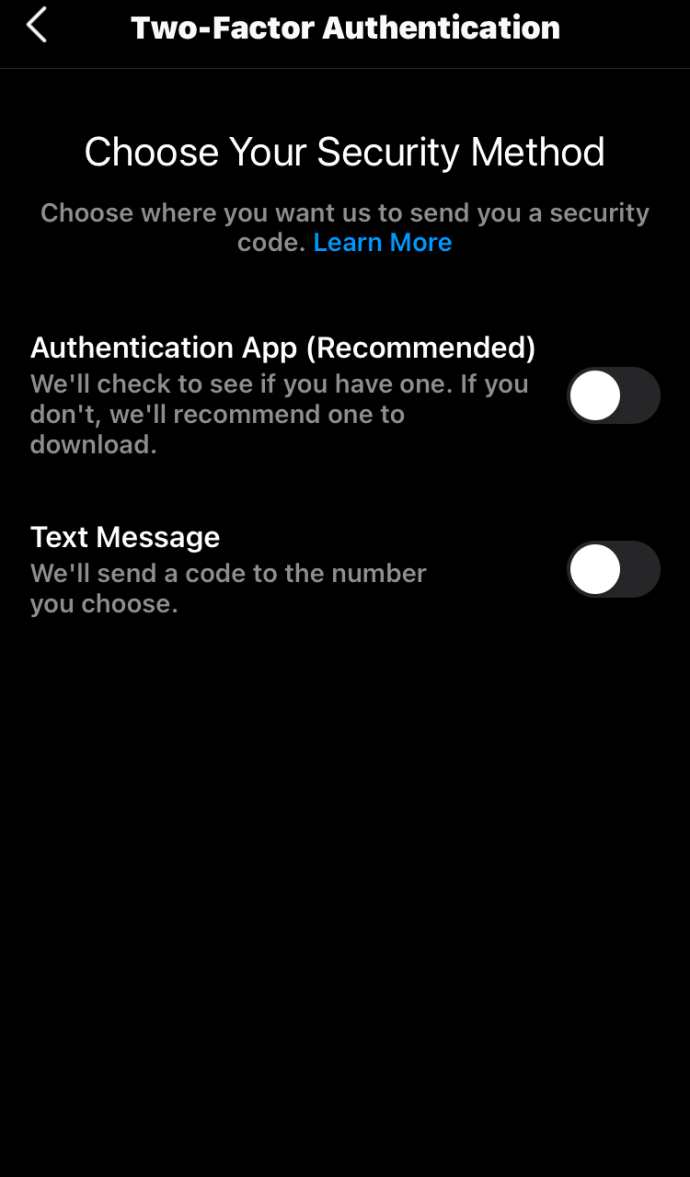Để tăng cường bảo mật cho tài khoản của bạn, Facebook và Instagram khuyên người dùng nên thêm số điện thoại của họ. Cụ thể, bạn cần cung cấp số điện thoại của mình để sử dụng xác thực hai yếu tố. Nhưng điều gì sẽ xảy ra nếu bạn hoán đổi số điện thoại cũ của mình cho một số mới?

Trong bài viết này, chúng tôi sẽ hướng dẫn bạn cách thay đổi số điện thoại của mình trên cả Facebook và Instagram.
Cách thay đổi số điện thoại tài khoản của bạn trên Instagram
cách chuyển trình xác thực sang điện thoại mới
Hãy để cho bạn thấy quy trình từng bước để thay đổi số tài khoản của bạn trên Instagram:
- Đăng nhập vào tài khoản Instagram của bạn.
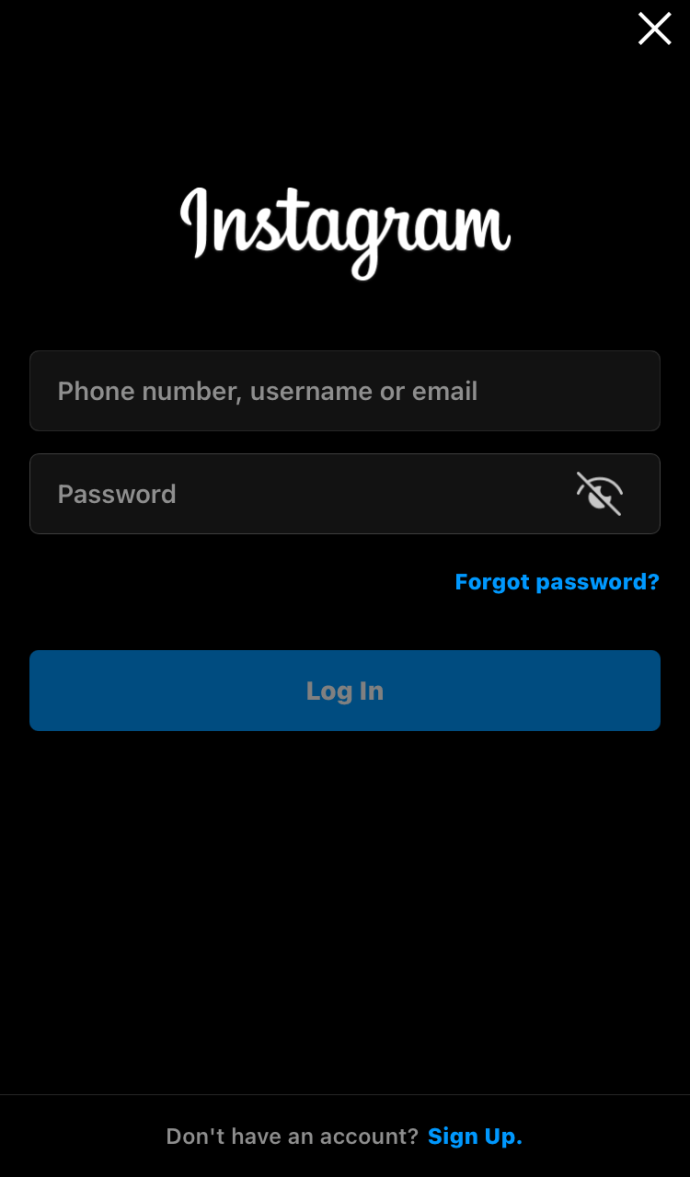
- Nhấn vào hình đại diện của bạn ở góc dưới cùng bên phải để mở phần hồ sơ.
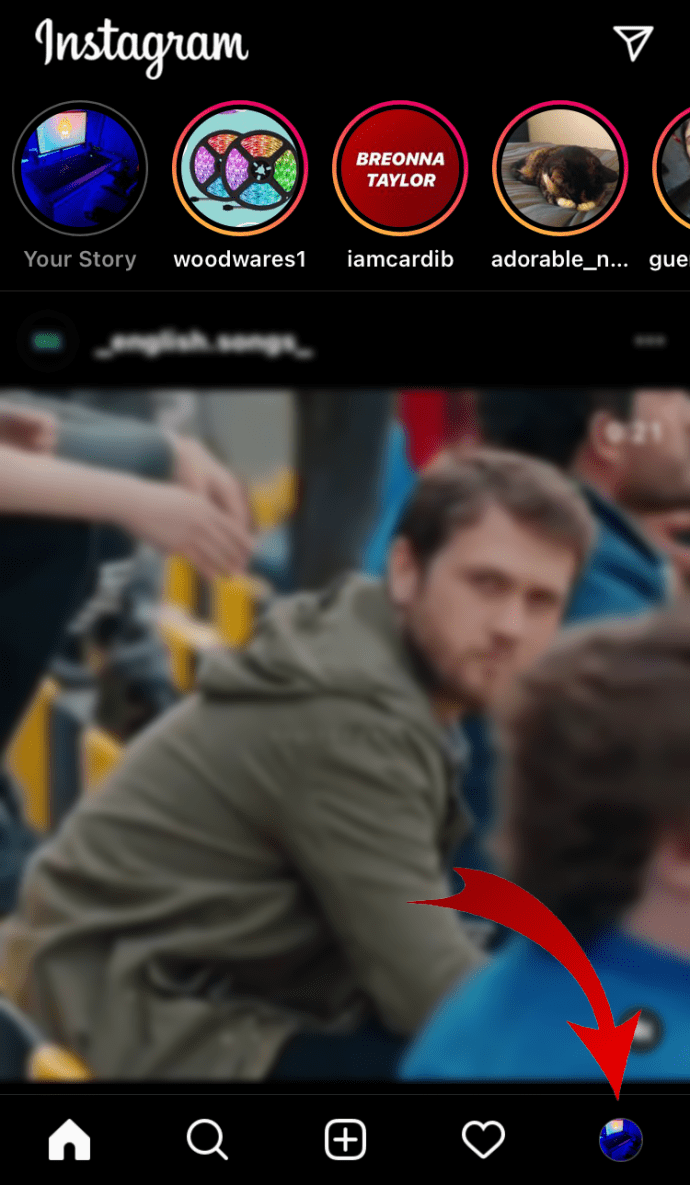
- Nhấn vào Chỉnh sửa hồ sơ.
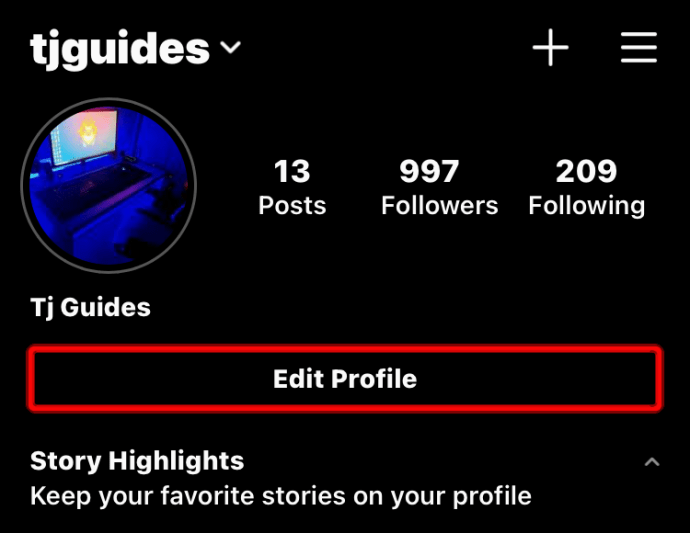
- Kéo xuống ô nhập số điện thoại.
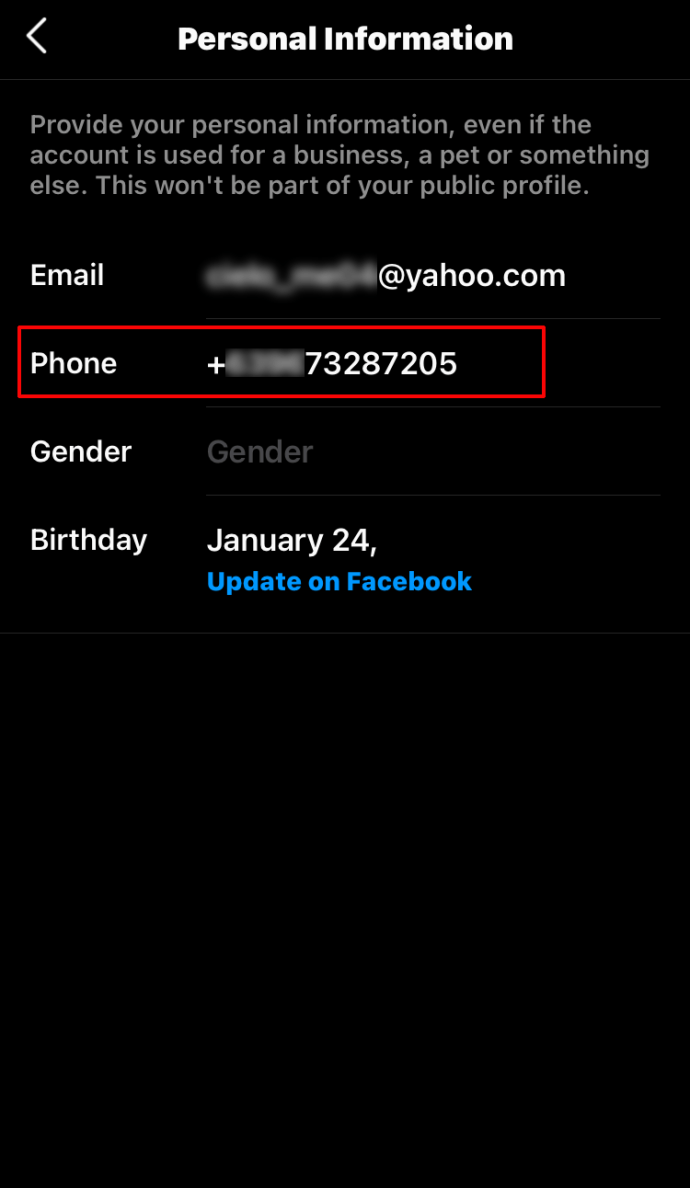
- Tiến hành xóa số hiện tại của bạn và thay thế bằng số mới, sau đó chạm vào Tiếp theo. Ở giai đoạn này, Instagram sẽ gửi mã xác minh đến số cũ của bạn.
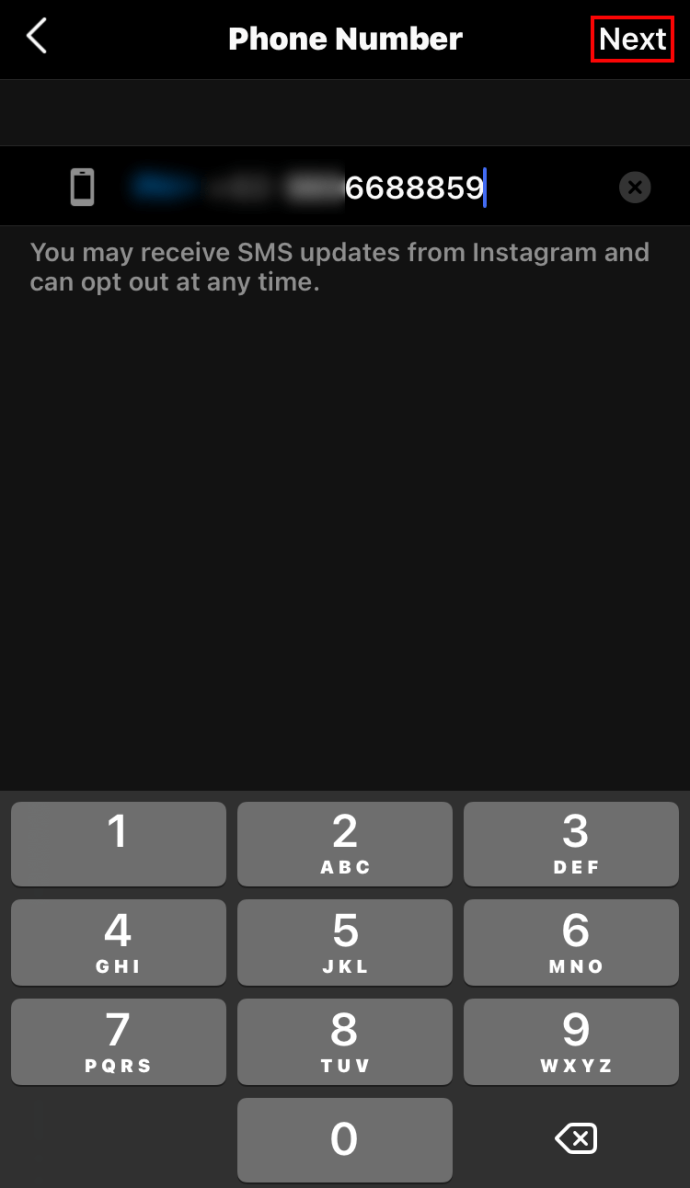
- Nhập mã xác nhận.
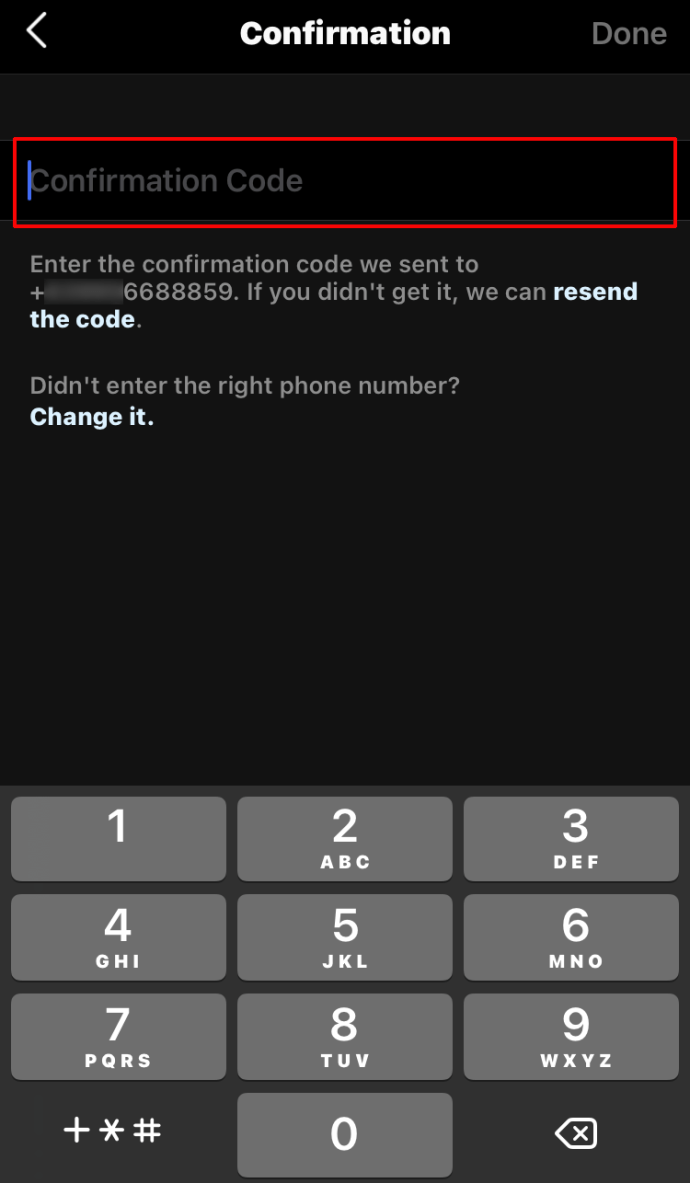
- Khi mã đã được chấp nhận, hãy chọn hộp ở góc trên cùng bên phải để xác nhận thay đổi.
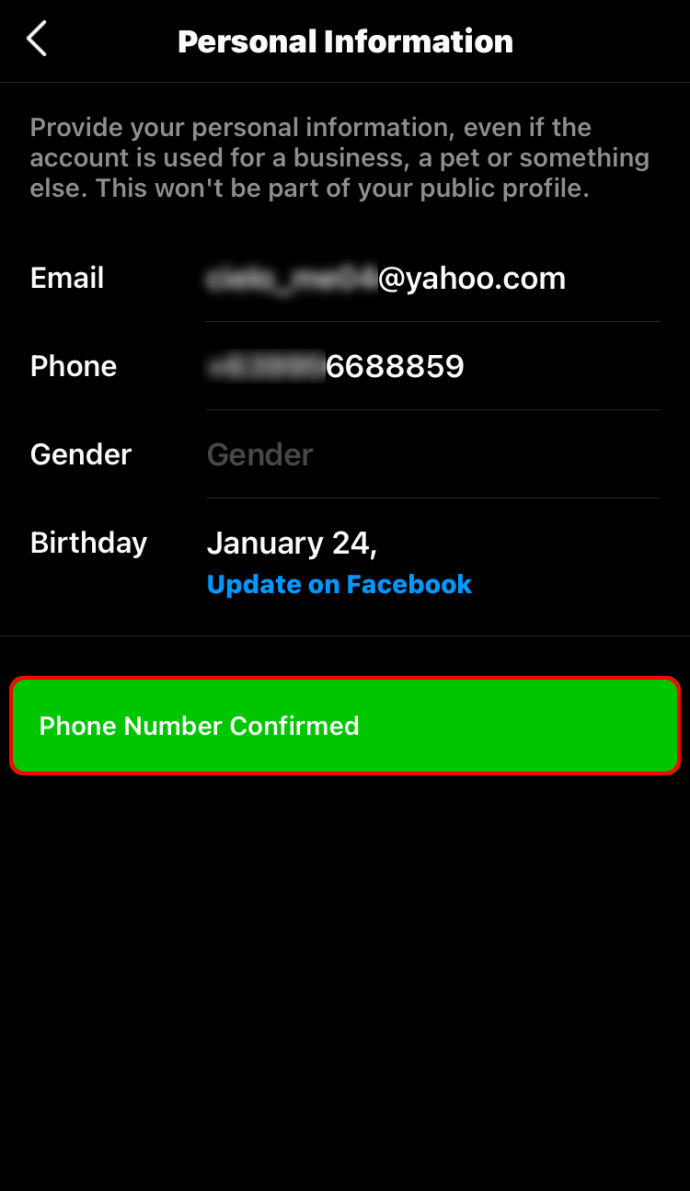
Và Voila! Bạn đã thay đổi số điện thoại của mình.
Làm cách nào để thay đổi số điện thoại trên Instagram mà không cần đăng nhập?
Câu trả lời cho câu hỏi này là đơn giản. Bạn không thể thay đổi số điện thoại của mình nếu chưa đăng nhập. Trên thực tế, bạn không thể chỉnh sửa bất kỳ phần nào trong hồ sơ Instagram của mình nếu không đăng nhập. Và thật dễ hiểu tại sao. Nếu có thể, bất kỳ ai ngoài kia sẽ có thể thay đổi thông tin cá nhân của bạn mà bạn không biết hoặc không có sự chấp thuận của bạn và điều đó sẽ gây ra một vấn đề bảo mật nghiêm trọng.
Nếu bạn gặp sự cố khi đăng nhập, bạn có thể sử dụng số điện thoại hoặc email hiện có để lấy lại quyền truy cập. Để làm như vậy, chỉ cần nhấn vào Quên mật khẩu ở cuối trang đăng nhập và làm theo hướng dẫn trên màn hình.
Cách đăng nhập Instagram bằng số mới
Sau khi bạn đã thay đổi số điện thoại của mình thành công, việc đăng nhập vào tài khoản của bạn rất đơn giản. Chỉ cần mở ứng dụng Instagram, sau đó nhập tên người dùng và mật khẩu của bạn. Nếu bạn đang sử dụng PC Windows, chỉ cần truy cập Instagram chính thức trang đăng nhập và nhập thông tin chi tiết của bạn để đăng nhập.
Cách thay đổi số điện thoại của bạn trên Facebook
Giống như Instagram, Facebook yêu cầu người dùng thêm số điện thoại để đóng vai trò như một lớp bảo mật bổ sung. Điều này có thể giúp bạn đặt lại mật khẩu của mình nếu bạn quên. Nếu bạn cần thay đổi số của mình vì bất kỳ lý do gì, hãy làm như sau:
- Đăng nhập vào tài khoản của bạn.
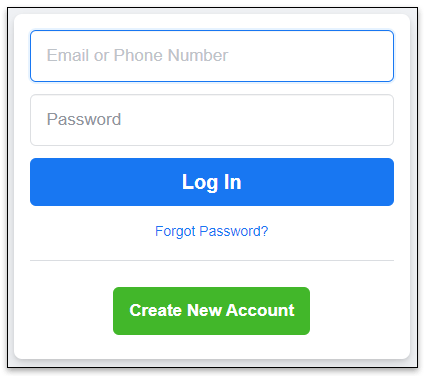
- Nhấp vào mũi tên ở góc trên cùng bên phải của trang chủ của bạn.
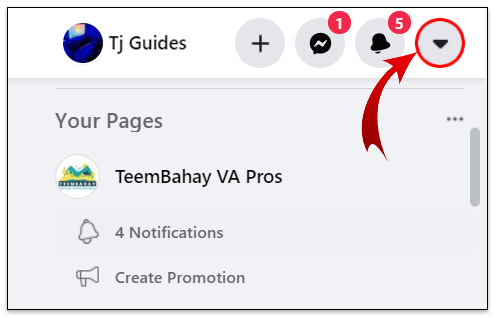
- Nhấp vào Cài đặt.
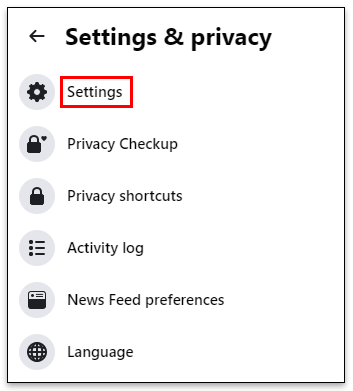
- Trên thanh bên trái, nhấp vào Di động.
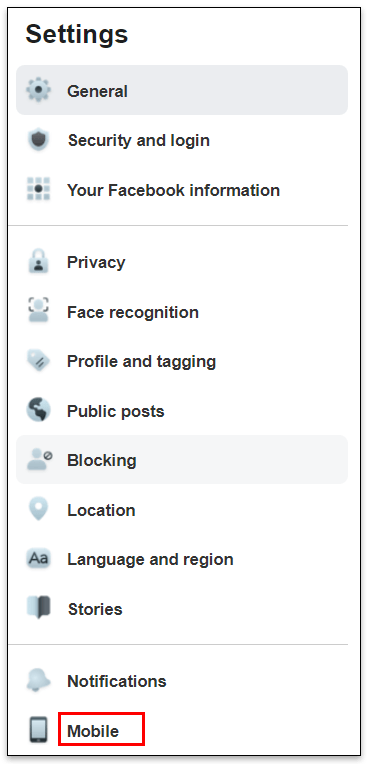
- Nhấp vào Xóa và sau đó nhấp vào Xóa điện thoại để xác nhận lựa chọn của bạn.
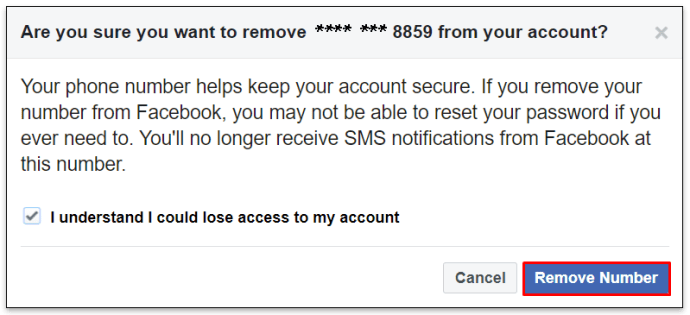
- Nhấp vào Thêm điện thoại để nhập số mới của bạn và nhấp vào Tiếp tục. Để hoàn tất quá trình, Facebook sẽ yêu cầu gửi cho bạn mã xác nhận qua tin nhắn văn bản.
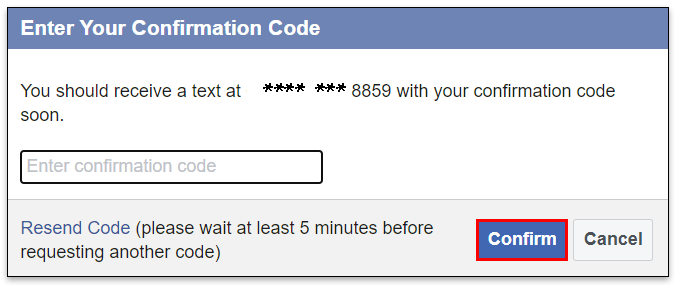
- Nhập mã xác nhận và nhấp vào Xác nhận.

Cách xóa số điện thoại của bạn khỏi Instagram
Nếu không muốn tiếp tục có số điện thoại của mình trên Instagram, bạn có thể dễ dàng xóa số điện thoại đó. Làm như vậy:
- Đăng nhập vào tài khoản Instagram của bạn.
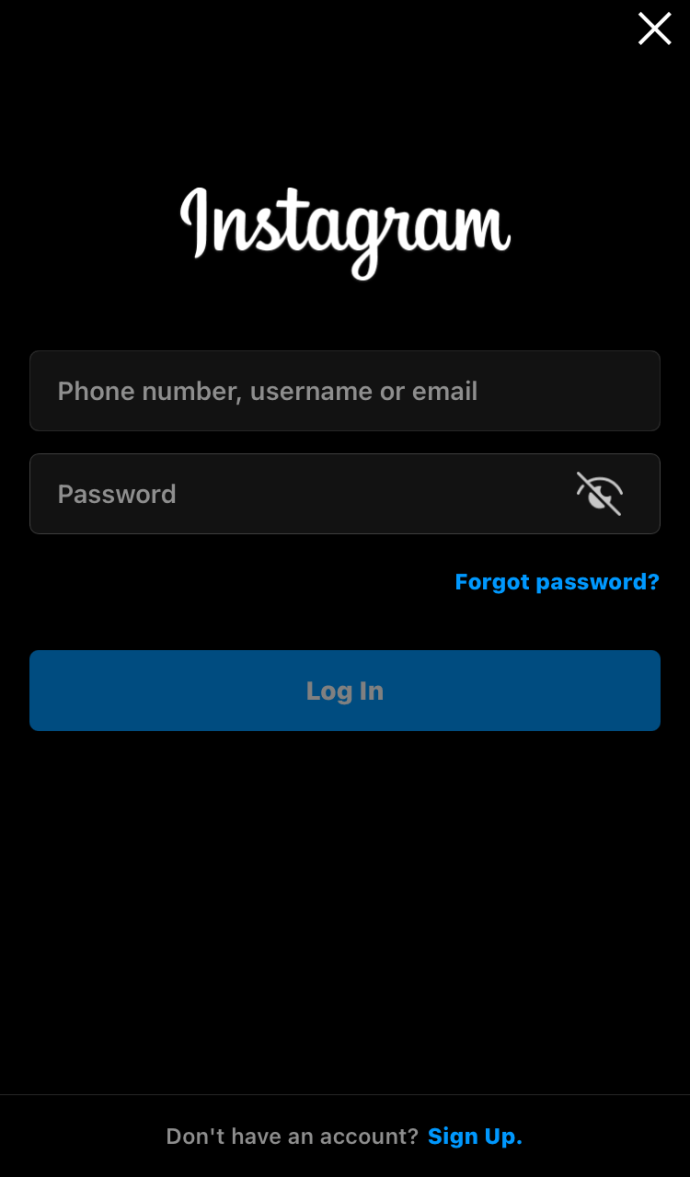
- Nhấn vào hình đại diện của bạn ở góc dưới cùng bên phải để mở phần hồ sơ.
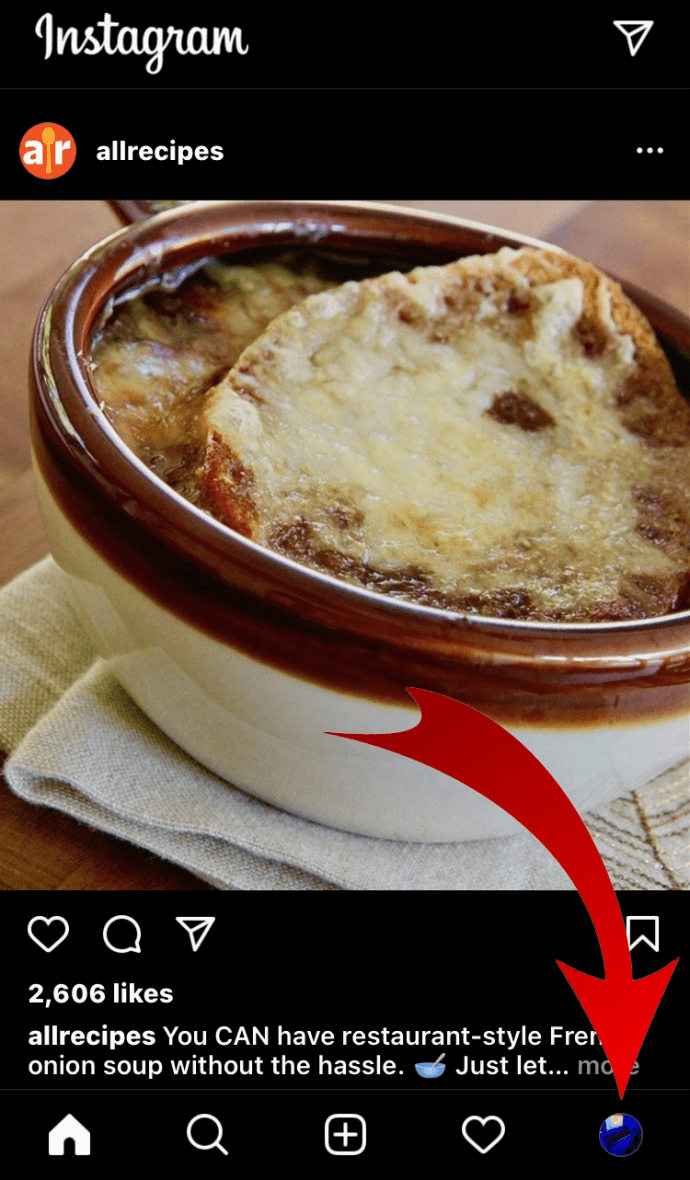
- Nhấn vào Chỉnh sửa hồ sơ.
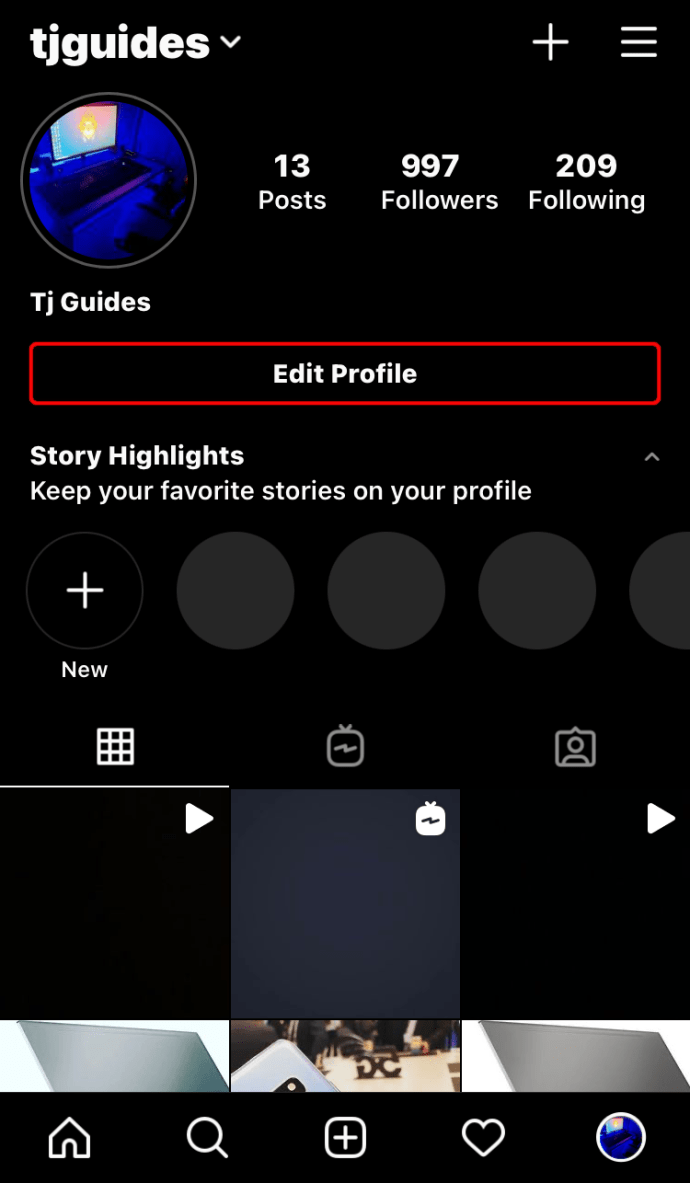
- Cuộn xuống và nhấn vào Thông tin cá nhân.
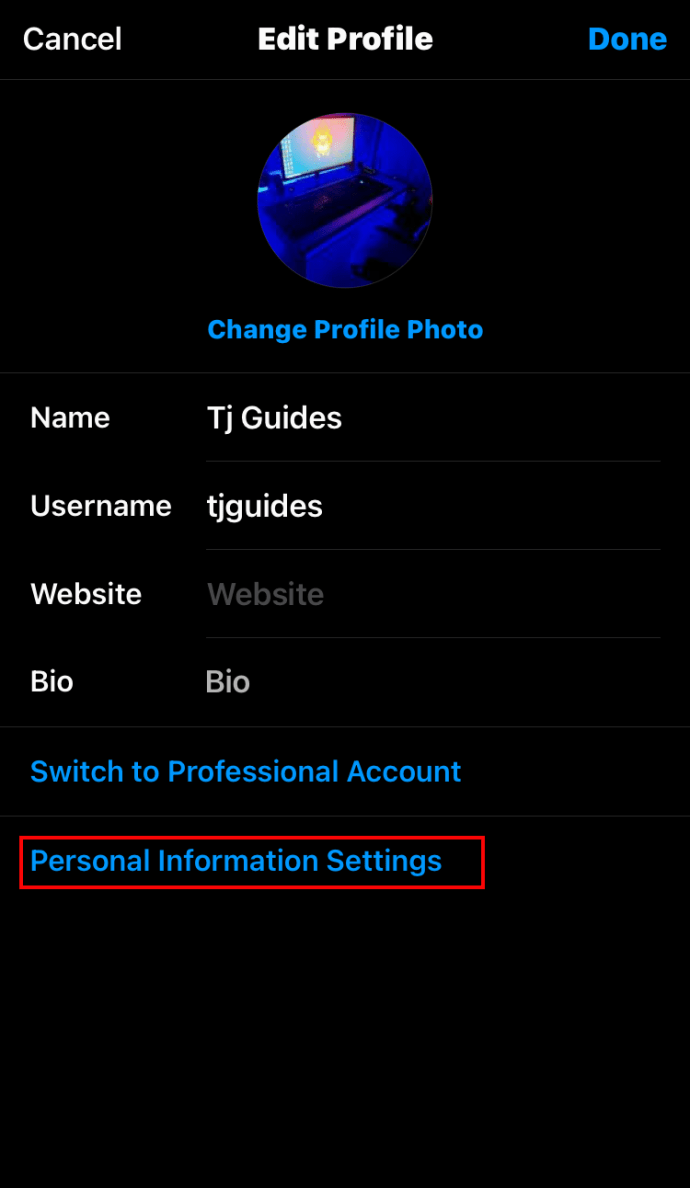
- Nhấn vào số điện thoại của bạn và sau đó tiến hành xóa nó khỏi hộp văn bản.
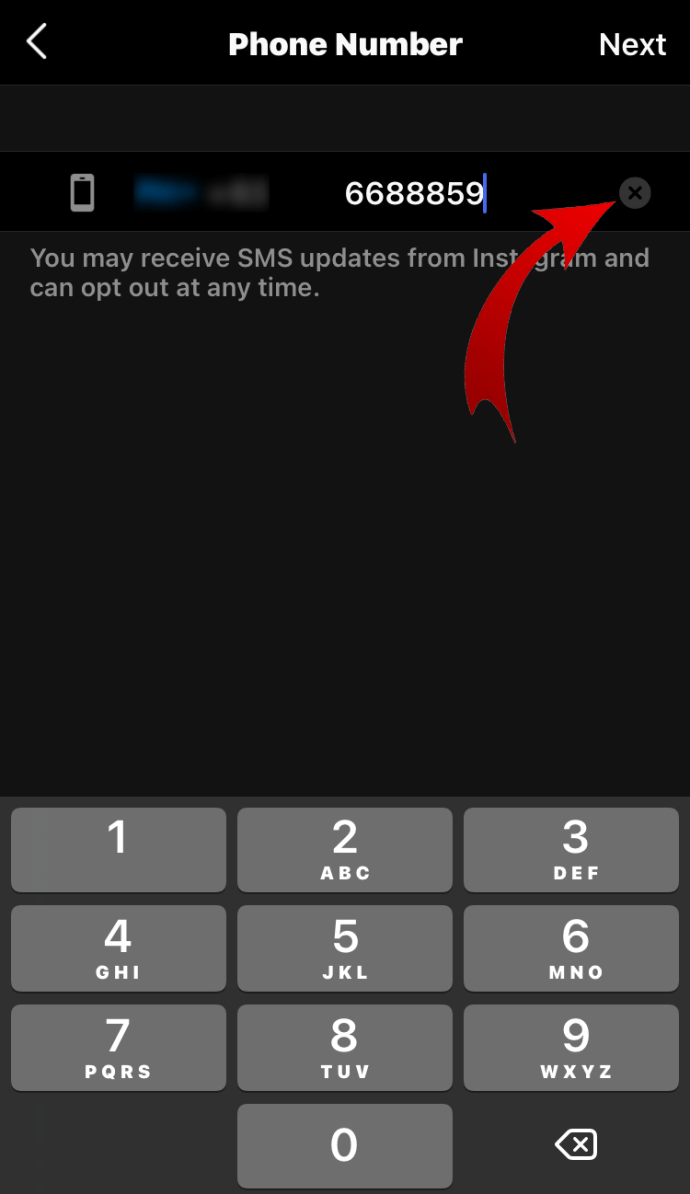
- Nhấn vào Tiếp theo.
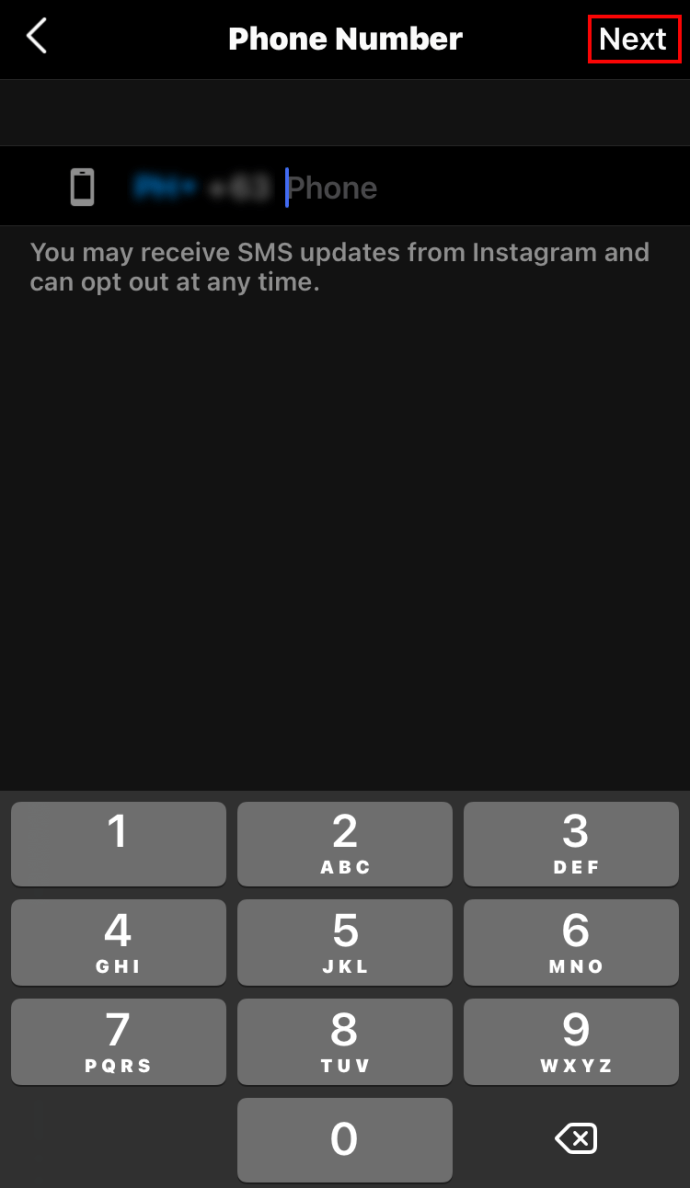
- Chọn hộp ở góc trên cùng bên phải để lưu các thay đổi.
Cách thêm số điện thoại của bạn trở lại Instagram
Nếu vì lý do nào đó mà bạn đã xóa số của mình khỏi Instagram, việc thêm lại số đó rất đơn giản:
cách hủy theo dõi mọi người trên instagram
- Đăng nhập vào tài khoản Instagram của bạn.
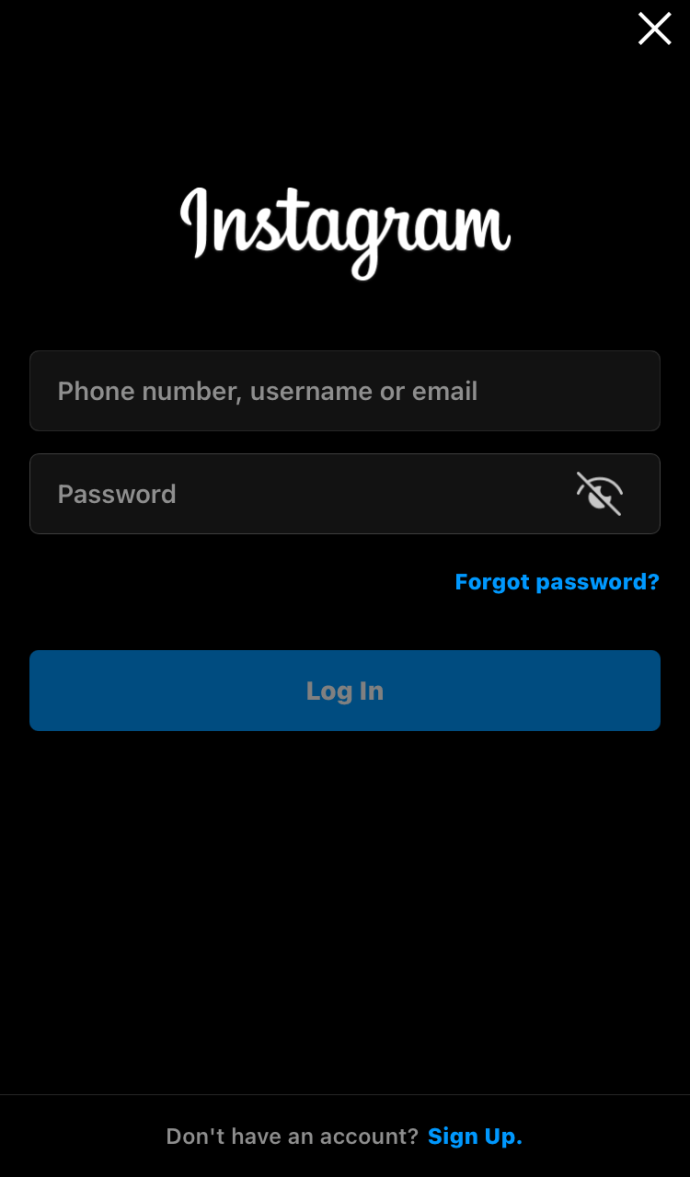
- Nhấn vào hình đại diện của bạn ở góc dưới cùng bên phải để mở phần hồ sơ.
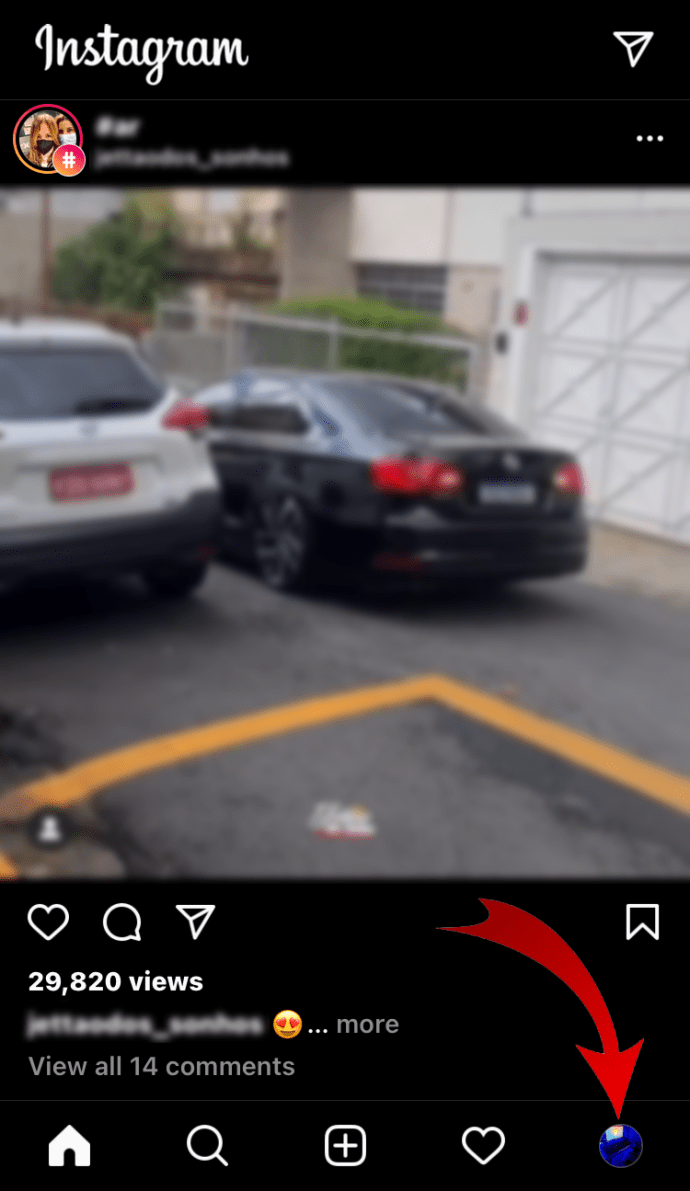
- Nhấn vào Chỉnh sửa hồ sơ.
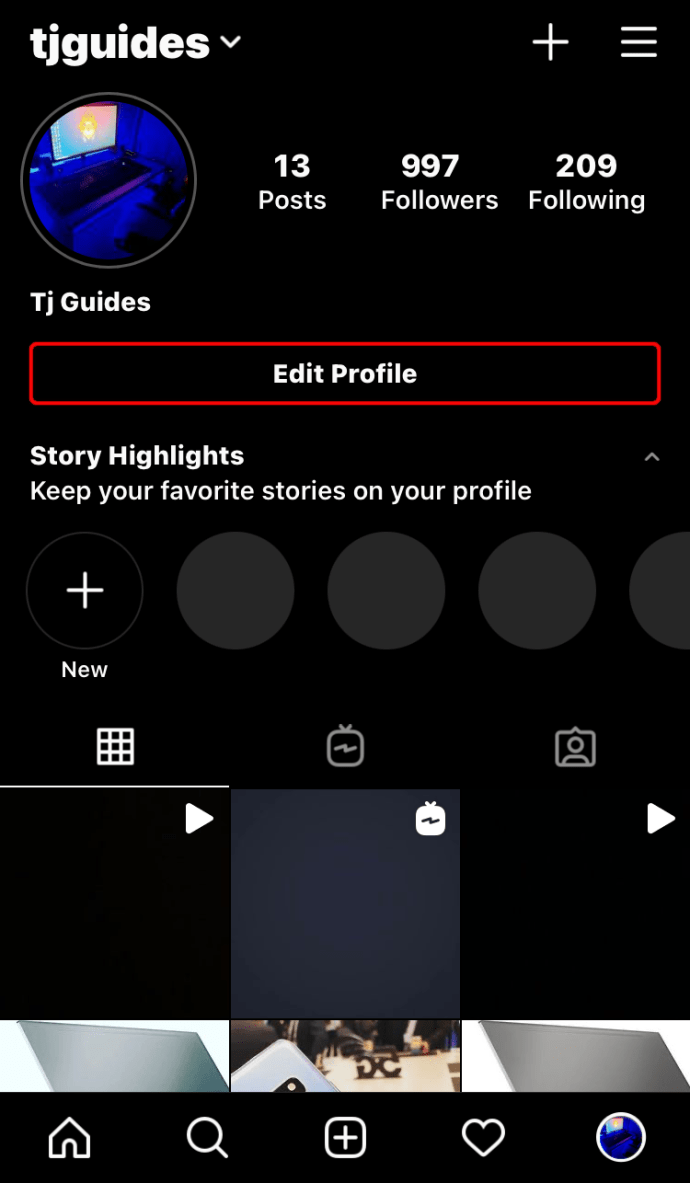
- Kéo xuống ô nhập số điện thoại.
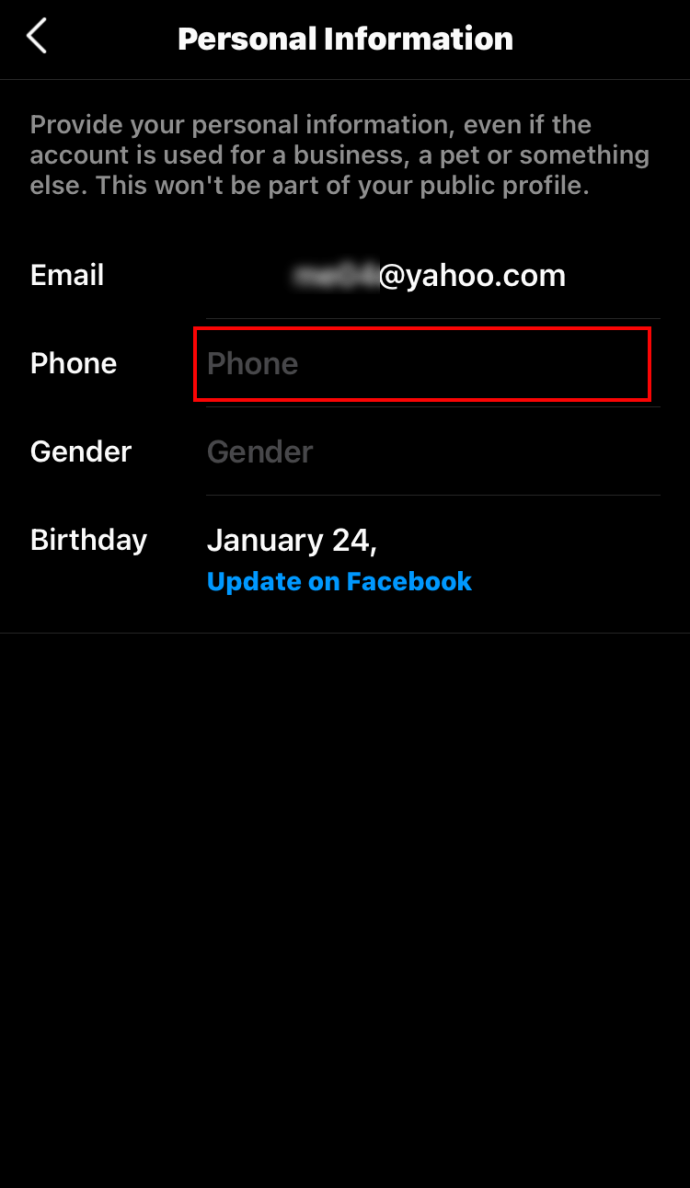
- Nhập số điện thoại của bạn và sau đó nhấn vào Tiếp theo. Lúc này, Instagram sẽ gửi mã xác minh đến số mới của bạn.
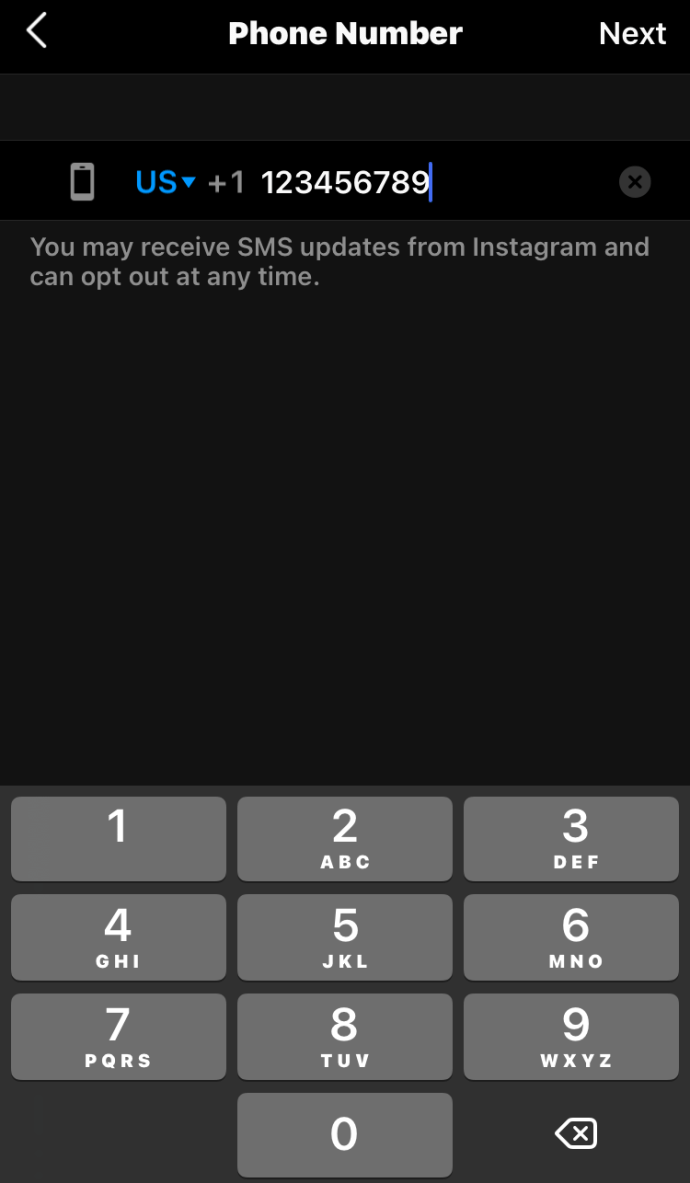
- Nhập mã xác nhận.
- Khi mã đã được chấp nhận, hãy chọn hộp ở góc trên cùng bên phải để xác nhận thay đổi.
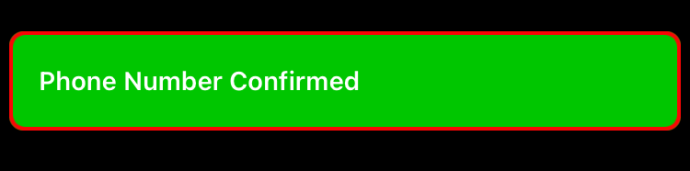
Cách thay đổi số điện thoại của bạn trên Instagram để xác thực hai yếu tố
Một số người dùng Instagram đặt trước về xác thực hai yếu tố vì họ lo lắng rằng họ sẽ mất quyền truy cập vào tài khoản của mình nếu họ thay đổi số điện thoại. May mắn thay, đó không phải là trường hợp. Ngay cả sau khi bật xác thực hai yếu tố, bạn có thể thay đổi số của mình một cách dễ dàng. Đây là cách thực hiện:
- Nhấn vào Menu ở góc trên cùng bên phải.
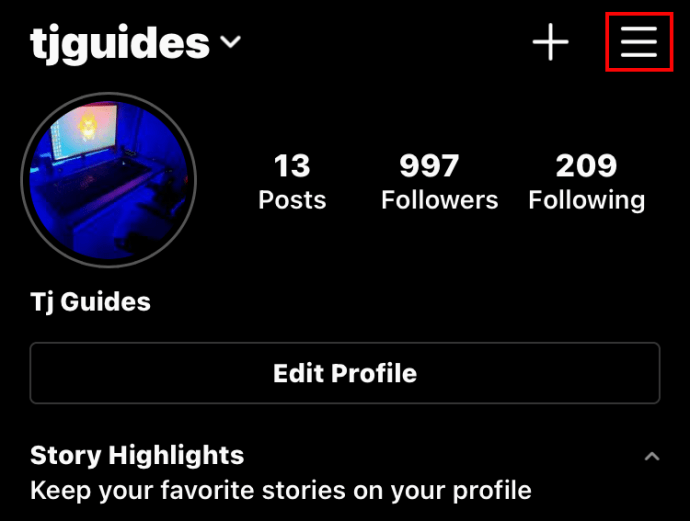
- Nhấn vào Cài đặt và sau đó mở phần Bảo mật.
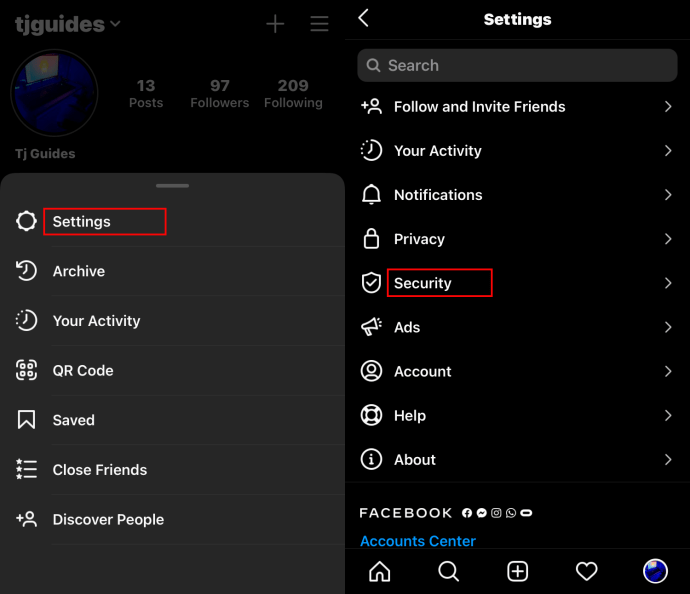
- Nhấn vào Xác thực hai yếu tố.
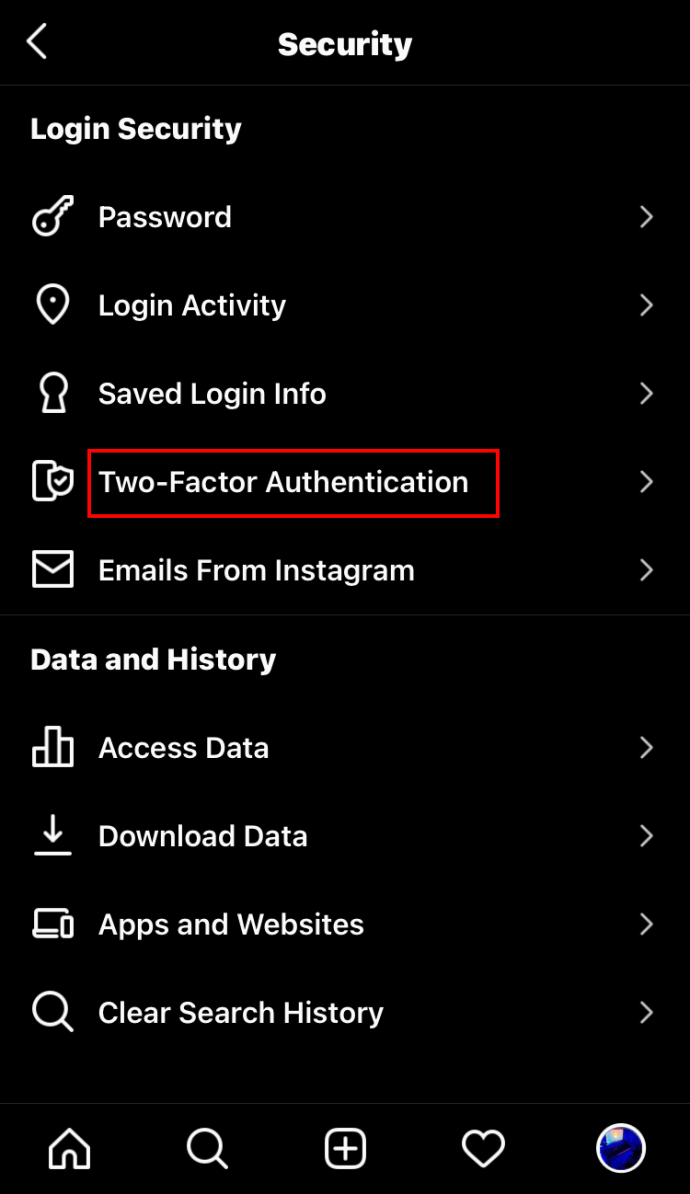
- Nếu xác thực hai yếu tố đã được bật, hãy chuyển nút gạt bên cạnh Tin nhắn văn bản sang vị trí TẮT.
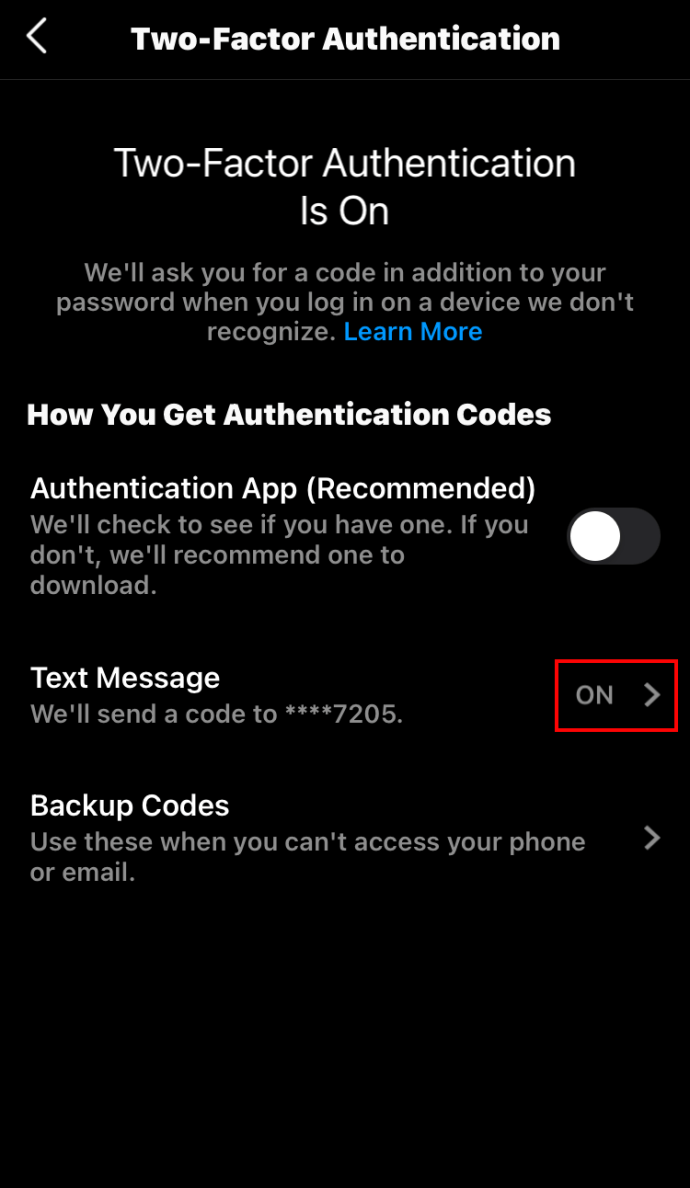
- Chuyển công tắc bật tắt bên cạnh Tin nhắn văn bản sang vị trí TẮT.
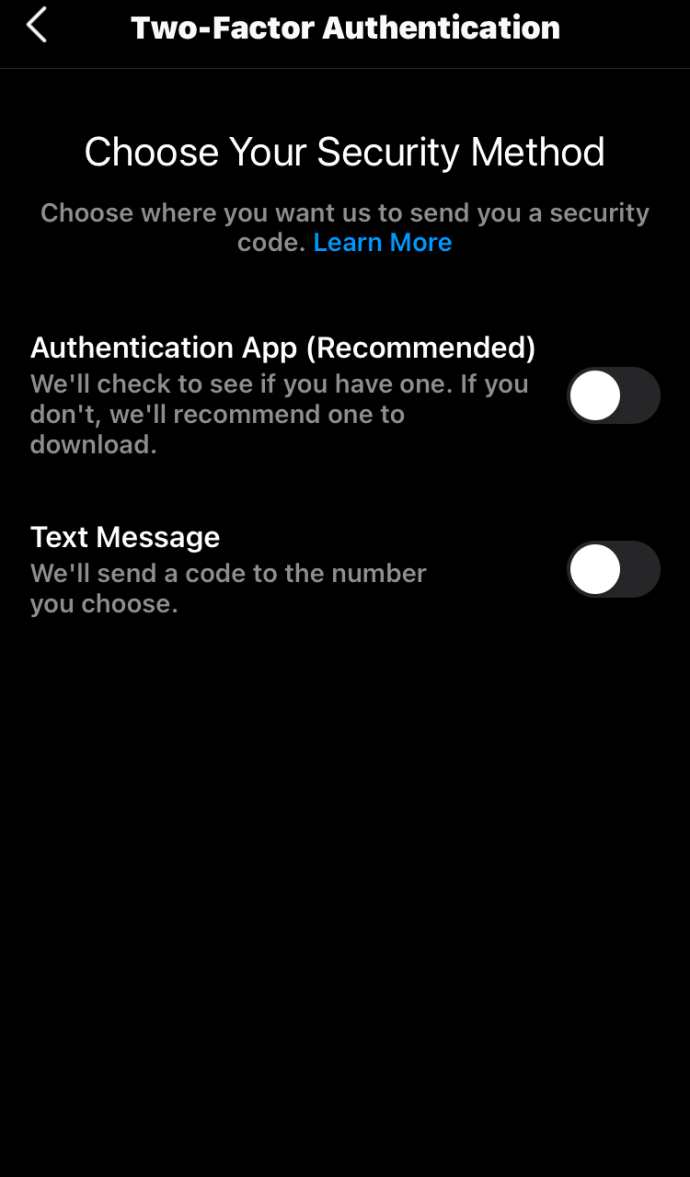
- Nhấn vào Thay đổi số điện thoại.
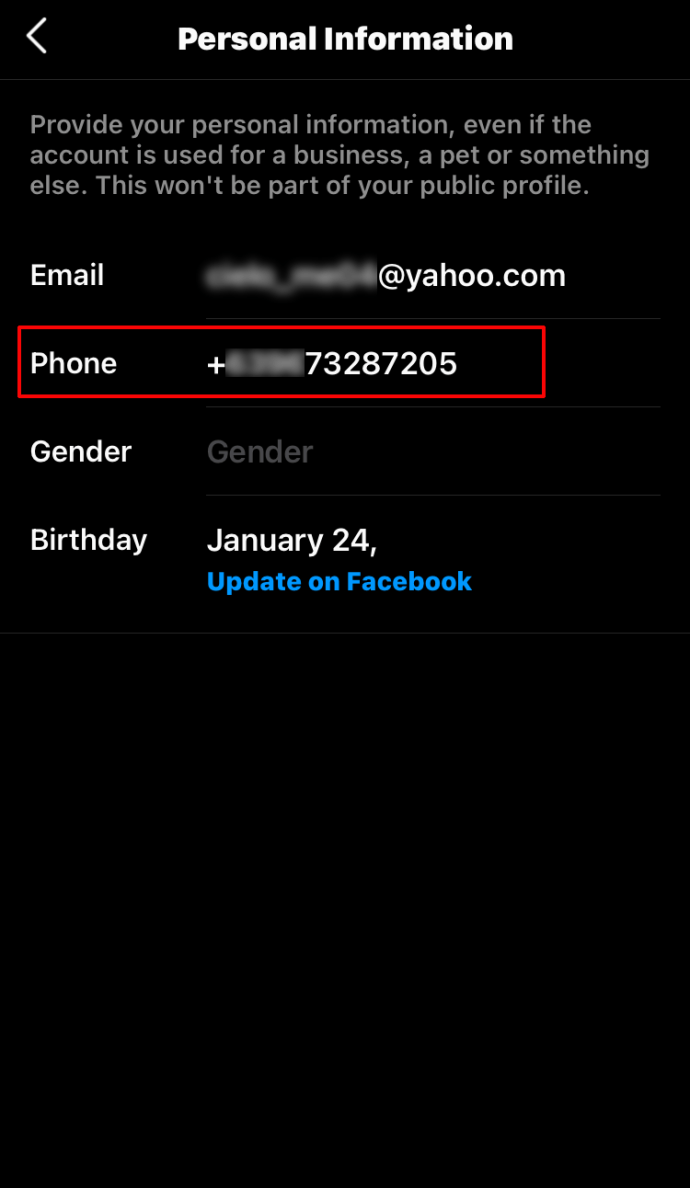
- Nhập số điện thoại mới, sau đó chạm vào Tiếp theo.
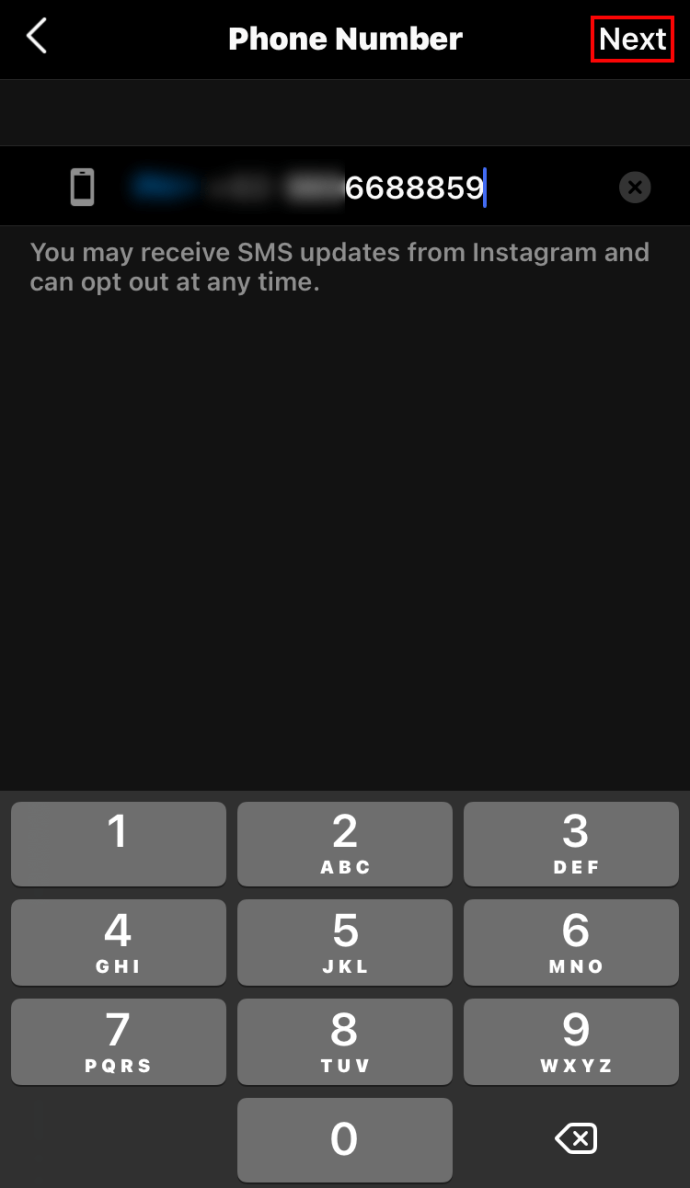
- Nhập mã xác minh được gửi qua SMS và sau đó chạm vào Tiếp theo để cạnh tranh quá trình.
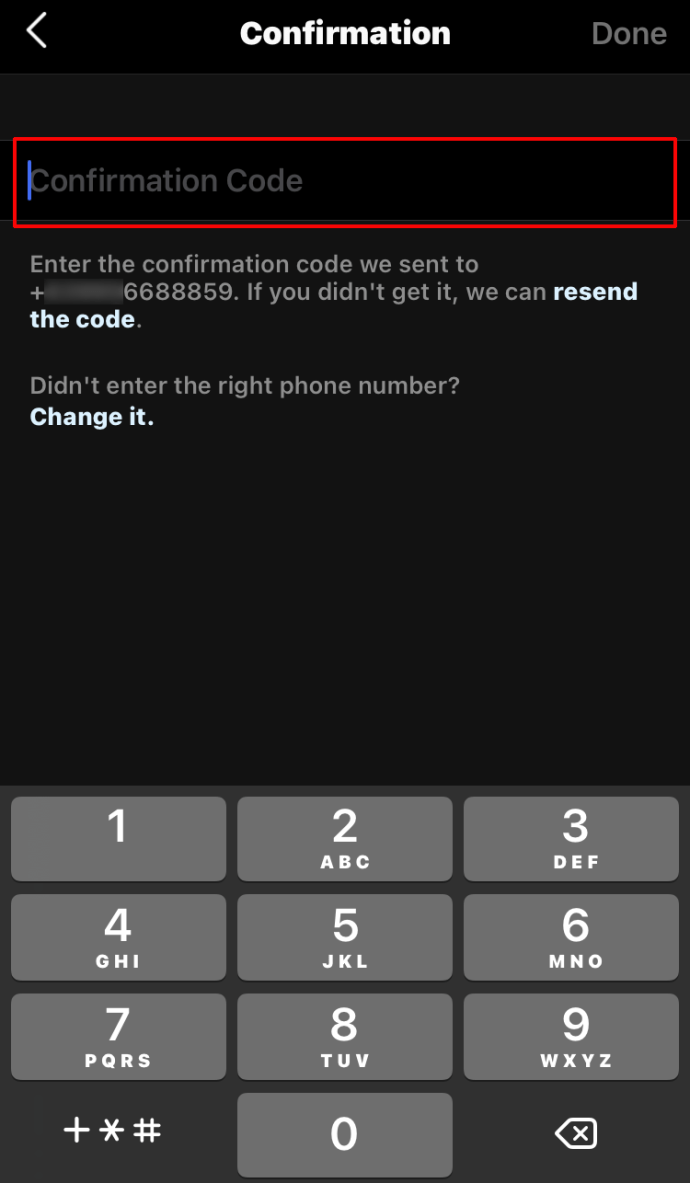
Phải làm gì nếu bạn không thể lấy lại quyền truy cập vào tài khoản của mình trên Instagram
Nếu bạn gặp sự cố khi đăng nhập vào tài khoản Instagram của mình, có thể bạn đã quên tên người dùng hoặc mật khẩu của mình. Nếu điều đó xảy ra, đừng lo lắng. Chỉ cần nhấn vào Quên mật khẩu ngay bên dưới trang đăng nhập. Sau đó, bạn sẽ được nhắc sử dụng điện thoại hoặc địa chỉ email làm công cụ khôi phục tài khoản của mình. Một liên kết sẽ được gửi đến tùy chọn công cụ khôi phục ưa thích của bạn, sau đó bạn có thể sử dụng liên kết này để vào lại tài khoản của mình.

Câu hỏi thường gặp bổ sung
Làm cách nào để xóa số của tôi khỏi Instagram?
Đơn giản chỉ cần mở phần thông tin cá nhân và xóa số điện thoại của bạn.
Tôi có thể làm gì nếu tôi mất quyền truy cập vào số điện thoại của mình trên Instagram?
Nhấn vào Quên mật khẩu bên dưới trang đăng nhập, sau đó làm theo hướng dẫn trên màn hình. Sau đó, bạn sẽ nhận được một liên kết để đưa bạn trở lại tài khoản của mình.
Một quy trình đơn giản và hiệu quả
Thay đổi số điện thoại của bạn sẽ không đánh dấu sự khởi đầu của sự cố khi đăng nhập vào tài khoản Instagram và Facebook của bạn. Hai gã khổng lồ truyền thông xã hội đã đảm bảo rằng bạn có thể thay thế số cũ của mình bằng số mới chỉ trong vài cú nhấp chuột. Và nhờ hướng dẫn này, bây giờ bạn biết chính xác những gì bạn cần làm.
Bạn đã gặp bất kỳ sự cố nào khi cố gắng thay đổi số điện thoại của mình trên Instagram chưa? Bạn đã giải quyết vấn đề như thế nào?
cách xóa tất cả thư rác trong gmail
Hãy tham gia vào phần nhận xét bên dưới.