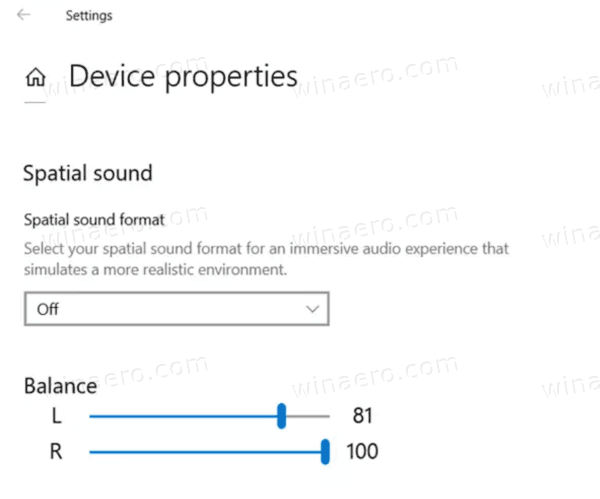Có độ sáng màn hình chính xác là rất quan trọng. Nếu bạn đang làm việc nhiều trước máy tính, mức độ sáng màn hình không chính xác có thể gây mỏi mắt và làm hao pin thiết bị nếu thiết bị không chạy bằng nguồn điện AC. Thay đổi độ sáng cũng rất quan trọng nếu bạn đang thay đổi môi trường từ phòng trong văn phòng sang ngoài trời vào một ngày nắng. Có một số cách để thay đổi độ sáng màn hình trong Windows 10. Hãy cùng xem lại chúng.
Quảng cáo
Lưu ý: Trong khi hầu hết các thiết bị di động như máy tính xách tay hoặc máy tính bảng đều hỗ trợ thay đổi độ sáng của màn hình, hầu hết Máy tính để bàn không có khả năng này vì phần cứng màn hình có điều khiển độ sáng riêng. Để phương pháp được mô tả dưới đây hoạt động, bạn cần có màn hình với sự hỗ trợ phần cứng thích hợp. Ngoài ra, bạn có thể cần cập nhật trình điều khiển màn hình của mình. Ví dụ: cài đặt độ sáng phần mềm trực tiếp làm thay đổi đèn nền của màn hình có thể không hoạt động nếu bạn có màn hình CRT cũ.
Thay đổi độ sáng màn hình trong Windows 10 trong Cài đặt
Cài đặt là một thay thế Bảng điều khiển hiện đại có sẵn trong Windows 10. Nó đi kèm với một số lượng cài đặt hiển thị kể cả độ sáng.
Cách thay đổi độ sáng màn hình trong Windows 10 , hãy làm như sau.
làm thế nào để lưu trữ một máy chủ lan không sử dụng
- Mở cài đặt .

- Chuyển đến Hệ thống - Hiển thị.

- Tại đó, điều chỉnh vị trí của thanh trượt Thay đổi độ sáng để đặt mức độ sáng màn hình mong muốn.

Bạn xong việc rồi.
Dưới đây là các cách thay thế để điều chỉnh độ sáng màn hình trong Windows 10.
Thay đổi độ sáng màn hình trong Windows 10 bằng phím nóng
Một số thiết bị đi kèm với các phím nóng bàn phím đặc biệt cho phép người dùng điều chỉnh độ sáng màn hình bằng sự kết hợp của một hoặc nhiều lần nhấn phím. Ví dụ: nếu bạn đang sử dụng máy tính xách tay, nó có thể đi kèm với phím Fn cùng với phím Chức năng (F1 / F2) để điều chỉnh độ sáng màn hình.
Thay đổi độ sáng màn hình trong Windows 10 với tính năng phát hành Pin
Trên các thiết bị được hỗ trợ, bạn có thể sử dụng cửa sổ Pin để thay đổi độ sáng màn hình.
- Nhấp vào biểu tượng pin trong khu vực thông báo của thanh tác vụ để mở mục Pin. Nó trông như sau.

- Ở đó, bạn có thể thấy nút độ sáng. Nhấp vào nó để thay đổi mức độ sáng thành giá trị mong muốn.
Thay đổi độ sáng màn hình trong Windows 10 bằng Action Center
Các Ngăn Trung tâm Hành động trong Windows 10 đi kèm với nút độ sáng tương tự như nút trong mục Pin. Đây là cách truy cập nó.
- Nhấp vào biểu tượng Trung tâm hành động trên khay hệ thống.
- Ngăn Trung tâm Hành động sẽ mở ra. Tìm nút Độ sáng trong Hành động nhanh . Nếu bạn không thể thấy nó, hãy nhấp vào liên kết Mở rộng để xem thêm các nút hành động nhanh như Dự án, Tất cả cài đặt, Kết nối, Đèn ngủ, Vị trí, Ghi chú, Giờ yên tĩnh, Chế độ máy tính bảng, VPN, v.v.
- Nhấp vào nút tác vụ nhanh Độ sáng để chuyển đổi giữa các mức độ sáng khác nhau.

Thay đổi độ sáng màn hình trong Tùy chọn nguồn
- Mở bảng điều khiển .
- Đi tới Control Panel Hardware and Sound Power Options.

- Ở dưới cùng bên phải, điều chỉnh vị trí của thanh trượt Độ sáng màn hình và bạn đã hoàn tất.
- Nếu bạn nhấp vàoThay đổi cài đặt kế hoạchliên kết, bạn sẽ có thể tùy chỉnh mức độ sáng cho cả chế độ Bật pin và Cắm riêng.
 Xem ảnh chụp màn hình sau:
Xem ảnh chụp màn hình sau:
Bạn cũng có thể mở trực tiếp cài đặt nâng cao của gói điện . Trong hộp thoại Tùy chọn nguồn, đặt mức độ sáng mong muốn cho cả giá trị Bật pin và Đã cắm điện theo phần trăm.
Thay đổi độ sáng màn hình trong PowerShell
Bạn có thể sử dụng PowerShell để thay đổi mức độ sáng màn hình trong Windows 10. Đây là cách thực hiện.
- Mở PowerShell .
- Nhập hoặc sao chép-dán lệnh sau:
(Get-WmiObject -Namespace root / WMI -Class WmiMonitorBrightnessMethods) .WmiSetBrightness (1, DESIRED_BRIGHTNESS_LEVEL)
Trong lệnh trên, thay thế phần DESIRED_BRIGHTNESS_LEVEL bằng giá trị phần trăm từ 0 đến 100. Ví dụ: lệnh này sẽ đặt độ sáng màn hình thành 50%:
(Get-WmiObject -Namespace root / WMI -Class WmiMonitorBrightnessMethods) .WmiSetBrightness (1,50)
- Nhấn phím Enter và bạn đã hoàn tất.
Đó là nó.







 Xem ảnh chụp màn hình sau:
Xem ảnh chụp màn hình sau: