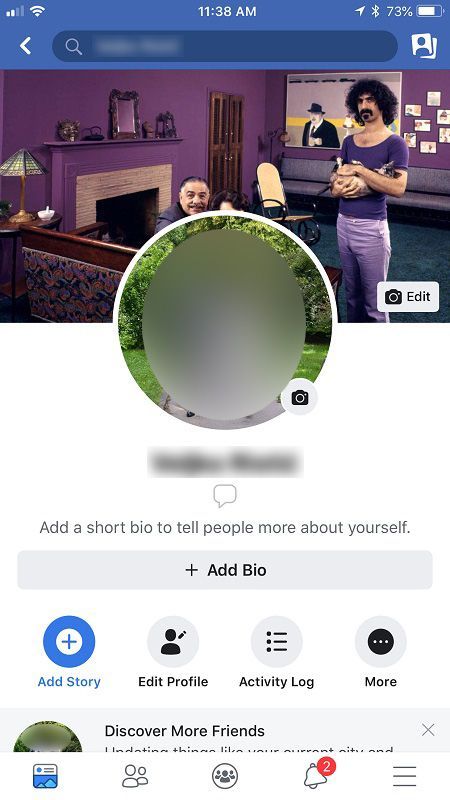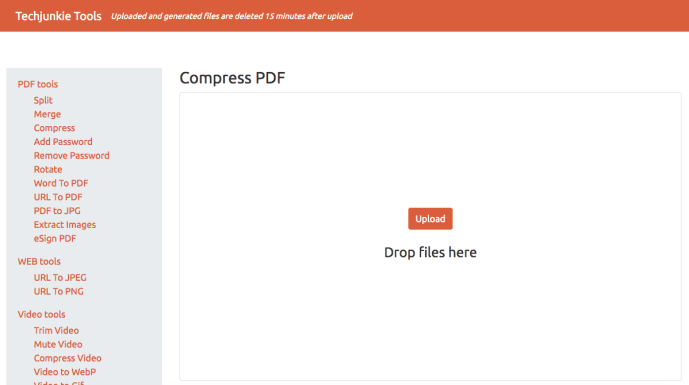Cài đặt video mặc định trong Phần mềm phát sóng mở (OBS) thường hoạt động giống như một sự quyến rũ trong hầu hết các trường hợp. Tuy nhiên, một số bộ phát thích thay đổi độ phân giải và tỷ lệ khung hình theo cách thủ công để có trải nghiệm phát trực tuyến được cá nhân hóa hơn. May mắn thay, phần mềm này cực kỳ thân thiện với người dùng, cho phép bạn thử các cấu hình khác nhau cho mỗi phiên.

Dưới đây, bạn sẽ tìm thấy hướng dẫn từng bước về cách thay đổi độ phân giải trong OBS, cùng với bảng phân tích cài đặt video chính. Chúng tôi cũng bao gồm một số mẹo về cách chuẩn bị mọi thứ cho luồng và làm nổi bật nội dung của bạn. Vì vậy, hãy tiếp tục đọc để tìm hiểu về các cấu hình OBS tốt nhất.
Cách thay đổi độ phân giải trong OBS
Độ phân giải là một số liệu được sử dụng để xác định độ rõ ràng và độ sắc nét của một hình ảnh cụ thể. Đây là một trong những khía cạnh quan trọng nhất của quá trình phát trực tuyến và việc phát trực tiếp không đúng cách có thể cản trở nghiêm trọng đến trải nghiệm của người xem. Bạn muốn đảm bảo người xem có thể nhìn thấy mọi thứ đang diễn ra trên màn hình thay vì nheo mắt trước những hình ảnh có pixel.
May mắn thay, OBS cung cấp cho bạn các cài đặt video và đầu ra khác nhau để có một phiên phát trực tuyến liền mạch. Cấu hình mặc định của phần mềm mã nguồn mở là khá. Tuy nhiên, luôn có chỗ để cải thiện. Bạn có thể thử nghiệm với các độ phân giải và tỷ lệ khung hình khác nhau để tìm ra thiết lập tốt nhất cho nội dung của mình.
làm thế nào để phản chiếu iphone vào máy tính xách tay
Hãy xem từng cài đặt video và hướng dẫn từng bước về cách điều chỉnh cài đặt đó.
Độ phân giải cơ sở
Độ phân giải nền hoặc canvas ảnh hưởng đến chất lượng hình ảnh của toàn bộ luồng, bao gồm cả lớp phủ và bản ghi. Vì đây là nguồn video chính nên bạn cần phải cẩn thận khi điều chỉnh. Độ phân giải cơ sở sai có thể dẫn đến độ trễ và các trục trặc khó chịu khác.
Có hai cấu hình được đề xuất cho Độ phân giải cơ sở: 1920 × 180 hoặc 1280 × 720. Với 1080p và 720p, tỷ lệ khung hình được tự động đặt thành 16: 9, đây là giải pháp tối ưu cho hầu hết các màn hình máy tính. Tuy nhiên, một số bộ phát thích cài đặt 1600 × 900 như một nửa điểm giữa hai độ phân giải tiêu chuẩn. Nếu bạn muốn tự mình dùng thử, đây là các bước để thay đổi độ phân giải Cơ sở trong OBS:
- Khởi chạy phần mềm OBS và di chuyển đến hộp Nguồn. Nhấp vào biểu tượng dấu cộng nhỏ (+) ở cuối bảng để thêm nguồn video.

- Tiếp theo, nhấp vào Cài đặt ở góc dưới cùng bên phải của màn hình. Cửa sổ Cài đặt sẽ xuất hiện.

- Từ bảng menu ở phía bên trái, nhấp vào tab Video.

- Bấm vào hộp thoại được đánh dấu Độ phân giải Canvas (Cơ sở). Từ danh sách thả xuống, hãy chọn một giá trị ưu tiên.

- Kiểm tra tỷ lệ khung hình ở phía bên phải, bên cạnh hộp thoại. Tốt nhất, bạn nên giữ nó ở 16: 9, nhưng 4: 3 cũng có thể làm được điều này.

- Khi bạn hài lòng với cài đặt, hãy nhấp vào OK để áp dụng các thay đổi.

Một cách khác để ảnh hưởng đến Độ phân giải cơ sở là thay đổi độ phân giải của màn hình máy tính của bạn. Điều này không hoàn toàn cần thiết nhưng đôi khi nó có thể giúp cải thiện chất lượng hình ảnh nếu vẫn thất bại. Dưới đây là cách thực hiện với PC Windows:
- Nhấp chuột phải vào bất kỳ đâu trên màn hình để mở menu thả xuống.
- Từ danh sách các tùy chọn, chọn Cài đặt hiển thị để truy cập Bảng điều khiển.

- Trong Độ phân giải hiển thị, hãy nhấp vào mũi tên thả xuống nhỏ bên cạnh độ phân giải hiện tại. Sau đó, chọn cài đặt ưa thích từ danh sách thả xuống.

- Cuối cùng, nhấp vào Áp dụng và OK.
Và đây là cách thực hiện điều đó với máy Mac:
- Nhấp vào Menu Apple ở góc trên bên trái của màn hình và chuyển đến Tùy chọn hệ thống.

- Mở tab Màn hình và chọn Hiển thị.

- Tiếp theo, nhấp vào tùy chọn Scaled để vô hiệu hóa nó. Cuối cùng, chọn một độ phân giải khác từ danh sách.

Độ phân giải đầu ra
OBS không chỉ là một phần mềm phát trực tuyến tuyệt vời; bạn cũng có thể sử dụng nó để quay màn hình. Độ phân giải đầu ra là phép đo chất lượng hình ảnh của một ảnh chụp màn hình cụ thể. Điều cần thiết là phải làm đúng nếu nội dung của bạn chủ yếu dựa trên các hướng dẫn.
Độ phân giải đầu ra hoàn toàn độc lập với độ phân giải cơ sở, có nghĩa là bạn có thể đặt hai tỷ lệ này thành các tỷ lệ khác nhau. Tuy nhiên, điều đó đôi khi có thể dẫn đến trục trặc, chẳng hạn như các thanh màu đen xuất hiện ở các cạnh của màn hình. Đó là lý do tại sao tốt nhất nên có hai cài đặt phù hợp với nhau.
May mắn thay, việc thay đổi Độ phân giải đầu ra khá đơn giản nên bạn có thể khắc phục mọi sự cố tiềm ẩn một cách tương đối nhanh chóng. Đây là cách thực hiện:
- Khởi chạy OBS và nhấp vào Cài đặt ở góc dưới bên phải của màn hình.

- Một cửa sổ mới sẽ xuất hiện. Chọn Video từ bảng menu ở phía bên trái.

- Tiếp theo, nhấp vào hộp thoại Độ phân giải đầu ra (Scaled) để mở rộng nó. Sau đó, chọn một tỷ lệ ưa thích từ danh sách thả xuống.

- Kiểm tra xem tỷ lệ khung hình có đủ không. Hãy nhớ rằng nó phải là 16: 9 hoặc 4: 3.

- Cuối cùng, nhấp vào Áp dụng để lưu độ phân giải mới.

Bộ lọc giảm tỷ lệ
Một số bộ phát thích phát trực tiếp ở 720p, ngay cả khi Độ phân giải cơ sở và đầu ra được đặt thành 1080p. OBS có một bộ lọc đặc biệt để giảm tỷ lệ cho phép bạn làm điều đó. Dưới đây là cách áp dụng nó:
- Nhấp vào Cài đặt ở góc dưới bên phải của cửa sổ OBS.

- Trong bảng Cài đặt, chọn tab Video.

- Tìm hộp thoại được đánh dấu Bộ lọc giảm tỷ lệ để truy cập danh sách các bộ lọc. Có một số tùy chọn để lựa chọn. Tuy nhiên, bộ lọc được đề xuất là Lanczos. Hãy nhớ rằng nó có thể gây căng thẳng cho CPU và GPU của bạn. Nếu bạn muốn một phiên bản nhẹ hơn, hãy thử Bicubic. Hai bộ lọc khác, Bilinear và Area, đã hơi lỗi thời.

- Khi bạn đã chọn bộ lọc, hãy nhấp vào Áp dụng.

Bán lại đầu ra
Bạn cần bật một tính năng nữa nếu muốn phát trực tuyến ở độ phân giải thấp hơn cấu hình Cơ sở. Đầu ra Tỷ lệ bán lại sẽ chia tỷ lệ hình ảnh dựa trên bộ lọc đã giảm tỷ lệ thay vì theo Độ phân giải cơ sở. Bạn chỉ cần kích hoạt nó:
- Mở OBS và đi tới Cài đặt.

- Từ bảng menu ở phía bên trái, nhấp vào tab Đầu ra.

- Tiếp theo, đánh dấu vào ô nhỏ có nhãn Đầu ra bán lại.

Các tùy chọn cấu hình tốt nhất cho OBS
Vì chúng tôi đã đề cập khá nhiều đến tất cả các cài đặt video OBS, chúng tôi sẽ tập trung vào tab Đầu ra trong phần này. Như đã đề cập, cấu hình mặc định hoạt động đối với hầu hết các trình phát trực tuyến. Tuy nhiên, điều đó cũng phụ thuộc vào loại nội dung bạn sản xuất. Đó là lý do tại sao chơi xung quanh với các cài đặt khác nhau có thể giúp cải thiện các phiên phát trực tiếp của bạn và có thể tăng lượng theo dõi của bạn.
Nếu bạn muốn tối ưu hóa cấu hình OBS của mình, tốt nhất bạn nên làm điều đó với Chế độ nâng cao. Nó sẽ cho phép bạn quản lý vi mô mọi khía cạnh của luồng, từ tốc độ bit đến chất lượng âm thanh. Đây là cách thực hiện:
1. Khởi chạy OBS và mở cửa sổ Cài đặt.
2. Tiếp theo, nhấp vào tab Đầu ra ở phía bên trái.
3. Cuối cùng, mở rộng thanh Chế độ đầu ra bằng cách nhấp vào mũi tên hướng xuống ở ngoài cùng bên phải. Từ danh sách thả xuống, hãy chọn Nâng cao.
Sau khi hoàn tất, bạn sẽ có thể tinh chỉnh thiết lập OBS của mình với hiệu quả cao hơn. Nhưng để làm được điều đó, bạn phải tự làm quen với các cài đặt khác nhau. Vì vậy, hãy xem qua từng cái và khám phá xem nó ảnh hưởng như thế nào đến luồng:
• Mã hoá. Mã hóa phần cứng sẽ giúp giảm thiểu mức sử dụng CPU, điều này có thể hữu ích nếu bạn không có máy tính mạnh. Nhưng, thật không may, đôi khi nó có thể cản trở độ trung thực của hình ảnh. Để tránh điều đó, hãy thử cài đặt bộ mã hóa x264.
• Tốc độ bit. Tốc độ bit trên mỗi pixel được xác định bởi FPS, độ phân giải và băng thông tải lên. Do đó, bạn muốn tốc độ bit của âm thanh và video tương quan với ba khía cạnh đó. Thông thường, độ phân giải 1080p yêu cầu tốc độ bit video 6.000Kb / giây và âm thanh 128Kb / giây.
• Kiểm soát tỷ lệ. Nó xác định tính nhất quán của tốc độ bit của bạn. Thông thường, CBR là tốc độ bit ưa thích, nhưng nếu bạn có băng thông hạn chế, hãy sử dụng VBR.
• Khoảng thời gian của khung hình chính. Cài đặt được đề xuất cho luồng trực tiếp là khoảng thời gian khung hình chính là hai. Điều đó có nghĩa là phần mềm sẽ hiển thị toàn bộ khung hình video sau mỗi hai giây.
• Cài đặt trước mức sử dụng CPU. Lý tưởng nhất là bạn muốn đặt nó thành rất nhanh nếu bạn sử dụng mã hóa phần mềm.
• Hồ sơ. Tốt nhất nên giữ cài đặt OBS mặc định vì Cấu hình chính có tất cả các tính năng bạn cần để phát trực tiếp thành công.
• Âm thanh. Như đã đề cập, cài đặt khuyến nghị cho tốc độ bit âm thanh là 128Kb / giây. Tuy nhiên, nếu bạn đang sử dụng nhiều bản nhạc khi ghi, bạn có thể đẩy nó lên 320Kbps.
Nhận Ball Rolling với OBS
OBS là một phần mềm phát trực tuyến có thể tùy chỉnh cao. Mặc dù cài đặt mặc định khá hiệu quả, nhưng bạn cũng có quyền tự do điều chỉnh và khai thác tối đa nội dung của mình. Bạn có thể thay đổi độ phân giải Cơ sở và Đầu ra để cải thiện chất lượng video của cả luồng và bản ghi màn hình, cho người mới bắt đầu. Hơn nữa, bạn có thể sử dụng bộ lọc giảm tỷ lệ cho luồng duy nhất ở 720p nếu đó là thứ phù hợp nhất với trò chơi của bạn.
Nhờ chế độ đầu ra Nâng cao, bạn có thể tiến xa hơn thế. Nếu bạn có thời gian và tâm huyết để khám phá các cấu hình khác nhau, OBS rất dễ điều hướng. Sẽ không lâu nữa bạn sẽ bắt đầu và tối ưu hóa các phiên phát trực tuyến của mình.
Bạn có sử dụng OBS để phát trực tiếp không? Trải nghiệm của bạn với phần mềm là gì? Hãy cho chúng tôi biết trong phần bình luận bên dưới nếu chúng tôi bỏ lỡ điều gì đó.