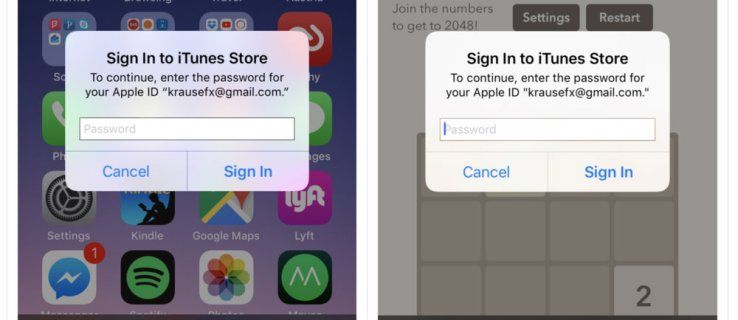Có hàng tá phông chữ được bao gồm trong Microsoft Word cho Mac, nhưng chỉ có một phông chữ mặc định. Phông chữ này được tự động chọn cho bạn khi bạn tạo một tài liệu mới. Trong các phiên bản gần đây của Word cho Mac, phông chữ đó là Calibre , phù hợp với MS Windows.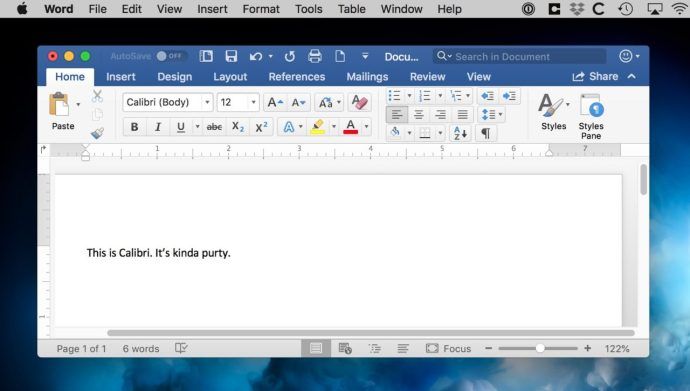
Bây giờ, không có gì sai với Calibri; đó thực sự là một phông chữ đáng yêu, nhưng nó có thể không dành cho tất cả mọi người. Nếu bạn thích sử dụng phông chữ mặc định khác cho tài liệu của mình, bạn có thể định cấu hình Word cho Mac để thay đổi phông chữ đó thành bất kỳ phông chữ đã cài đặt nào khác mà bạn chọn. Đây là cách thực hiện!
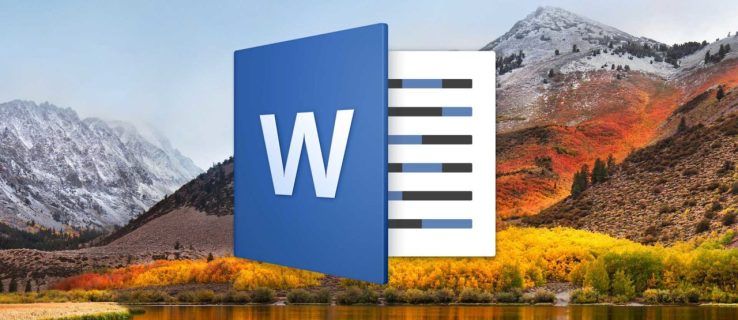
- Khởi chạy Word cho Mac và chọn Định dạng> Phông chữ từ thanh menu ở trên cùng. Ngoài ra, bạn có thể sử dụng phím tắt Lệnh-D.
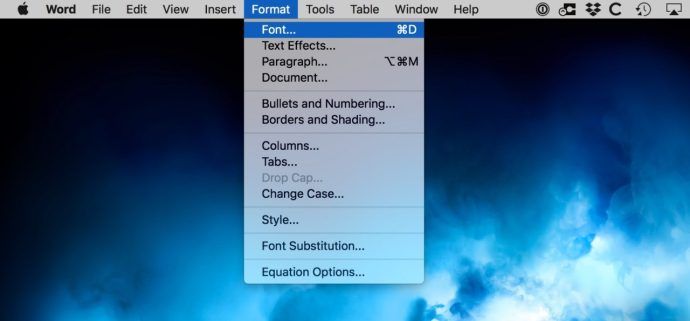
- Một cửa sổ Phông chữ mới sẽ xuất hiện. Đảm bảo rằng bạn đang ở trên Nét chữ và tìm menu thả xuống Phông chữ gần phần trên cùng bên trái của cửa sổ.
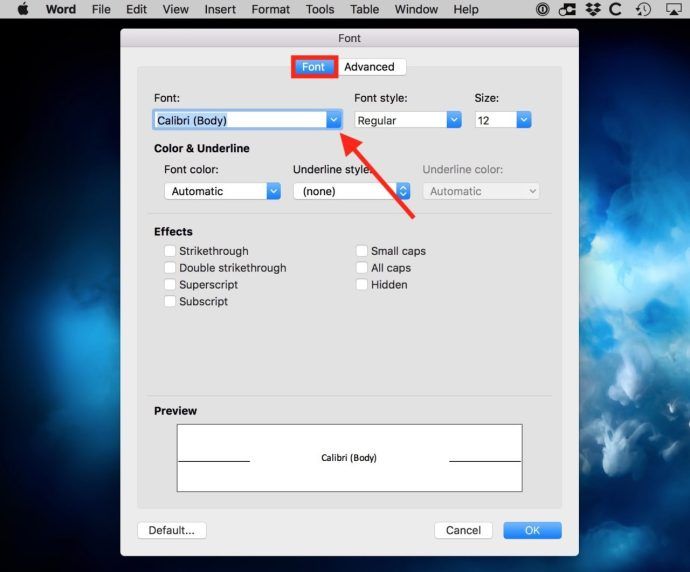
- Nhấp vào mục nhập thả xuống để mở menu và chọn phông chữ mặc định mới, chẳng hạn như Times New Roman. Bạn cũng có thể định cấu hình kiểu và kích thước phông chữ mặc định.
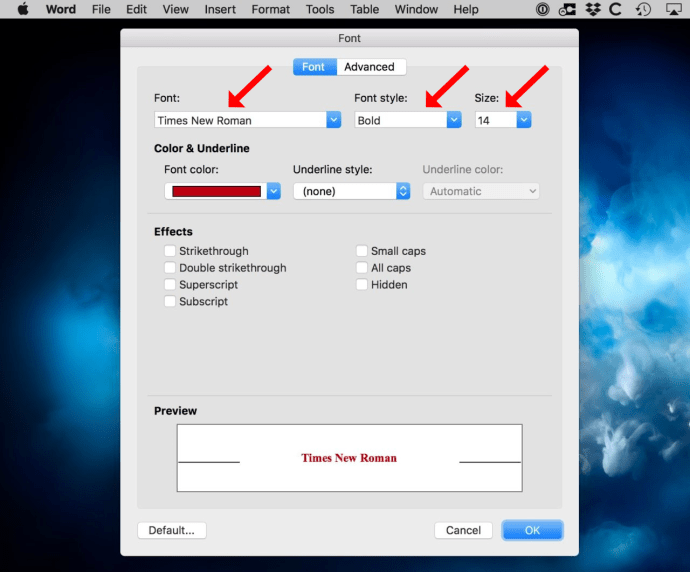
- Để lưu cài đặt của phông chữ mới làm mặc định, hãy nhấp vào nút Mặc định ở góc dưới bên trái của cửa sổ.
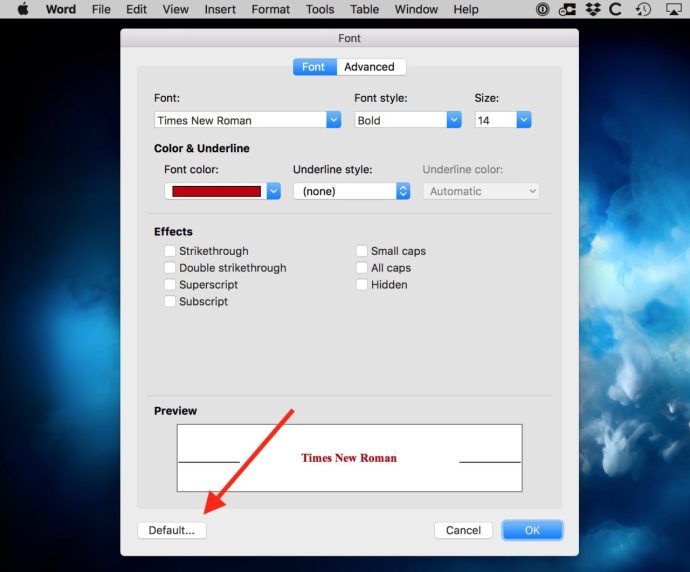
- Word sẽ yêu cầu bạn xác nhận xem bạn muốn cài đặt áp dụng cho tài liệu hiện tại của mình hay tất cả các tài liệu bạn tạo. Chọn nút radio bên cạnh Tất cả tài liệu dựa trên mẫu Thông thường, sau đó bấm OK để lưu phông chữ mặc định mới.
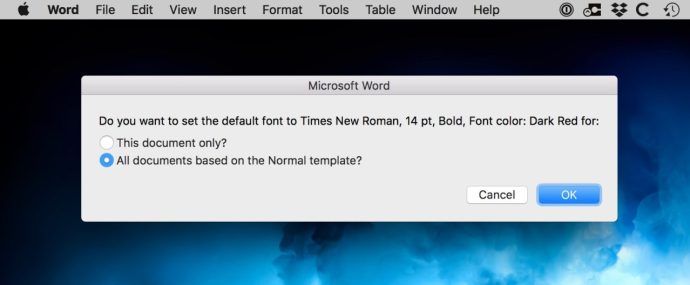
- Xác nhận các thay đổi bằng cách thoát khỏi tài liệu và mở một tài liệu mới — nhập nội dung nào đó vào tệp mới để xác minh rằng phông chữ mặc định mới của bạn hoạt động.
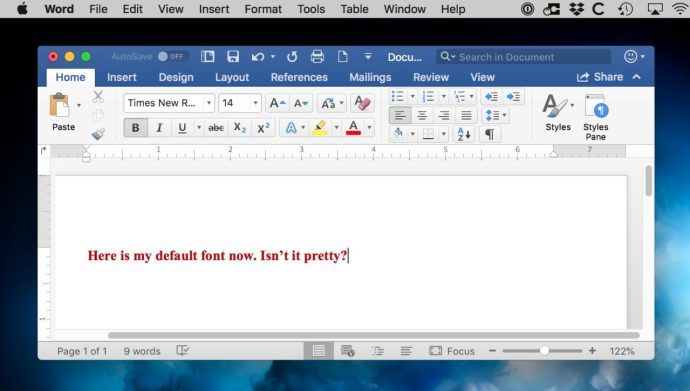
Bây giờ, tất cả các tài liệu mới bạn tạo sẽ bắt đầu với các lựa chọn phông chữ bạn đã thực hiện trước đó. Tất nhiên, điều này sẽ không thay đổi các tệp hiện có , và nó cũng sẽ không ảnh hưởng đến bất kỳ tài liệu Word for Mac nào bạn tạo bắt đầu từ các mẫu .

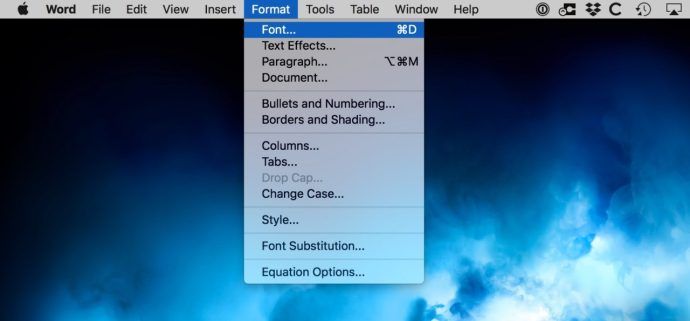
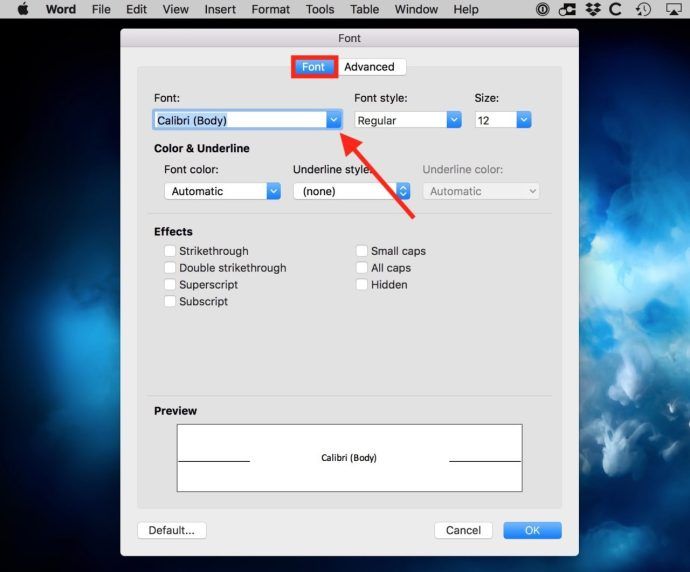
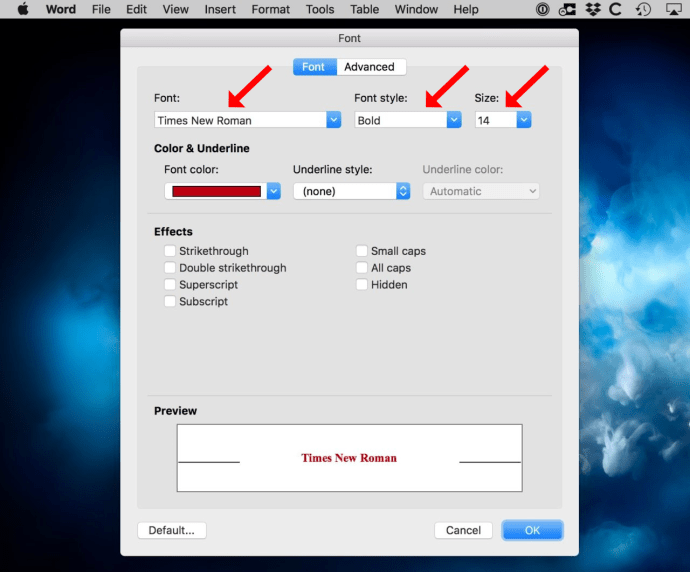
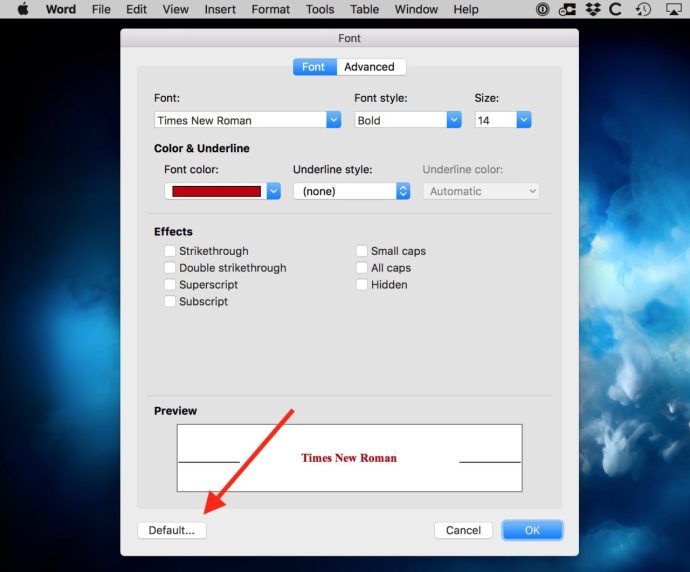
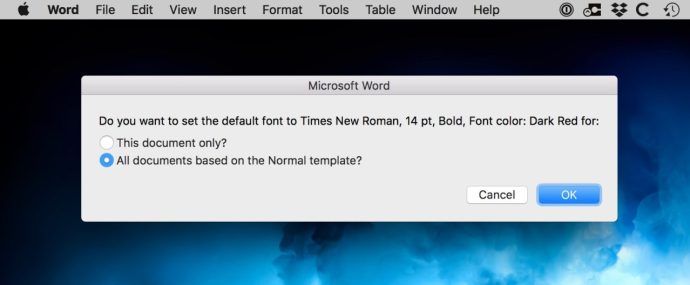
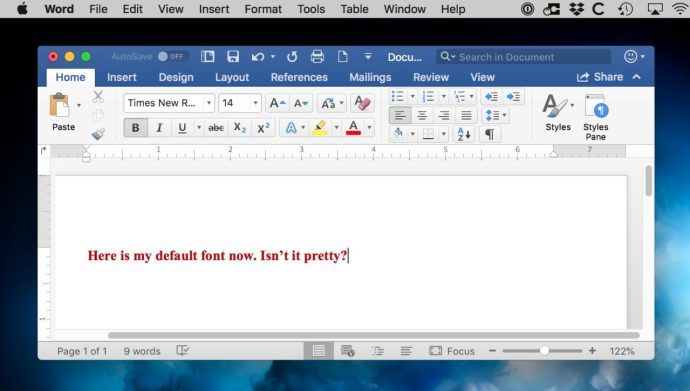
![Cách quản lý phụ đề trên Disney Plus [Tất cả các thiết bị chính]](https://www.macspots.com/img/smartphones/15/how-manage-subtitles-disney-plus.jpg)