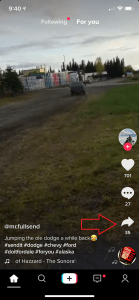Trang web thiết kế trực tuyến Canva có rất nhiều yếu tố bắt mắt mà bạn có thể kết hợp vào tác phẩm của mình để làm cho nó trở nên nổi bật. Ngoài ra, tất cả các yếu tố đều có khả năng tùy chỉnh cao, cho phép bạn thử nghiệm với các kết hợp màu sắc, vị trí, kích thước khác nhau và hơn thế nữa.
làm thế nào để giả mạo địa chỉ mac android

Trong bài viết này, chúng tôi sẽ hướng dẫn bạn cách sử dụng các công cụ tuyệt vời của Canva để thay đổi màu sắc của một phần tử và tạo ra các phần sống động tuyệt đẹp. Chúng tôi cũng bao gồm một số mẹo về cách chọn bảng màu tốt nhất cho bản in của bạn, cũng như một số việc cần làm trong thiết kế chính khác.
Phiên bản dựa trên web, cũng như ứng dụng dành cho máy tính để bàn, có cùng bố cục được sắp xếp hợp lý, vì vậy các bước giống hệt nhau. Vì vậy, không cần phải làm gì thêm, đây là cách thay đổi màu của một phần tử trong Canva:
- Mở ứng dụng Canva và đăng nhập vào tài khoản của bạn.

- Chọn một thiết kế hiện có hoặc tạo một thiết kế mới bằng cách nhấp vào nút màu tím ở góc trên bên phải, bên cạnh ảnh đại diện của bạn. Sau đó, chọn mẫu thiết kế bạn muốn (ví dụ: áp phích hoặc tờ rơi) từ danh sách thả xuống.

- Từ bảng điều khiển ở bên trái, hãy mở tab Thành phần. Duyệt qua các phần tử hoặc sử dụng thanh tìm kiếm ở đầu bảng điều khiển nếu bạn đang tìm kiếm thứ gì đó cụ thể. Tiếp theo, thêm phần tử vào trình chỉnh sửa.

- Nhấp vào phần tử để đánh dấu nó. Các ô màu nhỏ sẽ xuất hiện ở đầu bảng, mô tả bảng màu của phần tử. Nhấp vào màu bạn muốn thay đổi.

- Một bảng điều khiển mới sẽ xuất hiện. Bạn có thể chọn một bóng râm hiện có hoặc tạo một màu tùy chỉnh bằng cách nhấp vào ô màu cầu vồng.

Từ đó, bạn có thể chuyển đổi giữa các màu sắc khác nhau bằng một cú nhấp chuột cho đến khi bạn có được hiệu ứng mong muốn.
Vì Canva là một công cụ thiết kế rất linh hoạt, bạn không cần phải dựa vào bảng màu mặc định cho các thiết kế của mình. Thay vào đó, bạn có thể tự tạo một cái. Đây là cách thực hiện:
- Mở Canva. Từ bảng điều khiển ở bên trái, hãy mở tab Bộ công cụ thương hiệu. Nếu bạn là người dùng Doanh nghiệp có nhiều Bộ công cụ thương hiệu, hãy chọn bộ bạn muốn tùy chỉnh.

- Di chuyển đến phần Brand Color và nhấp vào ô Untitled Palette. Tiếp theo, nhấp vào nút Add New Palette bên dưới. Tiếp theo, thêm tiêu đề.

- Nếu bạn đã có bảng màu nhưng muốn thêm màu mới vào bảng màu, hãy nhấp vào biểu tượng + nhỏ.

- Nếu bạn muốn xóa một màu khỏi bảng màu, hãy di con trỏ qua màu đó cho đến khi xuất hiện dấu x. Sau đó, nhấp để xóa nó.

- Nếu bạn muốn xóa toàn bộ bảng màu khỏi Bộ công cụ thương hiệu, hãy nhấp vào ba dấu chấm ngang để mở menu thả xuống. Sau đó, nhấp vào Xóa bảng màu.
Cách tìm và sử dụng các phần tử trong Canva
Canva cung cấp một thư viện vô tận gồm các phần tử chất lượng cao hoàn toàn có thể tùy chỉnh. Chúng không chỉ có đủ hình dạng và kích thước mà còn có các định dạng tệp khác nhau. Do đó, bạn có thể thêm tất cả các loại đồ họa vào thiết kế Canva của mình, từ hình ảnh đến ảnh gif động.
Khi mở tab Phần tử trong bảng trình chỉnh sửa, bạn sẽ thấy tất cả các phần tử được chia thành nhiều danh mục dựa trên loại. Hơn nữa, mục Được sử dụng gần đây và chức năng tìm kiếm tích hợp giúp duyệt web dễ dàng hơn. Ngoài ra, có một số thẻ bên dưới thanh tìm kiếm mà bạn có thể sử dụng để đẩy nhanh tốc độ hơn nữa.
Như đã đề cập, mỗi yếu tố có thể được tinh chỉnh để phù hợp hơn với ý tưởng thiết kế của bạn. Chúng tôi đã đề cập đến việc thay đổi màu sắc, nhưng bạn có thể thực hiện một số chỉnh sửa khác có hiệu quả tương đương. Đối với người mới bắt đầu, bạn có thể điều chỉnh kích thước của phần tử nếu kích thước ban đầu quá lớn hoặc quá nhỏ. Việc này rất dễ thực hiện:
youtube cách xóa video đã thích
- Từ tab Phần tử trên bảng điều khiển bên trái, hãy thêm hình ảnh hoặc đồ họa vào canvas của bạn.

- Nhấp vào phần tử để đánh dấu nó. Một hình vuông màu xanh lam sẽ xuất hiện trên đường viền của hình ảnh.

- Di con trỏ của bạn qua các vòng tròn màu trắng ở mỗi góc và kéo để thay đổi kích thước của phần tử.

- Bạn cũng có thể sử dụng tính năng Cắt ở đầu bảng điều khiển.

Canva cho phép bạn sử dụng bố cục nếu bạn có một thiết kế phức tạp với nhiều yếu tố. Ví dụ: bạn có thể xếp lớp các phần tử chồng lên nhau để có hiệu ứng nổi bật hơn. Đây là cách thực hiện:
cách lưu tất cả ảnh trên instagram của tôi
- Chọn một phần tử và kéo phần tử đó qua phần tử kia bằng con trỏ của bạn.

- Ở góc trên cùng bên phải, mở tab Vị trí.

- Nếu bạn muốn phần tử được đánh dấu ở phía trước, hãy chọn Chuyển tiếp hoặc giữ CTRL +].
- Nếu bạn muốn nó ở phía sau phần tử khác, hãy nhấp vào Lùi lại hoặc nhấn CTRL + [.
- Tiếp theo, bạn có thể tăng hoặc giảm mức độ trong suốt bằng cách nhấp vào biểu tượng ở góc trên bên phải và chuyển đổi trang chiếu.

- Nếu bạn muốn thay đổi hướng của các phần tử, hãy nhấp vào tab Lật ở đầu bảng điều khiển. Sau đó, chọn một hướng từ danh sách thả xuống.

Cuối cùng, nếu bạn muốn mở rộng lựa chọn của mình, bạn có thể nâng cấp lên đăng ký Canva Pro hoặc Canva Enterprise và mở khóa các yếu tố cao cấp. Bằng cách đó, hình mờ sẽ không còn hiển thị và bạn có thể tự do kết hợp nhiều yếu tố hơn nữa vào thiết kế của mình.
Sơn với tất cả các màu của Canva
Với Canva, bạn có toàn quyền kiểm soát sáng tạo đối với các thiết kế của mình. Nền tảng này cung cấp một lựa chọn ấn tượng về đồ họa, hình ảnh, đường viền và video tuyệt đẹp có thể làm sống động bất kỳ dự án nào. Hơn nữa, mỗi phần tử hoàn toàn có thể tùy chỉnh.
Trải nghiệm của bạn với Canva là gì? Bạn có thích lựa chọn các yếu tố của họ không? Hãy chia sẻ một số mẹo thiết kế của bạn trong phần bình luận bên dưới.