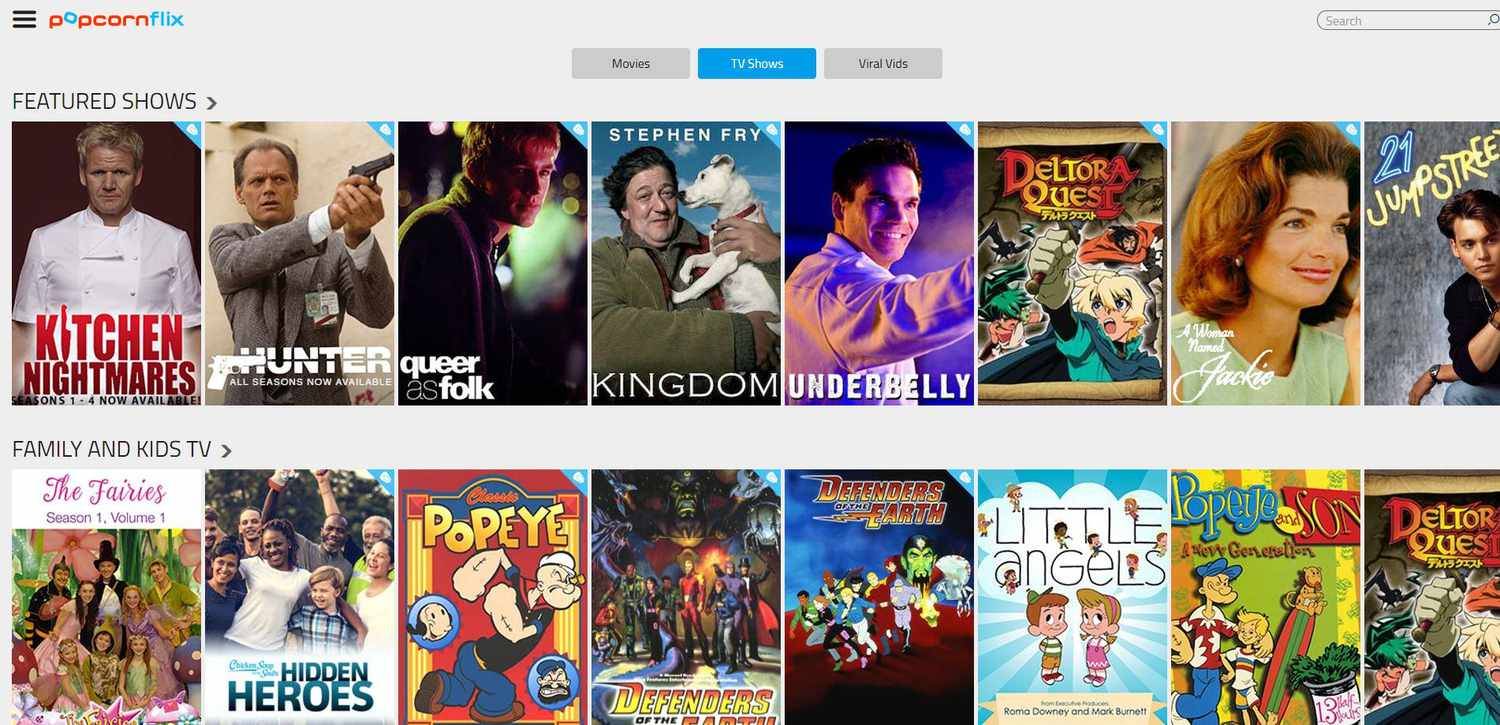Mọi người đều biết rằng bạn có thể sử dụng Google Chrome để duyệt các trang web. Nhưng giống như bất kỳ trình duyệt nào, bạn cũng có thể sử dụng nó để duyệt các thư mục và tệp trên thiết bị cục bộ của mình, giống như Windows Explorer trong Windows và Finder trong macOS. Chrome có hệ thống điều hướng đầy đủ tính năng cho phép bạn khám phá tất cả các thiết bị lưu trữ được kết nối với máy tính, máy tính bảng hoặc điện thoại thông minh của mình — thậm chí nó sẽ mở các tệp văn bản và hình ảnh đơn giản trực tiếp từ trình duyệt mà không cần bất kỳ tiện ích mở rộng nào. Dưới đây là ba cách sử dụng trình duyệt để khám phá tệp của bạn.

Phương pháp # 1: Kéo và thả
Để mở một tệp, kéo và thả nó từ thư mục của nó vào Chrome . Chờ cho đến khi bạn nhìn thấy dấu cộng trước khi phát hành tệp.
Phương pháp # 2: Sử dụng chức năng mở
Khi ở trong trình duyệt, nhấn Ctrl + O trong Windows (Cmd + O trên Mac) như trong Mở và bấm đúp vào tệp thích hợp.
Phương pháp # 3: Sử dụng Thanh địa chỉ
Kiểu tệp: /// c: / không có dấu ngoặc kép trong thanh địa chỉ và nhấn Đi vào . Thay thế c: với ký tự của ổ đĩa bạn muốn khám phá. Bước này sẽ mở ra một cửa sổ có tên là 'Chỉ mục của C: ,' là chỉ mục của tất cả các tệp máy tính được tìm thấy trên ổ C của bạn. Từ đó, bạn có thể duyệt qua các thư mục, giống như sử dụng Chương trình quản lý dữ liệu trong Windows hoặc Người tìm kiếm trong macOS.
Sử dụng trình duyệt tệp của Chrome ở trên, bạn có thể mở các tệp văn bản đơn giản,PDFvà hình ảnh. Bấm vào một tệp ở một trong các định dạng tương thích để mở nó và nó sẽ xuất hiện trong một tab mới. Nếu bạn nhấp vào một tệp mà Chrome không biết cách mở, nó sẽ lưu tệp đó vào Tải xuống thư mục thay thế.
Phương pháp 4: Sử dụng Tiện ích bổ sung của Chrome bên thứ ba

Chrome có thể mở các tệp đơn giản, nhưng không bao gồm video hoặc nhạc, chỉ có thể đặt tên cho một vài tệp. Khám phá cục bộ là một tiện ích mở rộng của Chrome cho phép bạn mở bất kỳ tệp nào bạn muốn trên máy tính của mình bằng gói phần mềm mặc định của nó .
Cách cài đặt Tiện ích bổ sung Local Explorer cho Chrome
Thêm Local Explorer vào Chrome là một quá trình gồm hai phần. Bạn cần tiện ích bổ sung trong Chrome và bạn cần một mô-đun tích hợp để chạy các chương trình mặc định cho tệp.
làm thế nào để tạo một máy chủ riêng tư
Bước 1: Cài đặt Tiện ích mở rộng Local Explorer
- Mở Tiện ích mở rộng Local Explorer trong Cửa hàng Chrome trực tuyến, nhấp vào Thêm vào Chrome ở góc trên bên phải.

- Trong cửa sổ bật lên, hãy chọn Thêm phần mở rộng.

Bước 2: Cài đặt Mô-đun tích hợp Local Explorer
- Lựa chọn Thêm vào Windows Explorer được tìm thấy trên trang sau cài đặt như được hiển thị bên dưới hoặc bằng cách nhấp chuột phải vào Khám phá cục bộ trên thanh công cụ tiện ích mở rộng của bạn và lựa chọn Tùy chọn .

- Bấm đúp vào tệp thực thi đã tải xuống để cài đặt mô-đun tích hợp.

- Kế tiếp, kiểu chrome: // extensions không có dấu ngoặc kép vào thanh địa chỉ và nhấn Đi vào . Cuộn xuống Local Explorer - File Manager và nhấp vào Chi tiết. Sau đó, chuyển đổi Cho phép truy cập vào URL tập tin cái nút.

- Khi bạn nhấp để mở một tệp trong tab có nhãn Chỉ số , cửa sổ Yêu cầu Giao thức Bên ngoài được hiển thị bên dưới sẽ mở ra. Nhấn nút Khởi chạy ứng dụng để mở tệp trong gói phần mềm mặc định của nó.

Hãy lưu ý rằng tiện ích mở rộng này không hoạt động trên Chromebook hoặc hệ điều hành Linux. Ngoài ra, lý do khiến tính năng này không bao giờ được tích hợp vào Chrome là do các chính sách bảo mật. Hãy cẩn thận khi mở tệp nếu bạn không chắc chắn về nguồn gốc của chúng và tự chịu rủi ro khi tiếp tục.

Tóm lại, Chrome bao gồm nhiều tính năng mà người dùng thường không biết rằng nó tồn tại, chẳng hạn như thay đổi vị trí nhận biết của Chrome . Trong mọi trường hợp, hai tùy chọn trong bài viết này (trình duyệt tệp Chrome tích hợp sẵn và bên ngoài) rất hữu ích khi bạn đang sử dụng trình duyệt này và không muốn mở một cửa sổ khác trên PC của mình hoặc nếu trình khám phá tệp của hệ thống của bạn đang ở trong một trò vui.