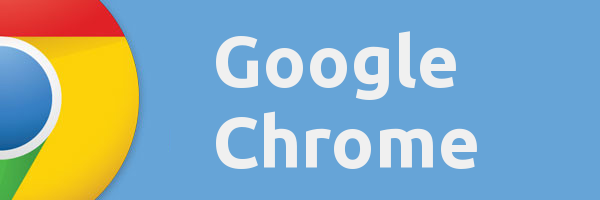Liên kết thiết bị
làm thế nào để kết nối twitch với bất hòa
Gmail đã quét qua thế giới như một cơn bão với tư cách là một trong những ứng dụng thư hàng đầu được người dùng trên toàn cầu tin tưởng. Tuy nhiên, nhiều người sử dụng Gmail có xu hướng gặp khó khăn khi tìm một số tính năng ẩn hơn của dịch vụ, như hủy đăng ký bản tin, tạo bộ lọc, thêm chữ ký và chặn địa chỉ email.

Gửi email đã trở thành một phần quan trọng của giao tiếp, vì vậy điều cần thiết là phải biết tất cả các cách bạn có thể tùy chỉnh hộp thư đến của mình và đặc biệt là loại bỏ những người gửi không mong muốn. Điều này có thể được quản lý bằng cách chặn những người gửi cụ thể mà bạn chọn. Nếu bạn đang nhận được một số thư rác không mong muốn hoặc chỉ muốn chặn một người gửi cụ thể, hãy đọc để tìm hiểu thêm.
Cách chặn địa chỉ email trong Gmail trên iPhone
Ứng dụng Gmail dành cho thiết bị iOS cung cấp nhiều công cụ và tính năng để giúp bạn quản lý tất cả các nhu cầu liên quan đến chặn của mình. Làm theo các bước đơn giản bên dưới nếu bạn đang sử dụng Gmail trên iPhone của mình và muốn chặn một số email nhất định.
- Khởi chạy màn hình chính của ứng dụng Gmail.

- Tìm email từ người gửi mà bạn muốn chặn trong hộp thư đến của mình.
- Nhấn vào email và để nó mở rộng.

- Khi bạn đã mở thư, hãy tìm dấu ba chấm bên cạnh tên người gửi ở góc bên phải.
- Nhấn vào ba dấu chấm.

- Tìm tùy chọn Chặn người gửi [tại] email.com và nhấn vào tùy chọn đó.

Cách chặn địa chỉ email trong Gmail trên Android
Bạn không phải sàng lọc các email không mong muốn trong hộp thư đến của mình. Nếu bạn thích sử dụng ứng dụng Gmail trên thiết bị Android của mình, đây là cách thực hiện:
cách di chuyển vị trí thập phân trong excel
- Mở ứng dụng Gmail.

- Tìm một email cụ thể từ người gửi mà bạn muốn thêm vào danh sách chặn trong hộp thư đến của mình.
- Nhấn vào email và mở nó.

- Tìm ba dấu chấm được đề cập ở góc trên bên phải và nhấn vào chúng.

- Nhấn vào Chặn người gửi [tại] email.com.

Cách chặn một Cách chặn địa chỉ email trong Gmail trên PC
Nếu bạn thích làm việc từ môi trường máy tính để bàn, có một cách dễ dàng để chặn những người gửi cụ thể. Kiểm tra các bước đơn giản cần thiết để giúp bạn bắt đầu:
- Trên trình duyệt web ưa thích của bạn, đăng nhập vào trang web Gmail.

- Tìm email cụ thể trong hộp thư đến của bạn được gửi từ địa chỉ bạn muốn chặn và mở thư.

- Chọn ba dấu chấm ở góc bên phải.

- Nhấp vào Chặn người gửi [tại] email.com.

Cách chặn địa chỉ email trong Gmail trên iPad
Sử dụng Gmail trên iPad rất tiện lợi khi bạn đang di chuyển. Nếu muốn chặn một địa chỉ email, bạn không cần phải định vị máy tính để bàn và từ bỏ quyền tự do mà iPad mang lại cho bạn. Chặn địa chỉ email trực tiếp từ thiết bị của bạn bằng các bước sau:
- Khởi chạy ứng dụng Gmail.
- Khi bạn vào hộp thư đến của mình, hãy tìm một email cụ thể từ người gửi mà bạn muốn chặn.
- Xác định vị trí ba dấu chấm ở góc bên phải và nhấn vào chúng.
- Nhấp vào Chặn người gửi [tại] email.com.
Cách chặn địa chỉ email trong Gmail mà không cần mở
Nếu bạn đang tìm cách để tránh mở những tin nhắn mà bạn không muốn nhận, thì có một số cách giải quyết. Gmail có tính năng Bộ lọc sẽ tự động gửi email của người gửi được chỉ định vào thư mục Spam. Tất cả những gì bạn phải làm để tạo bộ lọc là làm theo các bước sau:
- Đăng nhập vào trang web Gmail bằng tài khoản của bạn.

- Nhấp vào biểu tượng công cụ gần với ảnh hồ sơ của bạn.

- Chọn Xem tất cả cài đặt.

- Khi bạn vào menu cài đặt đầy đủ, hãy tìm và nhấp vào Bộ lọc và địa chỉ bị chặn trong tab cài đặt chính.

- Tại đây, bạn sẽ thấy tất cả các địa chỉ bị chặn và các bộ lọc đã tạo trước đó của mình. Nếu chưa có bộ lọc nào, hãy nhấp vào Tạo bộ lọc mới.

- Cửa sổ bật lên sẽ có các thanh trống để liệt kê email của người gửi và các chi tiết tùy chọn.

- Nhập email bạn muốn chặn.

- Nhấp vào Tạo bộ lọc.

- Cửa sổ thứ hai sẽ bật lên hỏi bạn thư mục cụ thể nào bạn muốn tự động gửi email đến.

- Nhấp vào Xóa nó.

Bạn nên biết rằng sau khi chặn người gửi, họ sẽ không biết điều này. Các email đã gửi của họ sẽ được tự động gửi đến hộp thư đi của họ khi họ kết thúc. Tuy nhiên, họ sẽ không nhận được thông báo cho biết về vấn đề thực sự đang xảy ra, điều này đảm bảo quyền riêng tư của bạn.
Nếu bạn vẫn nhận được email không mong muốn từ những người gửi đã có trong danh sách chặn của mình, hãy thử chặn lại hoặc liên hệ với Bộ phận hỗ trợ của Google.
Tổ chức là then chốt
Điều cần thiết là giữ cho hộp thư đến của chúng ta sạch sẽ nhất có thể. Càng tích tụ nhiều thư rác, thì việc khai báo tất cả càng trở nên nhiều thuế hơn. May mắn thay, ngày nay có một giải pháp cho mọi thứ và Gmail cung cấp một loạt các tính năng giúp cuộc sống của chúng ta dễ dàng hơn.
cách xem ai đã xem tài liệu google của bạn
Bạn có sử dụng các tính năng chặn và lọc của Gmail không? Bạn có siêng năng thêm địa chỉ mới vào danh sách chặn của mình không? Cho chúng tôi biết trong phần ý kiến dưới đây.