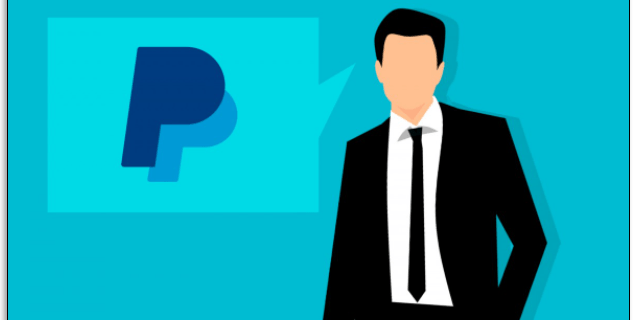Có thể có nhiều lý do khiến bạn muốn ngăn người dùng khác truy cập các ứng dụng cụ thể trên máy tính sử dụng Windows 10. Ví dụ: biết cách hạn chế quyền truy cập ứng dụng có thể đặc biệt hữu ích nếu bạn chia sẻ máy tính của mình với các thành viên trong gia đình hoặc đồng nghiệp.

Cho dù bạn muốn hạn chế quyền của ứng dụng hay chặn hoàn toàn quyền truy cập của ứng dụng, thì vẫn có một số cách để thực hiện. Trong bài viết này, chúng tôi sẽ hướng dẫn bạn cách hạn chế quyền truy cập vào các ứng dụng trong Windows 10. Chúng tôi cũng sẽ thực hiện quá trình hạn chế quyền truy cập Internet đối với các ứng dụng cụ thể trong Windows 10.
Cách hạn chế quyền truy cập vào các ứng dụng cụ thể trong Windows 10
Bạn không cần tải xuống ứng dụng của bên thứ ba để giới hạn quyền truy cập vào một ứng dụng cụ thể trong Windows 10. Bạn có thể thực hiện việc này trong cài đặt của hệ thống. Đây là những gì bạn cần làm:
- Chuyển đến Bắt đầu ở góc dưới cùng bên trái của màn hình.

- Nhấp vào biểu tượng Cài đặt trên thanh bên trái.

- Cuộn xuống cho đến khi bạn tìm thấy Quyền riêng tư.

- Chuyển đến Quyền ứng dụng ở thanh bên trái.

- Cuộn xuống cho đến khi bạn tìm thấy ứng dụng bạn muốn hạn chế quyền truy cập. Ví dụ: chúng tôi sẽ sử dụng ứng dụng Máy ảnh.

- Trong Cho phép truy cập vào máy ảnh trên thiết bị này, hãy nhấp vào Thay đổi.

- Chuyển nút gạt sang Tắt.

- Trong Cho phép ứng dụng truy cập máy ảnh của bạn, chuyển nút gạt.

Để tiến thêm một bước, bạn có thể chọn chặn các ứng dụng dành cho máy tính để bàn sử dụng máy ảnh của mình và bạn cũng có thể chọn những ứng dụng Microsoft Store nào có thể có quyền truy cập vào máy ảnh của bạn.
Ngoài ra, hãy nhớ rằng các ứng dụng có quyền sử dụng tất cả tài nguyên hệ thống sẽ không được liệt kê trong cài đặt Quyền riêng tư. Thay vào đó, bạn chỉ có thể hạn chế các quyền cụ thể đối với các ứng dụng được liệt kê. Mặc dù vậy, bạn sẽ nhận thấy rằng tất cả các ứng dụng dành cho máy tính để bàn đều có trong cài đặt Quyền riêng tư.
Mỗi ứng dụng đều có quyền truy cập vào các loại tệp khác nhau và bạn có thể điều chỉnh chúng theo cách thủ công. Sau khi hoàn tất, chỉ cần tắt cửa sổ Bảo mật. Vào lần tiếp theo khi bạn cố gắng khởi chạy ứng dụng mà bạn hạn chế quyền truy cập, bạn sẽ nhận thấy rằng quyền truy cập của bạn đã bị giới hạn.
cách xem câu chuyện của riêng bạn trên snapchat
Hạn chế quyền truy cập vào ứng dụng thông qua Trình chỉnh sửa chính sách nhóm
Một cách khác để hạn chế quyền truy cập vào ứng dụng là với Trình chỉnh sửa chính sách nhóm. Tuy nhiên, phương pháp này chỉ có thể thực hiện được nếu bạn có Windows 10 Pro hoặc Enterprise. Đây là cách mà nó được hoàn thành:
- Chuyển đến biểu tượng kính lúp ở góc dưới bên trái màn hình.
- Nhập
Runđể mở ứng dụng Run. - Trong hộp tìm kiếm, nhập
gpedit.msc,và chọn OK. - Nhấp vào Cấu hình người dùng ở thanh bên trái.
- Tiếp tục đến thư mục Mẫu quản trị.
- Chuyển đến thư mục Hệ thống.
- Tìm tệp Không chạy các ứng dụng Windows được chỉ định trên ngăn bên phải.
- Nhấp đúp vào nó. Điều này sẽ mở ra một cửa sổ mới.
- Ở phía bên trái của cửa sổ, chọn vòng tròn Đã bật.
- Trong Tùy chọn, đi tới Hiển thị.
- Nhập tên của ứng dụng bạn muốn hạn chế quyền truy cập. Đừng quên thêm dấu
.exephần mở rộng sau tên của ứng dụng. - Chuyển đến nút Áp dụng.
- Chọn OK.
Sau khi bạn đóng Trình chỉnh sửa chính sách nhóm, quyền truy cập vào ứng dụng đó sẽ bị giới hạn. Nếu không, hãy khởi động lại máy tính của bạn.
Nếu bạn thay đổi ý định, bạn có thể loại bỏ các giới hạn bằng cách lặp lại các bước tương tự cho đến bước chín. Thay vì Đã bật, hãy nhấp vào Không được Định cấu hình.
Hạn chế quyền truy cập vào ứng dụng bằng cách chỉnh sửa sổ đăng ký
Chỉnh sửa Sổ đăng ký là một cách khác để hạn chế quyền truy cập vào các ứng dụng của bạn. Khi sử dụng Registry, bạn phải luôn cẩn thận để không bị mất bất kỳ dữ liệu nào trong quá trình này. Đó là lý do tại sao bạn nên sao lưu tất cả các tệp của mình và giữ một bản sao của chúng ở một nơi an toàn. Bản sao lưu cũng sẽ hữu ích nếu bạn thay đổi ý định và bạn muốn khôi phục quyền truy cập vào các ứng dụng của mình.
có bao nhiêu màn hình trên Disney +
Để hạn chế quyền truy cập vào một ứng dụng bằng Trình chỉnh sửa sổ đăng ký, hãy làm theo các bước bên dưới:
- Tìm kiếm ứng dụng Run hoặc nhấn phím Windows và phím R cùng một lúc.
- Nhập
regedittrong thanh tìm kiếm và nhấp vào OK. Thao tác này sẽ mở Trình chỉnh sửa sổ đăng ký.
- Sao chép khóa này:
HKEY_CURRENT_USERSOFTWAREMicrosoftWindowsCurrentVersionPolicies - Dán nó vào Registry. Thao tác này sẽ đưa bạn đến thư mục Chính sách.

- Bấm chuột phải vào nó, rồi đi tới Mới, rồi đến Chìa khóa.

- Nhập
Explorercho khóa mới.
- Nhấp chuột phải vào thư mục Explorer và chọn Mới từ trình đơn thả xuống.

- Chọn DWORD (32-bit).

- Giá trị này phải được đặt tên là DisallowRun.

- Bấm đúp vào giá trị. Thao tác này sẽ đưa bạn đến cửa sổ Thuộc tính.

- Trong Dữ liệu giá trị, hãy nhập 1.

- Chọn OK.

- Quay lại cửa sổ Registry Editor chính.
- Nhấp chuột phải vào thư mục Explorer và chọn Mới.

- Chọn Chìa khóa.

- Nhập
DisallowRunlàm tên cho khóa con.
- Nhấp chuột phải vào phím DisallowRun và chọn New từ trình đơn thả xuống.

- Chọn Giá trị chuỗi.

- Nhập
1cho giá trị chuỗi đó trong hộp Dữ liệu Giá trị. Chọn OK.
- Bấm đúp vào giá trị 1 chuỗi.

- Trong Dữ liệu giá trị trong cửa sổ Thuộc tính, hãy nhập tên của ứng dụng bạn muốn hạn chế quyền truy cập.

- Sau tên của ứng dụng, hãy thêm .exe và nhấp vào OK khi bạn hoàn tất.

Nếu muốn hạn chế quyền truy cập vào nhiều ứng dụng, bạn sẽ phải lặp lại các bước từ 17 đến 22 cho từng ứng dụng. Đối với mỗi ứng dụng, bấm chuột phải vào phím DisallowRun, chọn New, sau đó chọn String Value. Đặt tên giá trị chuỗi cho ứng dụng thứ hai 2, ứng dụng thứ ba 3, v.v.
Phương pháp này có thể mất một chút thời gian của bạn, nhưng nếu bạn thực hiện đúng cách, nó sẽ rất xứng đáng. Khi hoàn tất, bạn cần khởi động lại thiết bị của mình. Lần tiếp theo khi bạn cố gắng truy cập một trong những ứng dụng này, bạn sẽ nhận được thông báo hạn chế, thông báo rằng quyền truy cập của bạn đã bị từ chối.
cách tạo tài khoản thứ hai trên tiktok
Hãy nhớ rằng nếu bạn có nhiều tài khoản người dùng và bạn muốn hạn chế quyền truy cập vào các ứng dụng trên tất cả chúng, bạn sẽ phải lặp lại toàn bộ quy trình Đăng ký cho tất cả chúng.
Nếu bạn thay đổi ý định, có một cách để khôi phục các ứng dụng bạn đã chặn. Bạn có thể thực hiện việc này bằng cách xóa khóa Explorer trong thư mục Policies. Tuy nhiên, chỉ làm điều này nếu bạn muốn cho phép truy cập vào tất cả các ứng dụng bạn đã chặn. Để làm điều đó cho một ứng dụng riêng lẻ, bạn sẽ cần thay đổi dữ liệu giá trị từ 1 thành 0 trong hộp thoại thuộc tính.
Cách hạn chế quyền truy cập Internet vào các ứng dụng cụ thể trong Windows 10
Có một cách đơn giản để hạn chế quyền truy cập Internet vào các ứng dụng cụ thể trong Windows 10 và đó là với Tường lửa của Bộ bảo vệ Windows. Biết cách thực hiện điều này có thể đặc biệt hữu ích khi bạn không muốn một số ứng dụng nhất định được cập nhật tự động hoặc nếu bạn không muốn một ứng dụng lạm dụng dữ liệu của mình. Tuy nhiên, bạn chỉ nên hạn chế quyền truy cập Internet đối với các ứng dụng không cần Internet để hoạt động bình thường. Đây là cách nó được thực hiện:
- Chuyển đến biểu tượng kính lúp ở góc dưới bên trái màn hình.

- Nhập
Windows Defender Firewallvà mở nó.
- Tiếp tục đến Cài đặt nâng cao trên thanh bên trái. Điều này sẽ mở ra một cửa sổ mới.

- Chọn Quy tắc đi trên thanh bên trái.

- Đi tới Quy tắc mới ở phía bên phải của cửa sổ.

- Chọn Chương trình trên cửa sổ mới, sau đó bấm vào Tiếp theo.

- Bên cạnh Đường dẫn chương trình này, nhấp vào nút Duyệt qua.

- Tìm ứng dụng bạn muốn hạn chế truy cập internet.
- Nhấp vào Tiếp theo một lần nữa.

- Bấm vào vòng kết nối Chặn kết nối, sau đó nhấp vào Tiếp theo.

- Đánh dấu vào các hộp Miền, Riêng tư và Công khai.

- Đi tới Tiếp theo.

- Nhập tên của quy tắc, cũng như mô tả.

- Chọn Kết thúc.

Đó là về nó. Phương pháp này nhanh chóng và dễ dàng, đồng thời cho phép bạn hạn chế quyền truy cập Internet từ bất kỳ ứng dụng nào bạn muốn.
Kiểm soát ai có quyền truy cập vào tất cả ứng dụng của bạn
Khi bạn đã tìm ra cách hạn chế quyền truy cập vào các ứng dụng trong Windows 10, bạn có thể đảm bảo rằng không ai ngoài bạn có quyền truy cập vào một số ứng dụng nhất định. Bạn cũng có tùy chọn để hạn chế quyền truy cập Internet đối với một số ứng dụng, điều này có thể rất hữu ích.
Bạn đã bao giờ hạn chế quyền truy cập vào một ứng dụng trong Windows 10 trước đây chưa? Bạn đã thử bất kỳ phương pháp nào được giải thích trong hướng dẫn này chưa? Cho chúng tôi biết trong phần ý kiến dưới đây.