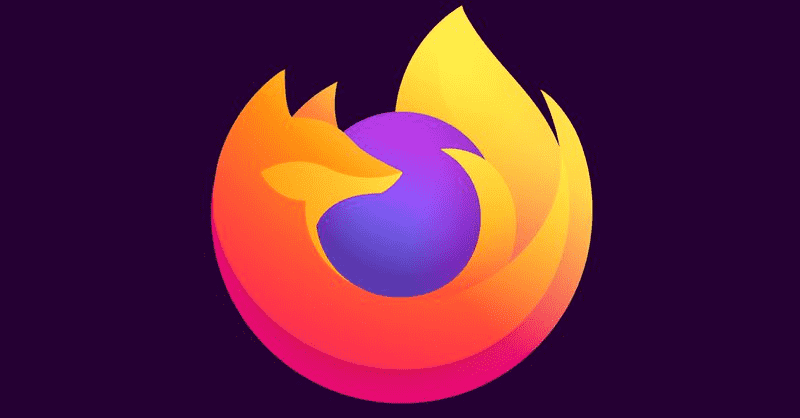Âm nhạc làm cho mọi thứ trở nên tốt hơn và các bài thuyết trình PowerPoint - tất nhiên tùy thuộc vào từng dịp và mục đích của chúng - cũng không ngoại lệ.

Nếu bạn đã sử dụng PowerPoint trước đây, bạn có thể đã biết rằng bạn có thể chèn bài hát, hiệu ứng âm thanh và các tệp âm thanh khác vào bản trình bày của mình. Nhưng bạn có biết rằng bạn có thể lập trình âm thanh đó để phát tự động thay vì phải khởi động nó theo cách thủ công?
Tùy thuộc vào sở thích của bạn, bạn có thể chọn bắt đầu âm thanh ngay lập tức với trang trình bày đầu tiên hoặc trì hoãn cho đến khi một trang trình bày cụ thể xuất hiện.
Trong bài viết này, chúng tôi sẽ giải thích cách thực hiện cả hai điều này.
Làm cách nào để tôi có được âm thanh để phát tự động trong PowerPoint?
Phát âm thanh tự động trong PowerPoint khá dễ thiết lập và tùy thuộc vào nhu cầu của bạn, bạn có thể tùy chỉnh nó để phù hợp hơn với bản trình bày của mình.
Dưới đây, chúng ta sẽ xem xét cách thiết lập để phát âm thanh ngay từ đầu, chỉ cho các trang trình bày cụ thể và trên nhiều trang trình bày.
Phát âm thanh từ đầu
Nếu bạn muốn phát một tệp âm thanh ngay từ đầu bản trình bày của mình, quá trình này rất đơn giản.
Dưới đây là những gì bạn cần làm:
tôi có thể đi in ở đâu
- Đi tới trang chiếu đầu tiên của bản trình bày của bạn và nhấp vào Âm thanh biểu tượng trong chế độ xem Bình thường.

- Bấm vào Phát lại tab trong Công cụ âm thanh phần.

- Dưới Tùy chọn âm thanh , mở menu thả xuống bên cạnh Khởi đầu và chọn Tự động . Nếu bạn đang sử dụng phiên bản PowerPoint mới hơn (2016 và mới hơn), bạn cũng có thể chọn tùy chọn được gắn nhãn Trong trình tự nhấp chuột từ menu thả xuống để đạt được hiệu quả tương tự.

Khi bạn đã thiết lập xong, hãy nhớ kiểm tra kỹ để đảm bảo mọi thứ đều như bình thường. Để xem trước bản trình bày của bạn (và kiểm tra âm thanh của bạn), hãy bấm vào tab Trình chiếu, sau đó chọn Từ đầu.

Phát âm thanh từ một trang trình bày cụ thể
Nếu bạn muốn phát âm thanh của mình từ một trang chiếu cụ thể và / hoặc với độ trễ thời gian được xác định trước, thì quá trình này phức tạp hơn một chút. Đây là cách làm:
- Như trong phần trước, hãy chuyển đến trang chiếu mà bạn muốn âm thanh bắt đầu phát và nhấp vào Âm thanh biểu tượng trong chế độ xem Bình thường.

- Bấm vào Ảnh động tab và sau đó trên Thêm hoạt ảnh .

- Từ phần phương tiện, hãy chọn Chơi , tùy chọn đầu tiên ở bên trái.

- Bấm vào Ngăn hoạt hình bên cạnh nút Thêm hoạt ảnh.

- Trong Ngăn Hoạt hình, sắp xếp lại các mục sao cho tệp âm thanh đầu tiên trong danh sách.

- Nhấp vào mũi tên xuống bên cạnh tệp âm thanh và chọn Tùy chọn Hiệu ứng… từ menu thả xuống.

- Trong tab Hiệu ứng, hãy chọn Từ lúc bắt đầu trong tùy chọn Bắt đầu chơi. Trong cùng một tab đó, trong tùy chọn Dừng Phát, hãy chọn Sau trang trình bày hiện tại .

- Bây giờ hãy nhấp vào Thời gian chuyển hướng. Bên cạnh từ Bắt đầu, bạn sẽ thấy một menu thả xuống. Nhấp vào nó và chọn tùy chọn có nhãn Với trước .

- Nếu bạn không muốn âm thanh bắt đầu ngay khi tải trang trình bày, bạn có thể đặt độ trễ tùy chỉnh trong trường được chỉ định. Chỉ cần thêm số giây mà bạn muốn vượt qua trước khi âm thanh bắt đầu. Nếu bạn không muốn trì hoãn âm thanh, hãy để trống hộp và chuyển sang bước tiếp theo.

- Cuối cùng, bấm vào đồng ý để xác nhận các thay đổi của bạn.

Một lần nữa, hãy nhấp vào tab Trình chiếu, sau đó chọn Từ Bắt đầu để xem trước bản trình bày của bạn và xem liệu âm thanh có bắt đầu phát từ trang chiếu bạn đã chọn hay không.
Phát âm thanh trên nhiều trang trình bày
Nếu bạn đang giảng một bài giảng dài và chỉ muốn phát nhạc ngẫu nhiên, không gây mất tập trung trong nền, bạn cũng có thể biến nó thành một phần của bản trình bày của mình và đặt nó phát trên nhiều trang trình bày.
Để thực hiện việc này, hãy làm theo các bước tiếp theo:
- Đi đến Chèn tab, nhấp vào Âm thanh , và sau đó chọn Âm thanh trên PC của tôi . Nếu bạn đang sử dụng Office 2010 hoặc phiên bản cũ hơn, tùy chọn sẽ được gắn nhãn Âm thanh từ tệp .

- Duyệt qua máy tính của bạn để tìm tệp bạn muốn phát. Khi bạn đã tìm thấy nó, hãy nhấp đúp vào nó hoặc chọn nó và sau đó nhấp vào Chèn .

- Dưới Công cụ âm thanh , nhấp vào tab Phát lại và chọn tùy chọn Phát trong nền . Trong các phiên bản cũ hơn của PowerPoint, bạn nên nhấp vào hộp thả xuống bên cạnh Khởi đầu tùy chọn và chọn Chơi trên các trang trình bày khỏi danh sách. Trong cả hai phiên bản, tệp sẽ bắt đầu phát tự động ngay khi bạn bắt đầu trình chiếu.

Nếu âm thanh bạn chọn quá ngắn để bao gồm toàn bộ thời lượng của bản trình bày, bạn có thể chạy thử bản trình bày, bấm giờ và chèn thêm tệp âm thanh trên các trang trình bày khác để không có khoảng lặng.
Bạn cũng có thể sử dụng các công cụ chỉnh sửa âm thanh miễn phí như Audacity hoặc là Trình chỉnh sửa âm thanh miễn phí để kết hợp hai hoặc nhiều tệp âm thanh thành một, do đó đảm bảo rằng âm thanh tiếp tục phát trong thời gian cần thiết.
Lưu tệp âm thanh
Nếu bạn đang lưu bản trình bày của mình vào một USB , đảm bảo giữ các tệp âm thanh và bản trình bày trong cùng một thư mục. Nếu không, PowerPoint sẽ không thể định vị các tệp bạn đã chèn và kết quả là bản trình bày của bạn sẽ bị im lặng.
Điều duy nhất cần làm trong những tình huống như vậy là chỉnh sửa đường dẫn của mỗi tệp âm thanh trong bản trình bày của bạn, việc này rất tốn thời gian và do đó tốt nhất nên tránh.
Lời kết
Microsoft PowerPoint cực kỳ linh hoạt và cho phép bạn tùy chỉnh bản trình bày của mình bằng nhiều công cụ và tính năng hữu ích.
Bằng cách thực hiện các bước nêu trên, bạn có thể dễ dàng thiết lập âm thanh để phát tự động trong PowerPoint.