Những gì để biết
- Chọn TV của bạn từ Trung tâm điều khiển > Phản chiếu màn hình , hoặc chọn Trạng thái AirPlay biểu tượng trên thanh menu.
- Khi biểu tượng AirPlay chuyển sang màu xanh lam, AirPlay đang hoạt động và phản chiếu Apple hoặc TV thông minh đã chọn của bạn.
- Điều chỉnh kích thước màn hình phản chiếu từ menu thả xuống AirPlay hoặc Tùy chọn hệ thống > Hiển thị .
Bài viết này giải thích cách AirPlay từ máy Mac sang TV. Hướng dẫn áp dụng cho máy Mac chạy macOS Monterey (12), macOS Big Sur (11), macOS Catalina (10.15) và macOS Mojave (10.14). Sau khi bật AirPlay trên máy Mac, bạn có thể truyền từ máy Mac sang Apple TV hoặc TV thông minh tương thích chỉ bằng một vài cú nhấp chuột.
Cách AirPlay từ máy Mac đến TV trong macOS 12 hoặc macOS 11
Truy cập AirPlay trên máy Mac chạy Monterey (macOS 12) hoặc Big Sur (macOS 11) trong Trung tâm điều khiển. Bạn cần có thiết bị Apple TV hoặc TV thông minh tương thích với AirPlay trên cùng mạng với máy Mac.
-
Trong thanh menu của máy Mac, hãy chọn Trung tâm điều khiển biểu tượng.

-
Trong Trung tâm điều khiển, chọn Phản chiếu màn hình .

-
Để bắt đầu hiển thị màn hình máy Mac trên TV, hãy chọn Apple TV hoặc tên của TV thông minh của bạn.

-
Để dừng AirPlay, hãy quay lại menu Phản chiếu màn hình và chọn Tùy chọn hiển thị .

Bạn cũng có thể vào thanh menu Mac, chọn AirPlay biểu tượng, sau đó chọn Tùy chọn hiển thị .
bất hòa cách sử dụng bot âm nhạc
-
Trong macOS 12, chọn Cài đặt hiển thị trong cửa sổ mở ra. (Quy trình này hơi khác so với ở đây trong macOS 11, như được hiển thị bên dưới.)

-
Trong macOS 12, chọn Ngắt kết nối để dừng AirPlay. Chọn Xong để đóng cửa sổ.

-
Trong macOS 11, tắt AirPlay bằng cách chọn Tùy chọn hiển thị trong cửa sổ Screen Mirroring, sau đó sử dụng menu bên cạnh Màn hình AirPlay chọn Tắt .

Cách bật AirPlay trong macOS Catalina và Mojave
Để bật AirPlay trên máy Mac của bạn trong macOS Catalina (10.15) hoặc macOS Mojave (10.14), hãy sử dụng thanh menu hoặc Trung tâm điều khiển.
-
Chọn Trạng thái AirPlay biểu tượng.
Nếu bạn không thấy biểu tượng này, hãy đi tới Tùy chọn hệ thống > Hiển thị và chọn Hiển thị các tùy chọn phản chiếu trong thanh menu khi khả dụng .
-
Trong AirPlay To, chọn Apple TV hoặc TV tương thích với AirPlay.

-
Ngoài ra, hãy mở Trung tâm điều khiển , lựa chọn Phản chiếu màn hình và chọn tên của Apple TV hoặc TV tương thích với AirPlay.
-
Nếu đây là lần đầu tiên bạn kết nối với TV thông minh, hãy nhậpmã sốbạn nhìn thấy trên TV khi được nhắc trên máy Mac.

Cách phản chiếu máy Mac của tôi với TV của tôi trong macOS Catalina hoặc Mojave
Sau khi bạn bật AirPlay trên máy Mac, việc phản chiếu màn hình của bạn với TV sẽ tự động diễn ra. Bạn có thể điều chỉnh kích thước phản chiếu để có trải nghiệm tốt nhất.
-
Sau khi bật AirPlay chọn màu xanh Trạng thái AirPlay biểu tượng.

-
Xem lại các tùy chọn phản chiếu từ menu thả xuống AirPlay bên dưới AirPlay: TV_Name. Gương TV_Namelà cài đặt mặc định, có nghĩa là nội dung được phản chiếu tới TV của bạn sẽ khớp với kích thước màn hình TV của bạn.

-
Để thay đổi phản chiếu sang màn hình tích hợp của máy Mac, hãy chọn Gương Được xây dựng trong Tên hiển thị.

-
Nếu bạn muốn phản chiếu nội dung từ một ứng dụng hoặc video cụ thể bằng chức năng AirPlay, hãy chọn AirPlay biểu tượng và chọn TV thông minh của bạn từ danh sách các thiết bị có sẵn.

Làm cách nào để phát sóng từ máy Mac đến TV thông minh của tôi mà không cần Apple TV?
Bạn không cần Apple TV để tận hưởng tính năng phản chiếu màn hình AirPlay hoặc truyền âm thanh từ máy Mac, miễn là bạn có TV tương thích. Các bước bật và sử dụng AirPlay cũng giống như kết nối với Apple TV. Tuy nhiên, đây là một số điều cần lưu ý để đảm bảo bạn có thể AirPlay liền mạch từ máy Mac đến TV thông minh không phải của Apple.
- Làm cách nào để phát AirPlay từ máy Mac sang TV Samsung?
Nếu bạn có TV Samsung tương thích với AirPlay 2, hãy sử dụng tính năng phản chiếu hoặc truyền AirPlay từ máy Mac của bạn. Cả Apple và Samsung đều liệt kê các TV và màn hình tương thích trên các trang hỗ trợ của họ. Để được trợ giúp tìm số kiểu TV của bạn, hãy xem trên bao bì, trong hướng dẫn sử dụng hoặc ở mặt sau của thiết bị.
- Làm cách nào để phát AirPlay từ máy Mac sang Fire TV?
Để truyền tới Fire Stick từ máy Mac, hãy tải xuống ứng dụng như AirScreen trên Fire Stick của bạn. Sau đó chọn thiết bị Fire Stick của bạn từ menu thả xuống biểu tượng AirPlay trên máy Mac. Bạn cũng có thể AirPlay từ máy Mac của mình đến một số TV thông minh Toshiba và Insignia Amazon Fire.
Bài ViếT Thú Vị
Editor Choice
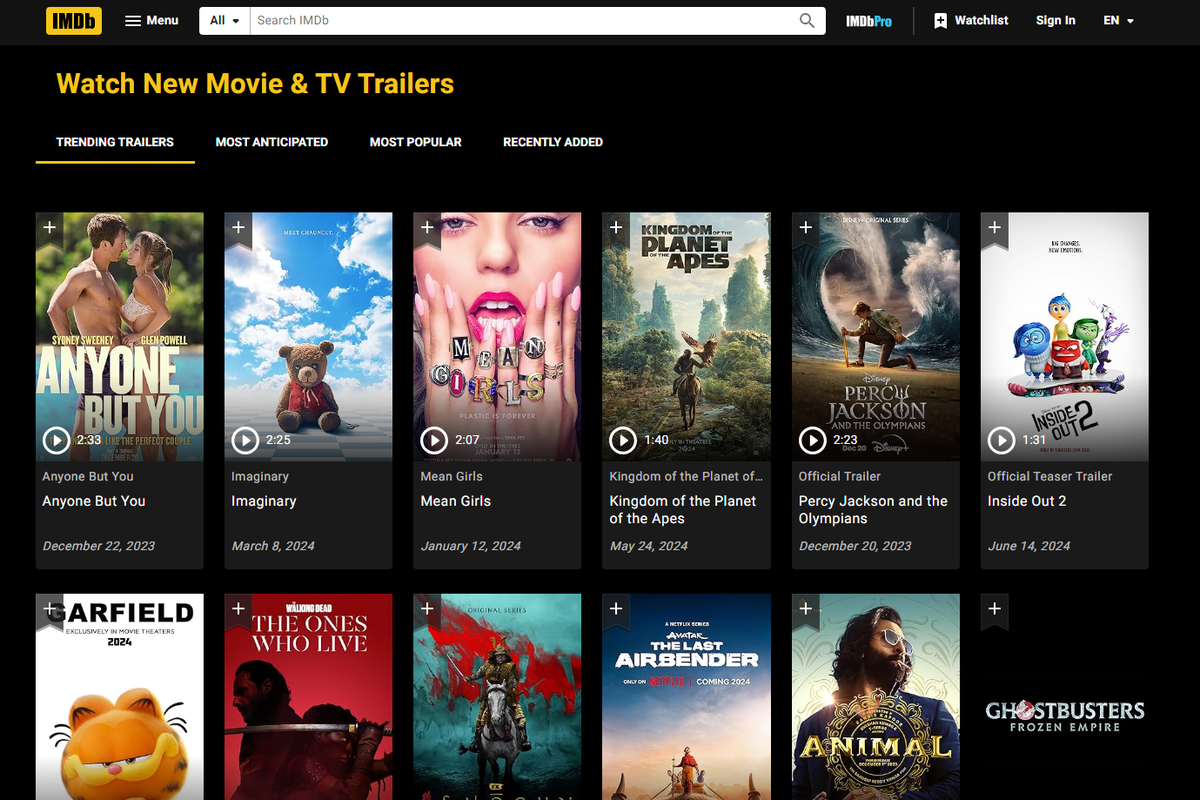
7 trang web giới thiệu phim hay nhất
Nhận các đoạn giới thiệu phim mới nhất trên các trang xem trước phim trực tuyến tốt nhất này. Ngoài ra còn có các đoạn giới thiệu phim trước đây và thông tin chi tiết về các đoạn giới thiệu sắp tới.

Cách ngừng nhận bản dựng xem trước nội bộ trong Windows 10
Windows Insider Preview là một chương trình đặc biệt cho phép người dùng nhận các phiên bản phát hành trước của Windows 10. Nếu bạn nhận ra rằng đã đến lúc phải rời khỏi chương trình, đây là cách thực hiện.

Cách bật Dịch vụ định vị trên iPhone hoặc Android
Dịch vụ Định vị sử dụng vị trí điện thoại thông minh của bạn để cung cấp cho bạn chỉ đường và đề xuất. Tìm hiểu cách thức hoạt động và cách quản lý nó tại đây.
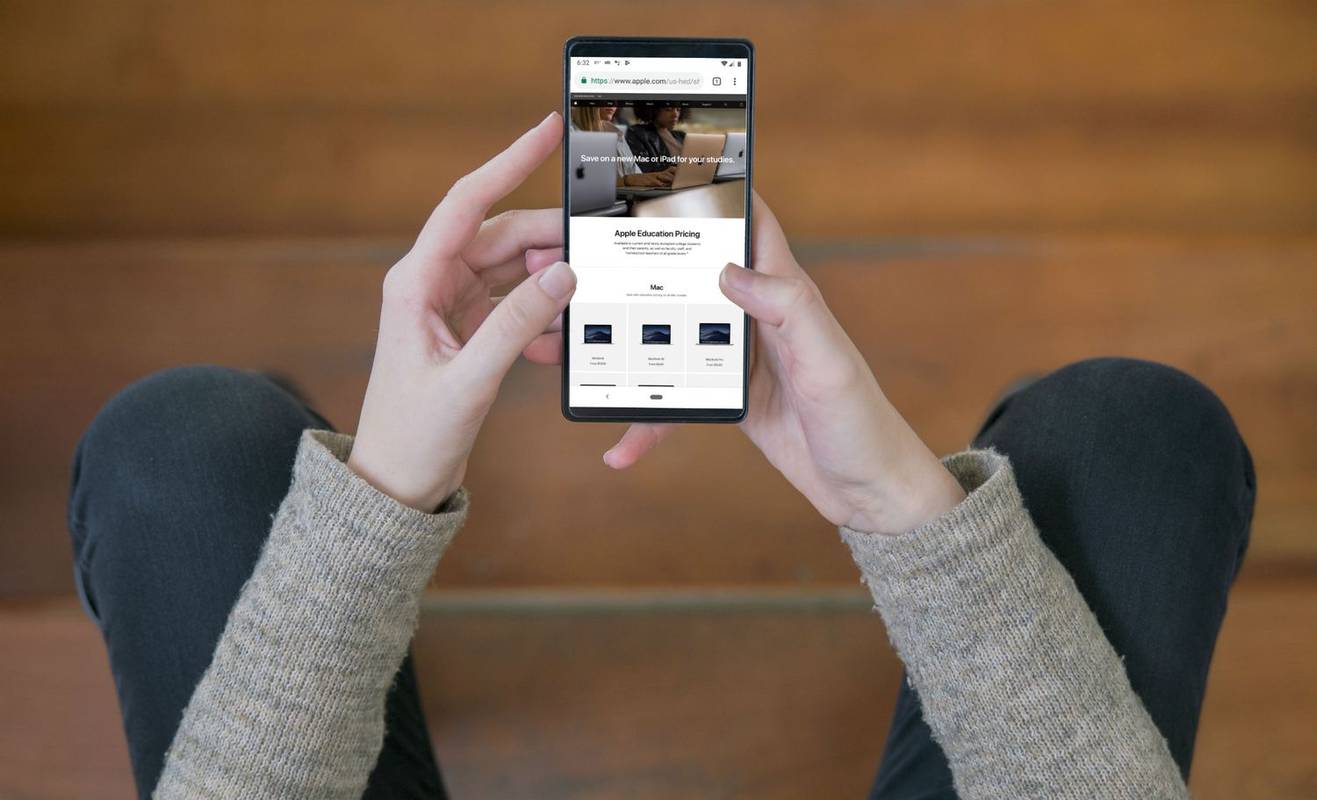
Cách nhận giảm giá dành cho sinh viên của Apple
Các khoản giảm giá của Apple Education dành cho sinh viên và nhà giáo dục, nhưng bạn cũng có thể nhận được các khoản giảm giá sâu hơn nữa dành cho sinh viên của Apple thông qua Unidays.
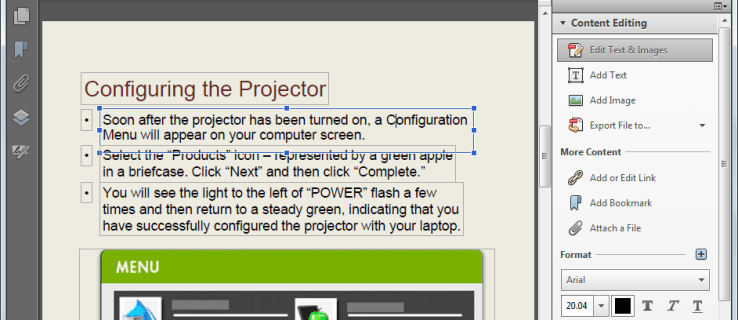
Đánh giá Adobe Acrobat Pro XI
Hầu hết mọi người biết đến Acrobat thông qua ứng dụng Adobe Reader miễn phí cho phép bạn xem các tệp PDF trên tất cả các nền tảng máy tính chính. Và với trình đọc mới nhất cung cấp các khả năng nâng cao như điền biểu mẫu, ký tài liệu và nhận xét, bạn có thể tự hỏi điều gì
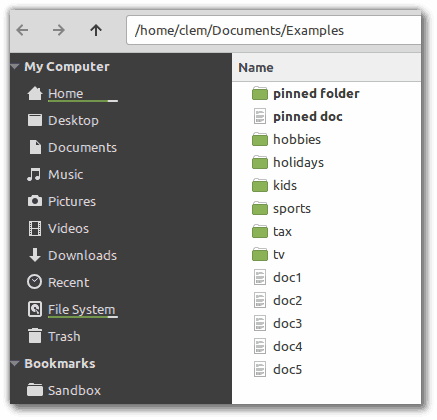
Linux Mint 19.2 đã phát hành ổn định
Bản phân phối Linux Mint phổ biến đã không được thử nghiệm BETA, vì vậy bạn có thể nâng cấp máy tính của mình lên phiên bản 19.2 của HĐH. Dưới đây là một số chi tiết. Quảng cáo Bản phát hành Linux Mint 19.2 'Tina' sẽ được hỗ trợ cho đến năm 2023. Nó dựa trên Ubuntu 18.04 LTS. Phiên bản này đi kèm với DE sau: Cinnamon
















