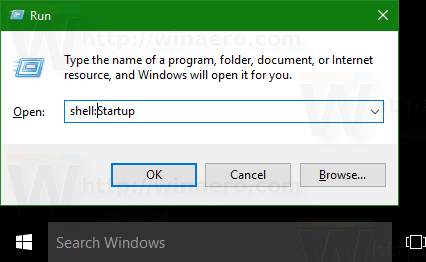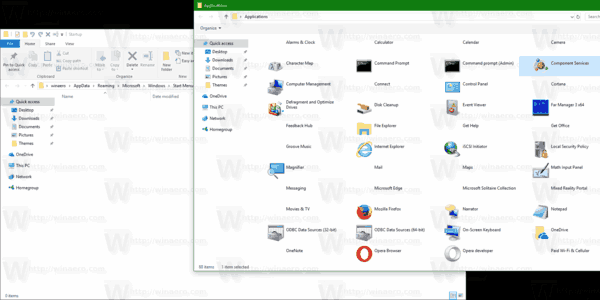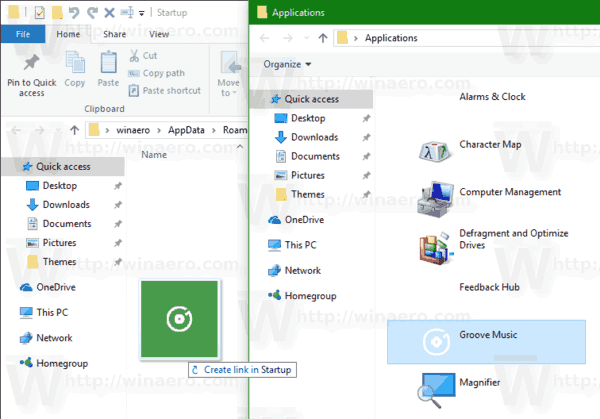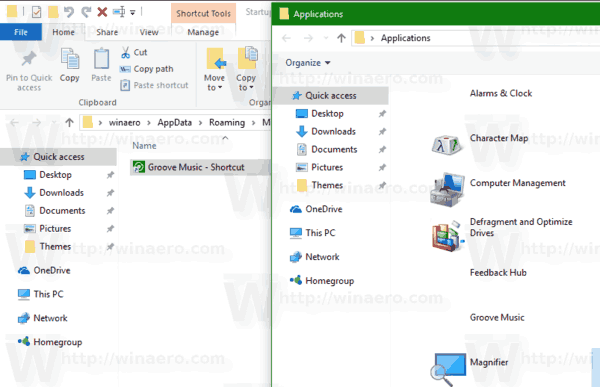Một thời gian trước, chúng tôi đã đề cập đến cách thêm ứng dụng vào Startup trong Windows 10 . Tuy nhiên, nếu bạn muốn thêm một ứng dụng được cài đặt từ Windows Store vào Startup, bạn không thể sử dụng các phương pháp truyền thống. Đây là cách nó có thể được thực hiện.
cách tạo danh sách phát trên plex
Quảng cáo
Bắt đầu với Windows 8, ứng dụng Store và nhiều ứng dụng Hiện đại khác được bao gồm trong Hệ điều hành. Ứng dụng Store trong Windows 10 cho phép người dùng cài đặt nhiều ứng dụng Hiện đại hơn, được xây dựng bằng Nền tảng Windows chung. Ứng dụng Store của Windows 10 cũng bao gồm nhiều nội dung hơn bên cạnh các ứng dụng như sách và chủ đề .
Nếu bạn có một ứng dụng từ Store và bạn muốn tải ứng dụng đó khi khởi động Windows, bạn sẽ nhanh chóng nhận ra rằng không rõ có thể thực hiện điều này như thế nào.
Phương pháp được mô tả dưới đây là một chút phức tạp. Nó liên quan đến một thư mục shell đặc biệt có thể được mở bằng lệnh sau (nhập nó vào hộp thoại Run):
shell: AppsFolder
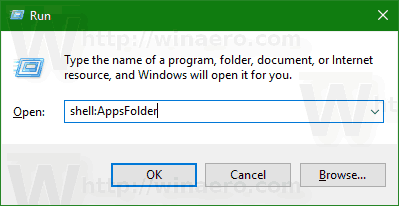
Lưu ý: Lệnh trên là lệnh Shell đặc biệt. Xem bài viết sau:
Danh sách các lệnh shell trong Windows 10
Đây là cách nó trông:

Thư mục hiển thị tất cả các ứng dụng đã cài đặt trong một chế độ xem. Các ứng dụng Windows Store được hiển thị cùng với các ứng dụng Máy tính để bàn cổ điển.
Độc giả của Winaero đã khá quen thuộc với thư mục này. Trong các bài viết trước của chúng tôi, chúng tôi đã sử dụng nó rất nhiều. Xem
- Cách khởi động ứng dụng Hiện đại từ máy tính để bàn mà không cần vào Màn hình bắt đầu Metro
- Cách khởi chạy ứng dụng Universal File Explorer trong Windows 10
- Chạy Màn hình khóa như một ứng dụng Hiện đại thông thường trong Windows 10 bằng phím tắt hoặc dòng lệnh
Bây giờ, hãy xem cách chúng ta có thể sử dụng thư mục này để thêm ứng dụng Store vào khởi động.
Cách thêm ứng dụng Store vào Startup trong Windows 10 , hãy làm như sau.
- Nhấn tổ hợp phím Win + R trên bàn phím để mở hộp thoại Run và nhậpshell: AppsFoldertrong hộp chạy.
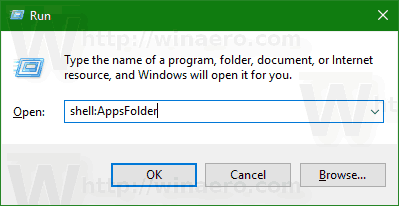
- Nhấn phím Enter để mở thư mục Ứng dụng.
- Bây giờ, nhấn phím Win + R một lần nữa để mở hộp thoại Run và nhập một lệnh shell khác.shell: Khởi động, sau đó nhấn Enter. Thao tác này sẽ mở thư mục Khởi động của bạn. Xem ảnh chụp màn hình sau.
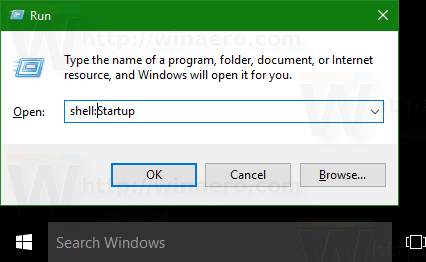
- Bây giờ bạn đã mở hai cửa sổ File Explorer.
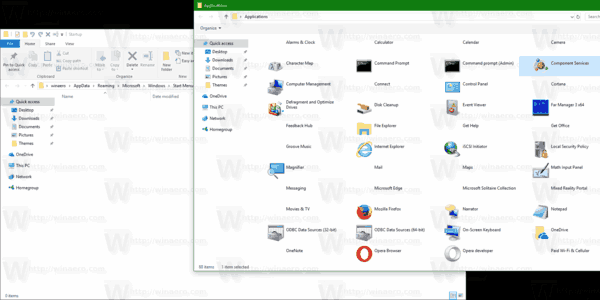
Tìm ứng dụng Store cần thiết trong cửa sổ Ứng dụng và kéo và thả biểu tượng của ứng dụng đó vào thư mục Khởi động.
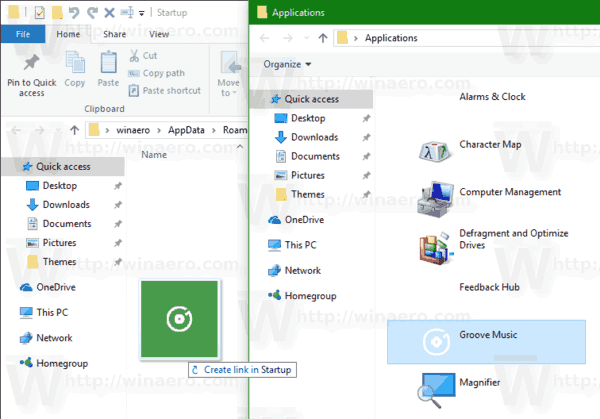
Windows sẽ tạo một lối tắt cho ứng dụng ngay lập tức!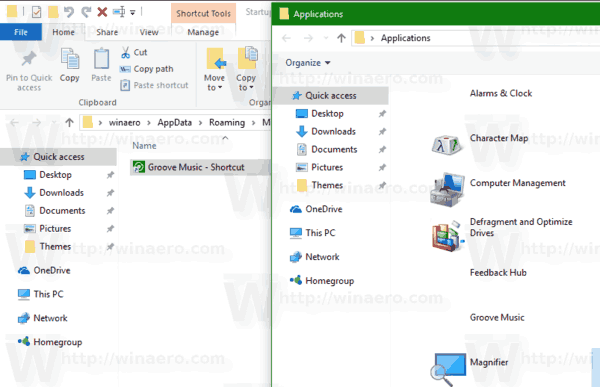
Bạn xong việc rồi. Hiện nay, đăng xuất và đăng nhập vào tài khoản người dùng của bạn để kiểm tra các thay đổi bạn đã thực hiện. Ứng dụng sẽ tự động mở.

Đó là nó.