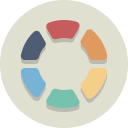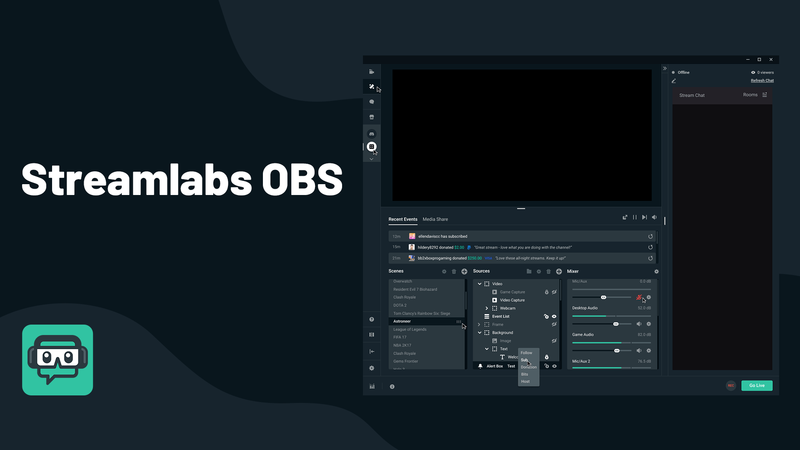Liên kết thiết bị
Định dạng sách điện tử phổ biến nhất trên Kindle là Định dạng Kindle Fire. Tuy nhiên, bạn cũng có thể mở các tệp Mobi trên Kindle của mình, trước tiên bạn chỉ cần gửi chúng đến thiết bị của mình. Trong bài viết này, chúng tôi sẽ hướng dẫn bạn cách thêm tệp Mobi vào các thiết bị Kindle khác nhau. Chúng tôi cũng sẽ thực hiện quá trình thêm tệp Mobi vào ứng dụng Kindle dành cho thiết bị di động. Rất nhiều sách điện tử có định dạng EPUB, không thể mở được trên Kindle. Vì vậy, để mở và đọc sách điện tử có định dạng EPUB, nhiều người dùng chuyển đổi chúng sang định dạng Mobi.

Vì bạn không thể tải xuống tệp Mobi trực tiếp từ thư viện Amazon, nên cách duy nhất để thêm tệp Mobi vào Kindle Fire của bạn là chuyển chúng từ một thiết bị khác. Có ba cách chính để bạn có thể gửi tệp Mobi đến máy tính bảng Kindle Fire - qua email, bằng cáp USB hoặc qua Amazon Gửi đến Kindle ứng dụng.
Cách thêm tập tin Mobi vào máy tính bảng Kindle Fire với Send-to-Kindle
Amazon đã tạo ra một ứng dụng được thiết kế đặc biệt để chuyển các tập tin sang Kindle của bạn, được gọi là ứng dụng Send-to-Kindle. Ứng dụng này cho phép bạn gửi tệp từ trình duyệt, Windows, Mac, email và thiết bị Android của mình. Vì bạn đã biết cách gửi tệp Mobi tới Kindle của mình qua email, chúng tôi sẽ hướng dẫn bạn cách thực hiện với tiện ích mở rộng của trình duyệt.
Bạn có thể sử dụng nó để gửi các bài báo, bài đăng trên blog hoặc bất kỳ loại văn bản nào khác tới Kindle của mình. Bạn chỉ cần có phiên bản Google Chrome 22 trở lên. Đây là những gì bạn cần làm:
cách chuyển đổi ký tự trong gta 5
- Truy cập cửa hàng Google Chrome trực tuyến.

- Tìm kiếm Gửi tới Kindle từ Google Chrome .
- Nhấp vào nút Thêm vào Chrome.

- Chọn Thêm tiện ích mở rộng trên cửa sổ bật lên.

- Tìm tệp Mobi mà bạn muốn chuyển sang Kindle của mình.
- Nhấp vào biểu tượng Gửi tới Kindle ở góc trên bên phải của trình duyệt.

Thao tác này sẽ ngay lập tức thêm tệp Mobi vào Kindle của bạn. Bạn không chỉ có thể sử dụng tiện ích mở rộng trình duyệt này cho Kindle của mình mà còn cả ứng dụng Kindle trên iPhone / Android của bạn.
Cách thêm tập tin Mobi vào máy tính bảng Kindle Fire qua email
Nếu bạn không chắc email Kindle của mình là gì, bạn có thể tìm nó bằng cách làm theo các bước sau:
- Mở Amazon trên trình duyệt của bạn.
- Đăng nhập vào tài khoản của bạn.

- Chọn tab Tài khoản & Danh sách ở góc trên bên phải màn hình của bạn.

- Cuộn xuống Nội dung kỹ thuật số và thiết bị ở cuối trang.

- Nhấp vào Quản lý nội dung và thiết bị.

- Tiếp tục đến tab Tùy chọn trên trang tiếp theo.

- Đi xuống Cài đặt tài liệu cá nhân.

- Trong Cài đặt Email Gửi tới Kindle, bạn sẽ thấy địa chỉ email Kindle của mình.
Ghi chú: Bây giờ bạn đã biết địa chỉ email Kindle của mình, bước tiếp theo là cho phép Kindle chấp nhận các tệp từ địa chỉ email của bạn. - Trên cùng một trang, cuộn xuống Danh sách e-mail tài liệu cá nhân được phê duyệt.

- Chọn tùy chọn Thêm địa chỉ e-mail được phê duyệt mới.

- Nhập địa chỉ email của bạn.

- Bấm vào nút Thêm địa chỉ.

Bước cuối cùng là gửi tệp Mobi đến Kindle Fire của bạn. Trước khi thực hiện bất kỳ thao tác này, hãy đảm bảo rằng tệp Mobi đã được tải xuống máy tính của bạn. Đây là cách mà nó được hoàn thành:
- Mở email của bạn.
- Soạn một email mới.

- Nhập địa chỉ email của Kindle với tư cách là người nhận.

- Đính kèm tệp Mobi vào email của bạn.

- Gửi email.

Bộ phận Hỗ trợ của Amazon Kindle sẽ gửi cho bạn một email xác minh mà bạn cần xác nhận để chuyển tệp Mobi sang Kindle của bạn. Khi bạn gửi tệp Mobi trong tệp đính kèm của email, không cần thêm chủ đề hoặc văn bản.
Có thể mất vài phút để chuyển tệp Mobi sang Kindle Fire của bạn. Khi bạn bật Kindle, tệp Mobi sẽ nằm trong thư mục Sách hoặc Tài liệu.
Cách thêm tệp Mobi vào Kindle Paperwhite
Bạn cũng có thể mở tệp Mobi trên Kindle Paperwhite. Để chuyển các tập tin Mobi từ máy tính hoặc máy tính xách tay sang Kindle Paperwhite, bạn có thể sử dụng cáp USB. Đây là những gì bạn cần làm:
- Kết nối máy tính và Kindle Paperwhite của bạn qua cáp USB.
- Mở thư mục Kindle. Nếu bạn đang sử dụng Windows 10, thư mục sẽ nằm trong PC này và đối với người dùng Mac, hãy chuyển tới Finder.
- Tiếp tục đến thư mục Bộ nhớ trong.
- Bấm vào thư mục Tài liệu.
- Tìm tập tin Mobi trên máy tính của bạn và nhấp vào nó.
- Kéo nó vào thư mục Documents. Bạn cũng có thể sử dụng phương pháp sao chép-dán (đối với Windows Ctrl + C và Ctrl + V và đối với Mac, sử dụng Command + C và Command + V).
- Rút cáp USB khỏi cả hai thiết bị.
Khi bật và mở khóa Kindle Paperwhite, bạn sẽ tìm thấy tệp Mobi trong thư mục Documents.
Cách thêm tệp Mobi vào ứng dụng Kindle trên Android
Cách nhanh nhất để thêm tệp Mobi vào ứng dụng Kindle trên thiết bị Android của bạn là bằng cáp USB. Đảm bảo rằng bạn đã tải xuống tệp Mobi trên máy tính của mình. Đây là những gì bạn cần làm tiếp theo:
cách tắt chế độ ẩn danh
- Khởi chạy Ứng dụng Kindle
- Kết nối máy tính và thiết bị Android của bạn bằng cáp USB.
- Mở thư mục dành cho Android của bạn và tiến tới Bộ nhớ trong.
- Tìm thư mục Kindle.
- Tìm tệp Mobi trên máy tính của bạn và sao chép nó.
- Dán nó vào thư mục Kindle.
- Ngắt kết nối hai thiết bị.
- Khởi chạy ứng dụng Kindle trên điện thoại của bạn.
- Nhấn vào ba đường ngang ở góc trên bên trái của màn hình.
- Chuyển đến tab Trên thiết bị. Tập tin Mobi của bạn sẽ ở đó.
Một cách khác để thực hiện việc này là tải trực tiếp tệp Mobi trên thiết bị Android của bạn. Sau khi bạn tải xuống tệp Mobi, nó sẽ được lưu trữ trong thư mục Trình quản lý tệp trên thiết bị của bạn. Chỉ cần sao chép tệp Mobi và dán vào thư mục Kindle trong Trình quản lý tệp.
Cách thêm tệp Mobi vào ứng dụng Kindle trên iPhone
Bạn cũng có thể tải xuống ứng dụng Kindle trên iPhone của mình. Một khi bạn tải xuống ứng dụng từ App Store, đăng ký bằng tài khoản Amazon Kindle của bạn. Trong khi bạn có thể sử dụng cáp USB để chuyển tệp Mobi sang iPhone của mình, bạn cũng có thể làm như vậy qua email. Để thêm tệp Mobi vào ứng dụng Kindle trên iPhone của bạn, hãy làm theo các bước dưới đây:
- Tải xuống tệp Mobi trên máy tính của bạn.
- Mở email của bạn và đính kèm tệp Mobi.
- Gửi email cho chính bạn.
- Mở email trên iPhone của bạn.
- Tải xuống tệp đính kèm.
- Nhấn vào tệp Mobi.
- Khi menu bật lên xuất hiện, hãy chọn Sao chép vào Kindle.
- Mở ứng dụng Kindle. Tập tin Mobi sẽ ở đó.
Nếu bạn quyết định sử dụng phương thức USB để chuyển tệp Mobi của mình thay thế, đây là những gì bạn cần làm:
- Kết nối máy tính với iPhone của bạn qua cáp USB.
- Mở iTunes.
- Chọn iPhone của bạn trên thanh bên trái.
- Chuyển đến Ứng dụng trên menu trên cùng.
- Trong phần Chia sẻ Tệp, hãy tìm thiết bị Kindle của bạn.
- Chọn Thêm.
- Tìm tệp Mobi mà bạn muốn chuyển và nhấp vào Chọn.
- Đồng bộ hóa iPhone của bạn.
Khi bạn ngắt kết nối hai thiết bị, hãy đợi vài phút trước khi khởi chạy ứng dụng Kindle. Sau đó, bạn sẽ thấy tệp Mobi của mình đang chờ bạn.
cách rời khỏi kênh thoại bất hòa
Làm thế nào để Thêm tập tin Mobi vào Kindle trên PC Windows hoặc Mac?
Ứng dụng Send-to-Kindle cũng có thể được sử dụng để gửi các tệp Mobi từ Windows hoặc Mac của bạn. Để thêm tệp Mobi từ Windows vào Kindle của bạn, hãy làm theo các bước dưới đây:
- Tải về Gửi đến Kindle ứng dụng trên Windows của bạn.
- Làm theo hướng dẫn trong ứng dụng để hoàn tất quá trình cài đặt.
- Tải tệp Mobi xuống Windows của bạn.
- Nhấp chuột phải vào tệp Mobi và chọn Gửi tới Kindle trên menu thả xuống.
Thats tất cả để có nó. Phương pháp này hoạt động với Windows 7, Windows 8 và Windows 10.
Để làm điều tương tự trên máy Mac của bạn, hãy làm theo các bước bên dưới:
- Tải về Gửi đến Kindle ứng dụng trên máy Mac của bạn.
- Cài đặt ứng dụng trên thiết bị của bạn.
- Tải xuống tệp Mobi mà bạn muốn thêm vào Kindle của mình.
- Nhấp vào tệp Mobi và kéo nó vào biểu tượng Gửi đến Kindle trên Dock của bạn.
Một cách khác để thực hiện là nhấp chuột phải vào tệp Mobi và chọn tùy chọn Gửi tới Kindle trên trình đơn thả xuống.
Biến Kindle của bạn thành một thiết bị thân thiện với điện thoại di động
Có rất nhiều cách để chuyển các tệp Mobi sang Kindle Fire của bạn. Cho dù bạn sử dụng email, cáp USB hay ứng dụng Gửi tới Kindle của Amazon, bạn sẽ nhanh chóng đọc sách điện tử của mình.
Bạn đã thêm tệp Mobi vào Kindle của mình trước đây chưa? Bạn đã sử dụng phương pháp nào để chuyển tập tin Mobi? Hãy cho chúng tôi biết trong phần bình luận bên dưới.