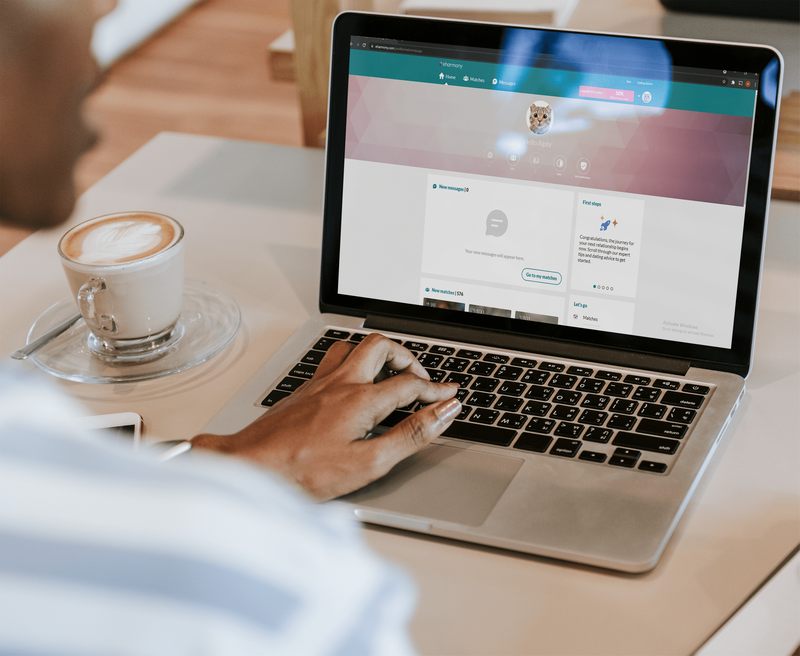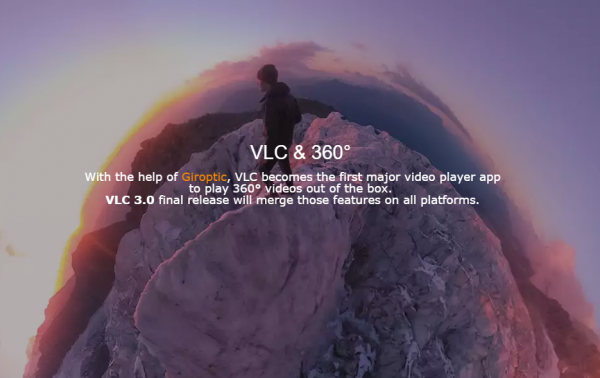Ngay khi bạn chuẩn bị phát bản nhạc yêu thích của mình, bạn nhận ra rằng tai nghe của mình không hoạt động. Nếu bạn gặp khó khăn trong việc bắt chúng hoạt động, hãy tiếp tục đọc bài viết này và bạn sẽ tìm ra các giải pháp khả thi cho lý do tai nghe không hoạt động trong Windows 10.

Tai nghe không hoạt động trong Windows 10?
Có nhiều lý do có thể xảy ra khiến tai nghe của bạn không hoạt động trong Windows 10. Bạn luôn có thể thử khắc phục sự cố để xác định nguyên nhân của sự cố.
Âm thanh HD qua AC97
HD Audio và AC97 đại diện cho hai tiêu chuẩn âm thanh của Intel trên nhiều máy tính. Trên thực tế, HD Audio được sản xuất để thay thế AC97, và nó đã được cải thiện về thông số kỹ thuật. Mặc dù chúng có thể trông giống hệt nhau, nhưng chúng không thể hoán đổi cho nhau.
Ví dụ: nếu bạn cắm bộ kết nối AC97 vào bo mạch chủ HDA, sẽ không có đầu ra âm thanh, do đó tai nghe của bạn sẽ không hoạt động. Vì chúng không thể thay thế cho nhau, một số nhà sản xuất bo mạch chủ cho phép lựa chọn giữa hai loại.
Làm thế nào để bạn biết cái nào để sử dụng? Điều này phụ thuộc vào trường hợp của bạn. Trước hết, đầu nối bên phải nên được dán nhãn. Nếu không, hãy thử đầu nối âm thanh HD trước, vì đây có thể là nguyên nhân khiến tai nghe của bạn không hoạt động.
Giả sử mọi thứ đều ổn với phần cứng của bạn, đây là các bước bạn nên làm để chọn âm thanh HD qua AC97 trong Windows 10 của mình:
- Mở Menu Bắt đầu
- Tìm Realtek HD Audio Manager (bạn nên cài đặt nó theo mặc định trên Windows 10. Nếu chưa cài đặt, hãy đảm bảo bạn đã cài đặt nó)
- Mở cài đặt
- Đảm bảo rằng Âm thanh HD được chọn trong Cài đặt trình kết nối
Thay đổi định dạng âm thanh mặc định
Một trong những cách bạn có thể thử để tai nghe hoạt động là thay đổi định dạng âm thanh mặc định trong Windows 10. Đây là cách bạn có thể thực hiện điều đó:
- Mở Menu Bắt đầu

- Bắt đầu nhập Control Panel và mở nó

- Nhấn vào Phần cứng và âm thanh

- Nhấn vào Âm thanh

- Nhấn vào Tai nghe

- Nhấn vào tab Nâng cao

- Tại đây, bạn sẽ thấy định dạng mặc định và một số tùy chọn khác cho bạn lựa chọn.
Mẹo: Mỗi lần bạn thay đổi định dạng, hãy nhấp vào nút Kiểm tra. Bằng cách này, bạn sẽ kiểm tra xem tai nghe của mình có hoạt động với định dạng khác hay không.
Cập nhật trình điều khiển âm thanh
Nếu trình điều khiển âm thanh của bạn không được cập nhật, chúng rất có thể là nguyên nhân khiến tai nghe của bạn không hoạt động. Bạn có thể cập nhật chúng bằng cách làm theo các bước tiếp theo:
- Mở menu Bắt đầu

- Bắt đầu nhập Trình quản lý thiết bị và mở nó

- Nhấp đúp vào Bộ điều khiển âm thanh, video và trò chơi

- Nhấp chuột phải vào trình điều khiển âm thanh mà bạn muốn cập nhật (rất có thể đó sẽ là Realtek)

- Nhấn vào Cập nhật trình điều khiển

- Nhấn vào Tự động tìm kiếm trình điều khiển

Làm xong! Bạn đã cập nhật thành công trình điều khiển âm thanh của mình. Nếu đây là nguyên nhân khiến tai nghe của bạn không hoạt động, thì chúng sẽ hoạt động ngay bây giờ.
Tắt tính năng phát hiện giắc cắm của bảng điều khiển phía trước
Có một số cách để bạn có thể vô hiệu hóa giắc cắm âm thanh của bảng điều khiển phía trước. Trong hướng dẫn này, bạn sẽ học cách tắt nó bằng cách sử dụng cài đặt âm thanh và sử dụng Realtek HD Audio Manager.
Nếu bạn muốn tắt tính năng phát hiện giắc cắm của bảng điều khiển phía trước bằng cách sử dụng cài đặt âm thanh, hãy làm theo các bước sau:
- Mở menu Bắt đầu

- Bắt đầu nhập Cài đặt và mở nó

- Nhấn vào Hệ thống

- Nhấn vào Âm thanh

- Nhấn vào Thuộc tính thiết bị

- Nhấn vào Tắt

Nếu bạn muốn tắt tính năng phát hiện giắc cắm ở bảng điều khiển phía trước thông qua Trình quản lý âm thanh HD Realtek, hãy làm theo các bước sau:
- Trước tiên, hãy đảm bảo rằng bạn đã cài đặt ứng dụng trên Windows 10 của mình
- Mở ứng dụng
- Nhấn vào biểu tượng cờ lê ở góc dưới cùng bên phải (Cài đặt trình kết nối)
- Bạn sẽ thấy thanh trượt Vô hiệu hóa giắc cắm bảng điều khiển phía trước. Nhấn vào nó
Nếu bạn muốn phát nhạc trên loa trong khi cắm tai nghe hoặc máy tính của bạn bị kẹt ở chế độ tai nghe, bạn có thể chỉ cần tắt tính năng phát hiện bằng cách làm theo các bước ở trên.
Cắm tai nghe vào và khởi động lại
Đôi khi trong Windows 10, tai nghe cắm vào sẽ chỉ hoạt động sau khi bạn khởi động lại máy tính của mình. Có một số nguyên nhân tiềm ẩn gây ra sự cố này, nhưng nguyên nhân thường gặp nhất là do loa của bạn được đặt làm thiết bị mặc định thay vì tai nghe.
Đây là cách bạn có thể sửa lỗi này:
- Cắm tai nghe của bạn
- Mở menu Bắt đầu

- Bắt đầu nhập Bảng điều khiển
- Nhấn vào Phần cứng và âm thanh

- Nhấn vào Âm thanh

- Nhấn vào thiết bị tai nghe của bạn và nhấp vào Đặt mặc định
- Rút phích cắm tai nghe của bạn
- Nhấn vào loa và nhấp vào Đặt mặc định
Giờ đây, bạn có thể cắm tai nghe và sử dụng chúng mà không cần phải khởi động lại máy tính mỗi lần.
Bật tai nghe và đặt làm thiết bị mặc định
Một trong những nguyên nhân tiềm ẩn khiến tai nghe của bạn không hoạt động là chúng không được bật và / hoặc được đặt làm thiết bị mặc định trên máy tính của bạn.
Để bật tai nghe của bạn, hãy làm theo các bước sau:
- Mở menu Bắt đầu
- Bắt đầu nhập Quản lý thiết bị âm thanh

- Tại đây, bạn sẽ tìm thấy danh sách các thiết bị bị vô hiệu hóa. Nếu tai nghe của bạn bị tắt, hãy nhấp vào Bật

Nếu bạn muốn đặt tai nghe của mình làm thiết bị mặc định, hãy làm theo các bước sau:
- Mở menu Bắt đầu
- Bắt đầu nhập Cài đặt âm thanh

- Trong Chọn thiết bị đầu ra của bạn, hãy chọn tai nghe của bạn

Kiểm tra xem vấn đề có liên quan đến phần mềm hoặc phần cứng không
Để xác định nguyên nhân khiến tai nghe bị lỗi của bạn, tốt nhất bạn nên bắt đầu bằng cách xác nhận xem vấn đề có liên quan đến phần mềm hay phần cứng hay không. Có một số cách để bạn có thể kiểm tra điều này. Trước hết, hãy đảm bảo rằng tai nghe của bạn đang hoạt động bình thường. Hãy dùng thử bằng cách cắm chúng vào máy tính hoặc điện thoại khác. Nếu chúng vẫn không hoạt động, điều đó có nghĩa là sự cố không phải do máy tính.
Ngoài ra, hãy chắc chắn rằng bạn đã kiểm tra cổng. Bạn có thể thực hiện việc này bằng cách cắm tai nghe vào một cổng khác trên cùng một máy tính. Nếu chúng hoạt động, điều đó có nghĩa là một trong các cổng của bạn không hoạt động bình thường.
Sau khi xác nhận rằng sự cố không liên quan đến phần cứng, bạn có thể chắc chắn rằng có thứ gì đó trên máy tính của bạn đang gây ra sự cố.
Câu hỏi thường gặp bổ sung
Tại sao Bluetooth không hiển thị trên máy tính Windows 10 của tôi?
Khi Bluetooth được kích hoạt trên Windows 10, một biểu tượng nhỏ sẽ hiển thị trên khay hệ thống của bạn. Mặc dù việc vô tình xóa biểu tượng này rất dễ dàng, nhưng việc lấy lại biểu tượng này không phải là điều dễ dàng.
Nếu bạn muốn thêm lại biểu tượng Bluetooth vào khay hệ thống của mình, hãy làm theo các bước sau:
1. Mở menu Bắt đầu

2. Bắt đầu nhập Cài đặt

3. Nhấn vào Bluetooth và các thiết bị khác

4. Nhấn vào Tùy chọn Bluetooth khác

5. Đảm bảo có dấu kiểm bên cạnh Hiển thị biểu tượng Bluetooth trong khu vực thông báo

Tại sao Bluetooth không hoạt động trong Windows 10?
Có thể có một số lý do khiến Bluetooth không hoạt động trên máy tính của bạn. Trước hết, hãy đảm bảo rằng Bluetooth của bạn đã được bật. Bạn có thể làm như vậy bằng cách làm theo các bước sau:
1. Mở menu Bắt đầu

2. Bắt đầu nhập Cài đặt và mở nó

3. Nhấn vào cài đặt Bluetooth và các thiết bị khác

4. Bật Bluetooth của bạn

Ngoài ra còn có một số điều cần kiểm tra để đảm bảo Bluetooth đang hoạt động bình thường.
Tắt chế độ trên máy bay trên máy tính của bạn:
1. Mở menu Bắt đầu

2. Bắt đầu nhập Cài đặt

3. Nhấn vào Mạng & Internet

4. Tắt chế độ máy bay

Bạn cũng có thể thử xóa thiết bị Bluetooth đã thêm và thêm lại:
1. Mở menu Bắt đầu

2. Bắt đầu nhập Cài đặt

3. Nhấn vào cài đặt Bluetooth và các thiết bị khác

4. Chọn thiết bị bạn muốn xóa

Tại sao loa của tôi không hoạt động trong Windows 10?
Một số điều có thể khiến loa của bạn không hoạt động.
Trước hết, hãy đảm bảo rằng loa của bạn đã được bật và cắm đúng cách. Nếu loa của bạn không hoạt động, đó có thể là vấn đề phần cứng, vì vậy hãy đảm bảo bạn đã kiểm tra tất cả các dây cáp.
Sau đó, hãy nhớ kiểm tra mức âm lượng. Đây là cách bạn có thể làm điều này:
1. Nhấp chuột phải vào biểu tượng Loa trên thanh tác vụ (góc dưới cùng bên phải)

2. Nhấn Mở bộ trộn âm lượng

3. Đảm bảo âm lượng được tăng lên

Nếu loa của bạn không hoạt động, hãy đảm bảo bạn kiểm tra xem chúng đã bị tắt chưa. Đây là cách bạn có thể làm điều đó:
1. Mở menu Bắt đầu

2. Bắt đầu nhập Bảng điều khiển và mở nó

3. Nhấn vào Phần cứng và âm thanh

4. Nhấn vào Âm thanh

5. Nhấp chuột phải vào vùng trống để đảm bảo bạn có các dấu kiểm bên cạnh Hiển thị thiết bị đã tắt và Hiển thị thiết bị đã ngắt kết nối - loa của bạn sẽ hiển thị trên danh sách nếu chúng bị tắt

6. Nhấn vào Bật

Nếu gần đây bạn đã cập nhật hệ thống của mình, bạn có thể cần cập nhật trình điều khiển âm thanh:
1. Mở menu Bắt đầu

2. Bắt đầu nhập Trình quản lý thiết bị và mở nó

3. Nhấp đúp vào Bộ điều khiển âm thanh, video và trò chơi

4. Nhấp chuột phải vào trình điều khiển âm thanh mà bạn muốn cập nhật (rất có thể đó sẽ là Realtek)

5. Nhấn Cập nhật trình điều khiển

6. Nhấn Tự động tìm kiếm trình điều khiển

Nếu bạn đã kết nối cả tai nghe và loa với máy tính, thì tai nghe của bạn có thể được chọn làm thiết bị đầu ra, do đó khiến loa của bạn không hoạt động.
Đảm bảo rằng loa của bạn được đặt làm thiết bị đầu ra của bạn, đây là cách bạn có thể làm điều đó:
1. Nhấp chuột phải vào biểu tượng Loa trên thanh tác vụ (góc dưới cùng bên phải)
2. Nhấn Mở cài đặt âm thanh
cách xem danh sách mong muốn trên Steam của một người bạn

3. Trong Chọn thiết bị đầu ra của bạn, hãy đảm bảo rằng bạn chọn Loa

Hãy để âm nhạc phát!
Bây giờ, bạn đã tìm hiểu thêm về các lý do khác nhau khiến tai nghe không hoạt động trong Windows 10 và các giải pháp khả thi. Chúng tôi biết điều này có thể gây khó chịu như thế nào. Vì vậy, nếu bạn muốn biết cách khắc phục sự cố này, hãy đảm bảo bạn làm theo hướng dẫn từng bước của chúng tôi và bạn sẽ quay lại nghe nhạc yêu thích của mình ngay lập tức.
Bạn đã bao giờ gặp bất kỳ vấn đề nào thuộc loại này trong Windows 10 chưa? Hãy cho chúng tôi biết về điều đó trong phần bình luận bên dưới!