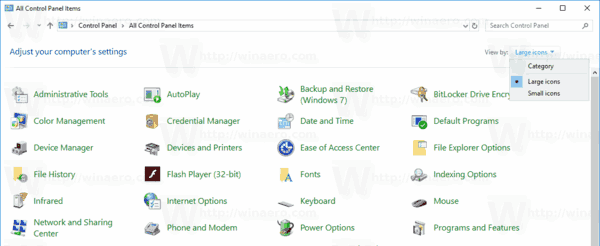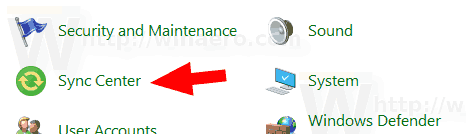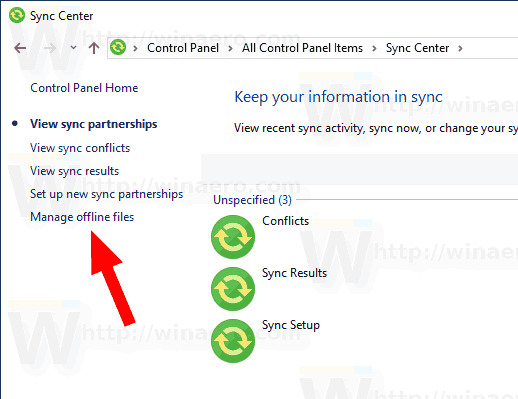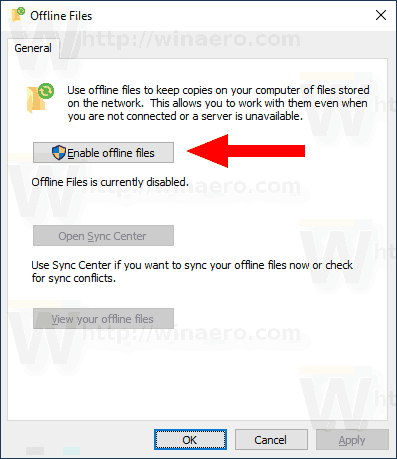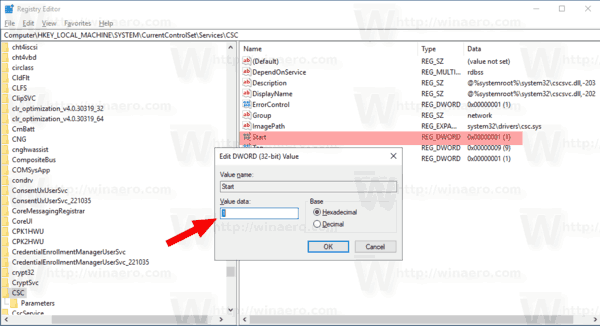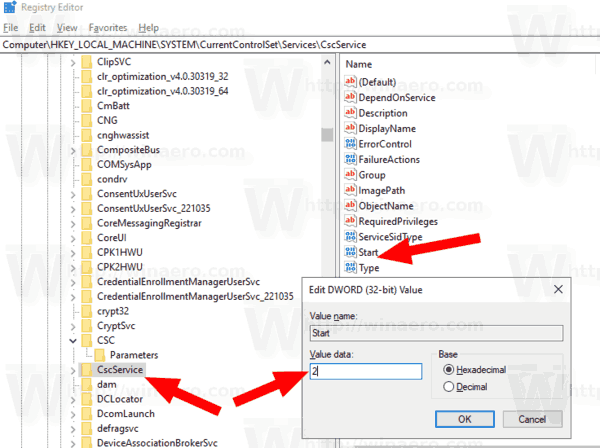Windows 10 bao gồm một tính năng được gọi là Tệp ngoại tuyến cho phép tạo các tệp và thư mục mạng khả dụng ngoại tuyến khi bạn không kết nối với mạng đó. Tính năng này rất hữu ích khi bạn cần truy cập tài nguyên mạng khi ngoại tuyến. Đây là cách để kích hoạt nó.
Quảng cáo
Điều đáng nói là Offline Files không phải là một tính năng mới của Windows 10. Nó đã có sẵn ít nhất là trong Windows 2000.
Tệp ngoại tuyến cung cấp tệp mạng cho người dùng, ngay cả khi kết nối mạng với máy chủ không khả dụng hoặc chậm. Khi làm việc trực tuyến, hiệu suất truy cập tệp bằng tốc độ của mạng và máy chủ. Khi làm việc ngoại tuyến, các tệp được truy xuất từ thư mục Tệp Ngoại tuyến ở tốc độ truy cập cục bộ. Máy tính chuyển sang Chế độ ngoại tuyến khi:
- Luôn ngoại tuyếnchế độ đã được kích hoạt
- Máy chủ không khả dụng
- Kết nối mạng chậm hơn ngưỡng có thể định cấu hình
- Người dùng tự chuyển sang Chế độ ngoại tuyến bằng cách sử dụng Làm việc ngoại tuyến trong File Explorer
Có thể bật Tệp ngoại tuyến bằng Bảng điều khiển hoặc tinh chỉnh Sổ đăng ký. Hãy xem lại cả hai phương pháp.
cách tra cứu số bị chặn trên iphone
Cách bật Tệp Ngoại tuyến trong Windows 10 , hãy làm như sau.
- Mở cổ điển Bảng điều khiển ứng dụng.
- Chuyển chế độ xem của nó sang 'Biểu tượng lớn' hoặc 'Biểu tượng nhỏ' như hình dưới đây.
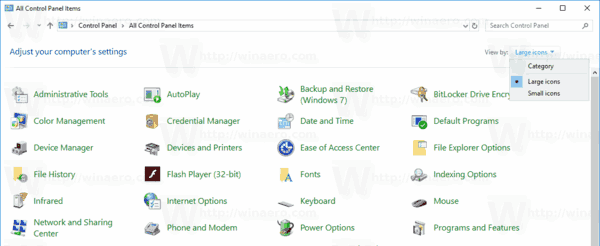
- Tìm biểu tượng Trung tâm đồng bộ hóa.
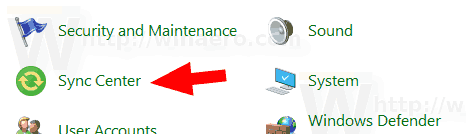
- Mở Trung tâm đồng bộ hóa và nhấp vào liên kếtQuản lý tệp ngoại tuyếnbên trái.
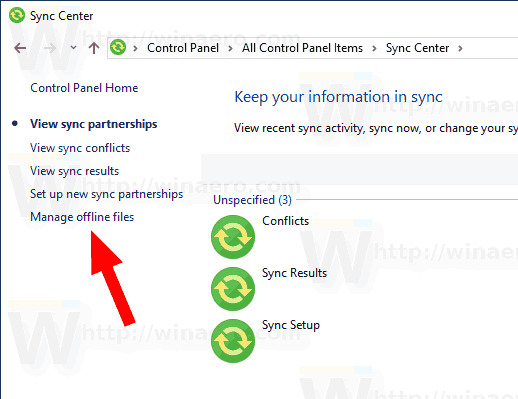
- Bấm vàoBật tệp ngoại tuyếncái nút.
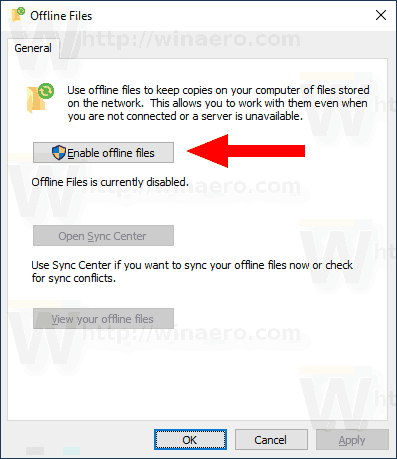
- Khởi động lại Windows 10 để áp dụng các thay đổi.
Bạn xong việc rồi.
Ngoài ra, bạn có thể kích hoạt tính năng này bằng một chỉnh sửa Registry.
Bật tệp ngoại tuyến với một tinh chỉnh Registry
- Mở Ứng dụng Registry Editor .
- Đi tới khóa Đăng ký sau.
HKEY_LOCAL_MACHINE SYSTEM CurrentControlSet Services CSC
Xem cách truy cập khóa đăng ký với một cú nhấp chuột .
- Ở bên phải, sửa đổi hoặc tạo giá trị DWORD 32-Bit mới Bắt đầu.
Lưu ý: Ngay cả khi bạn chạy Windows 64 bit bạn vẫn phải tạo giá trị DWORD 32 bit.
Đặt giá trị của nó thành 1 ở dạng thập phân để bật tính năng Tệp Ngoại tuyến.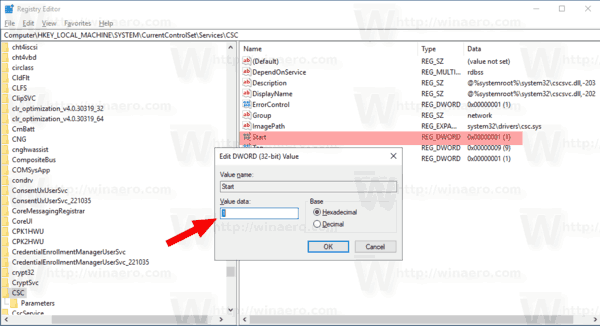
- Bây giờ, hãy chuyển đến phím
HKEY_LOCAL_MACHINE SYSTEM CurrentControlSet Services CscService. - Tại đó, đặt giá trị DWORD 32-bit Start thành 2.
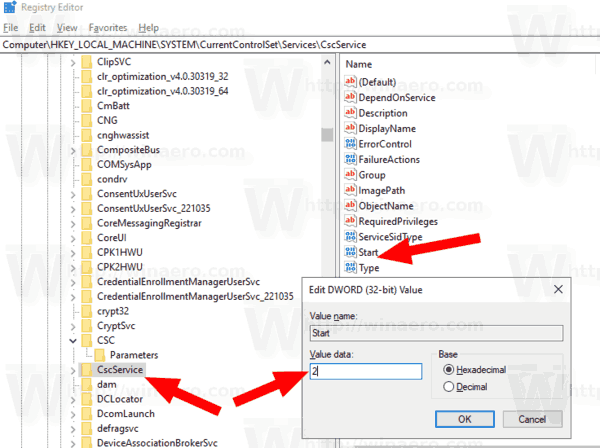
- Khởi động lại Windows 10 .
Bạn xong việc rồi. Để tiết kiệm thời gian, bạn có thể tải xuống các tệp Đăng ký sẵn sàng sử dụng sau:
Tải xuống tệp đăng ký
cách hiển thị fps và ping trong liên minh huyền thoại
Tinh chỉnh hoàn tác được bao gồm.
Nếu bạn cần tắt Tệp Ngoại tuyến, hãy sử dụng cùng một ứng dụng Bảng điều khiển. Điều hướng đến Control Panel All Control Panel Items Sync Center, nhấp vào liên kếtQuản lý tệp ngoại tuyếnbên trái. Trong hộp thoại tiếp theo, hãy nhấp vào nútTắt tệp ngoại tuyến.

Ngoài ra, bạn có thể sử dụng tinh chỉnh Registry được cung cấp để vô hiệu hóa nó. Ngoài ra, bạn có thể áp dụng nó theo cách thủ công bằng cách đặtKhởi đầuGiá trị DWORD 32-bit thành 4 dưới các phímHKEY_LOCAL_MACHINE SYSTEM CurrentControlSet Services CSCvàHKEY_LOCAL_MACHINE SYSTEM CurrentControlSet Services CscService.
Đó là nó.