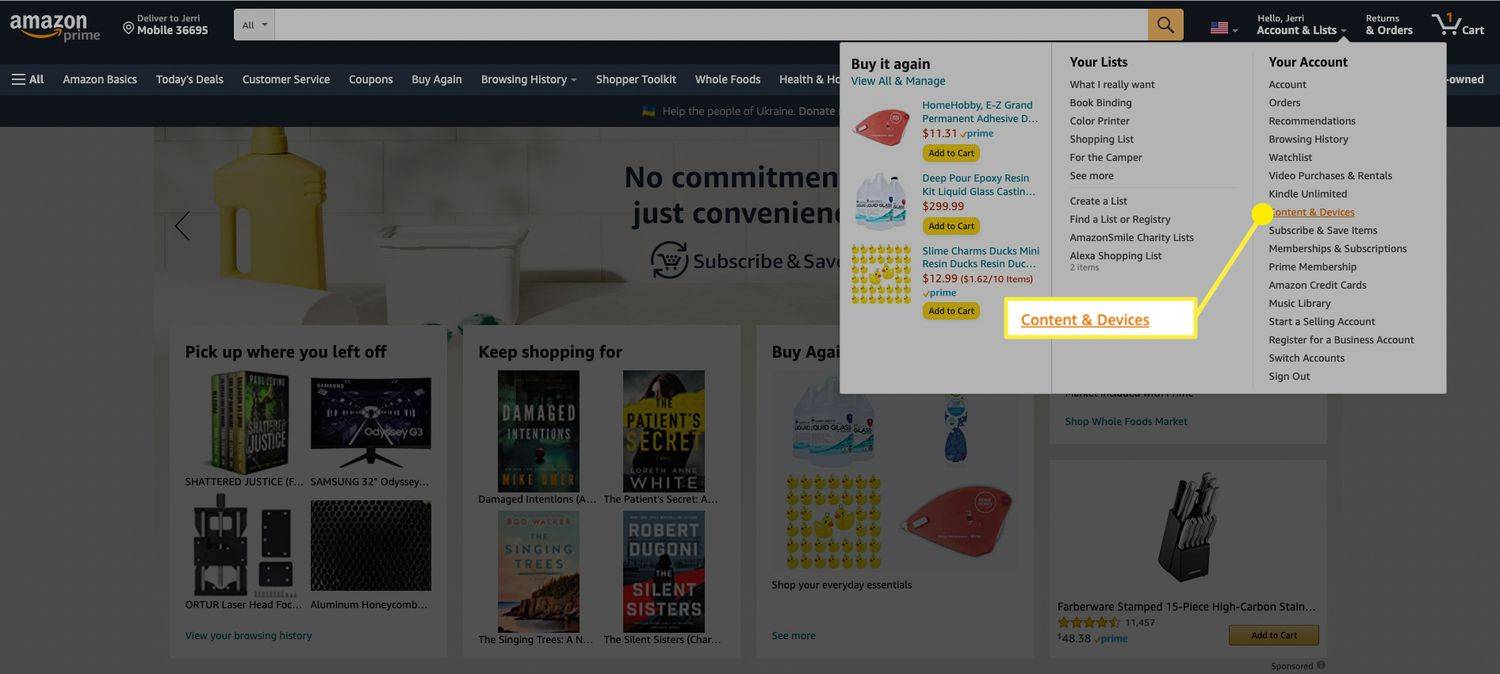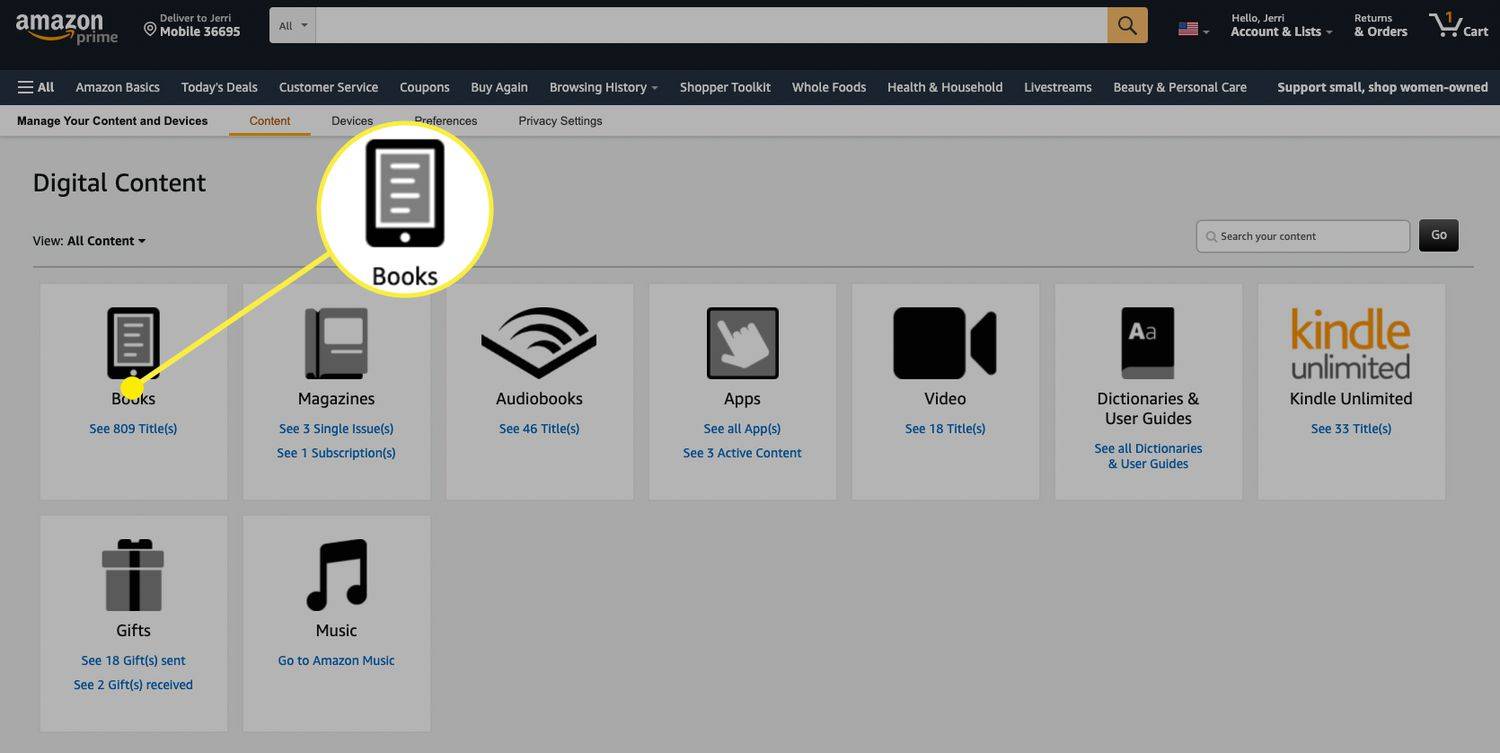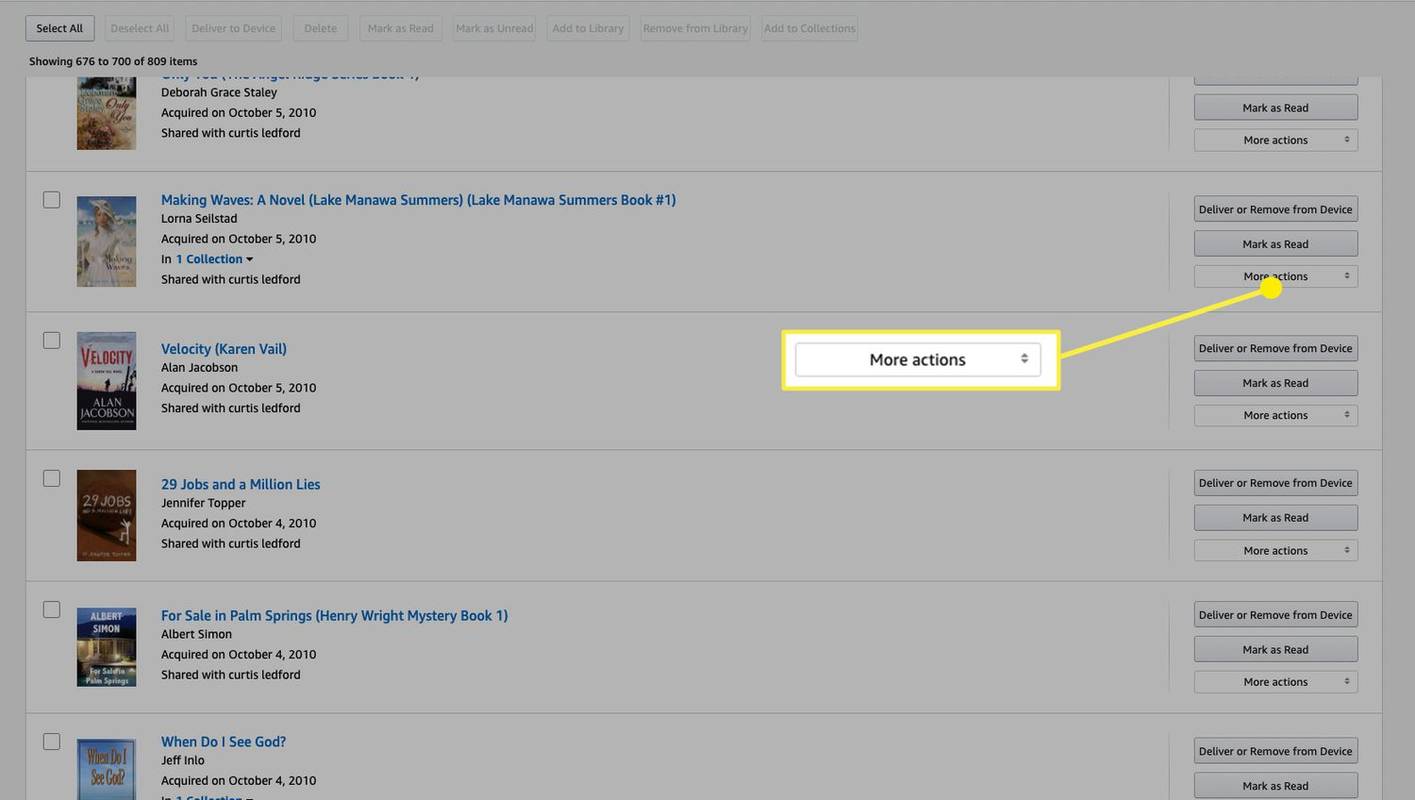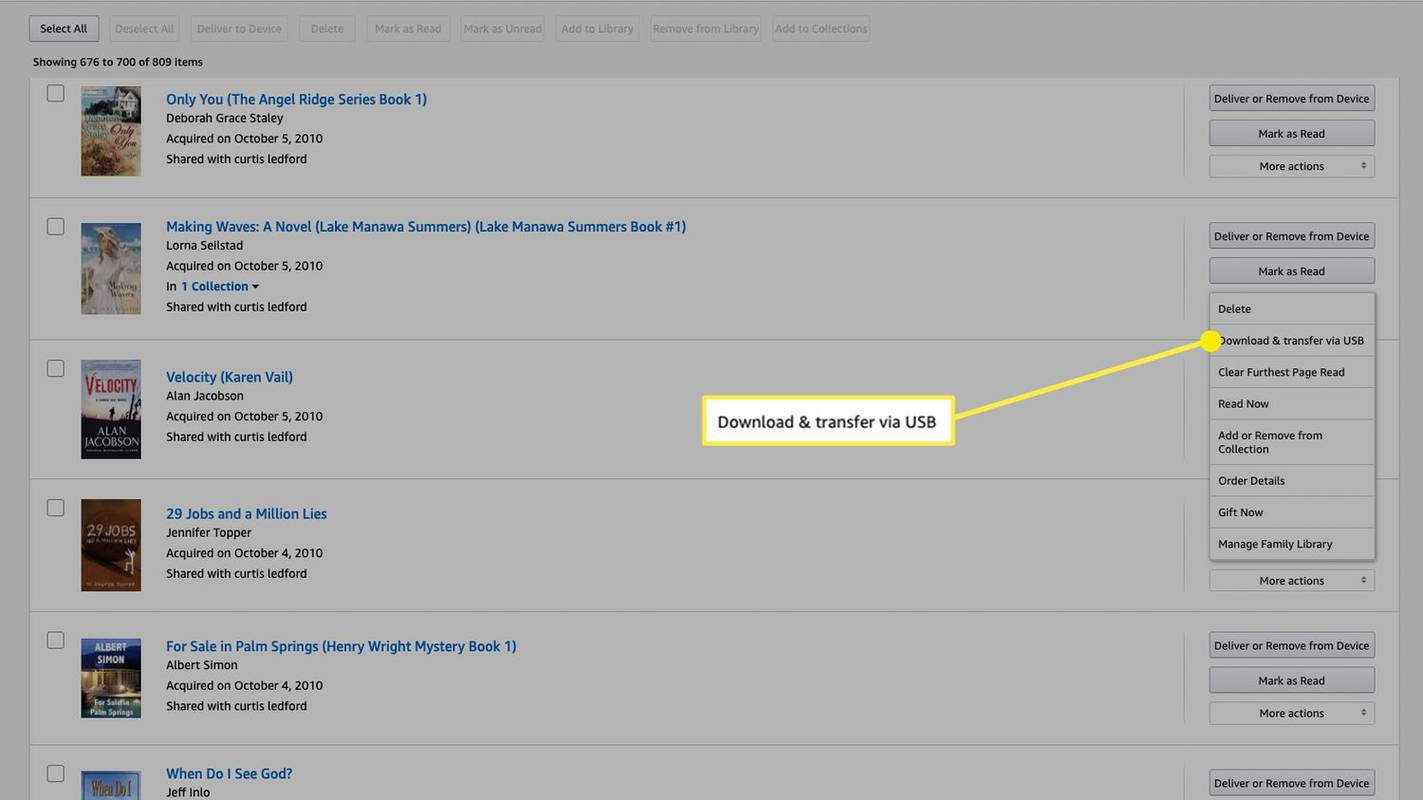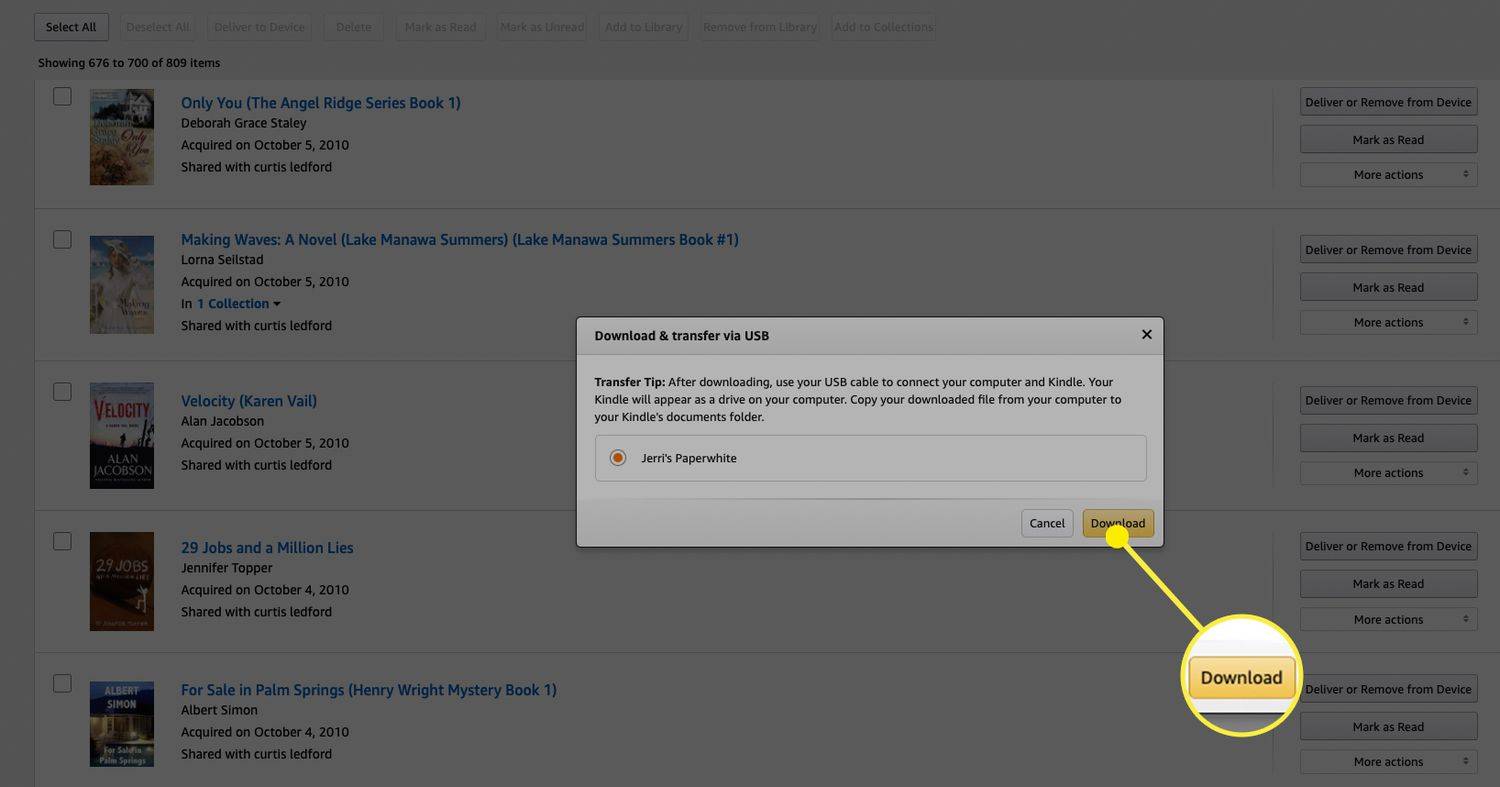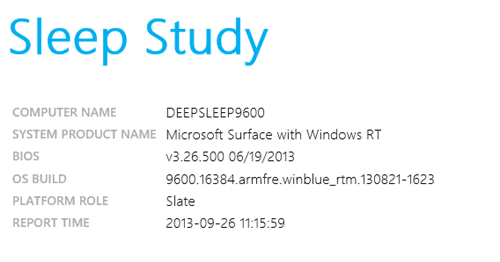Nếu định mang Kindle đi đâu đó mà không có internet, bạn có thể cần biết cách sử dụng nó mà không cần kết nối internet. Bài viết này cung cấp thông tin bạn cần biết về việc sử dụng Kindle mà không cần Wi-Fi.
Tôi có thể sử dụng Kindle mà không cần Wi-Fi không?
Câu trả lời ngắn gọn là có, bạn có thể sử dụng thiết bị Amazon Kindle mà không cần Wi-Fi để đọc sách. Tuy nhiên, nhiều chức năng sẽ không khả dụng khi bạn tắt Wi-Fi. Vì vậy, mặc dù bạn có thể đọc bất kỳ cuốn sách nào bạn đã tải xuống thiết bị của mình nhưng bạn sẽ không thể tải sách mới xuống.
Bạn cũng sẽ không thể mua sách trên cửa hàng Amazon Kindle thông qua thiết bị của mình và bạn sẽ không thể đồng bộ hóa ghi chú, phần đánh dấu hoặc dấu trang của mình nếu không có kết nối Internet đang hoạt động.
Một tính năng khác mà bạn sẽ thấy thiếu nếu không có kết nối internet là khả năng cập nhật Kindle hoặc bất kỳ cuốn sách nào trên Kindle của bạn. Bạn có thể tải xuống các bản cập nhật chương trình cơ sở hoặc phần mềm về máy tính của mình, sau đó cài đặt chúng vào Kindle mà không cần kết nối Wi-Fi bằng cách kết nối trực tiếp kindle với máy tính qua cáp, nhưng bạn cần có kết nối Internet để tải xuống. tải xuống để đưa vào máy tính của bạn.
Làm cách nào để đặt sách trên Kindle mà không cần Wi-Fi?
Mặc dù bạn không thể làm được nhiều việc trên Kindle nếu không có Wi-Fi, nhưng bạn có thể chuyển sách từ máy tính sang Kindle nếu bạn đã tải sách xuống máy tính. Có một vài lưu ý:
làm thế nào để tạo một bot âm nhạc khi bất hòa
- Đầu tiên, sách phải ở định dạng tương thích. Điều đó quan trọng nếu bạn dự định đưa sách từ các nguồn khác ngoài Amazon vào Kindle của mình.
- Thứ hai, nếu bạn định chuyển sách Kindle sang Kindle từ máy tính không có kết nối Wi-Fi, bạn sẽ cần cách tải những sách đó xuống ổ cứng máy tính của mình. Bạn có thể sử dụng kết nối Internet có dây với thiết bị đó hoặc bạn có thể tải chúng xuống khi bạn có quyền truy cập Wi-Fi trên máy tính và chuyển chúng sau này sang Kindle mà không cần kết nối internet.
Với những điều đó, đây là cách bạn thêm sách từ Amazon vào Kindle mà không cần kết nối Wi-Fi.
-
Đăng nhập vào Amazon.com và nhấp vào Tài khoản & Danh sách > Nội dung & Thiết bị .
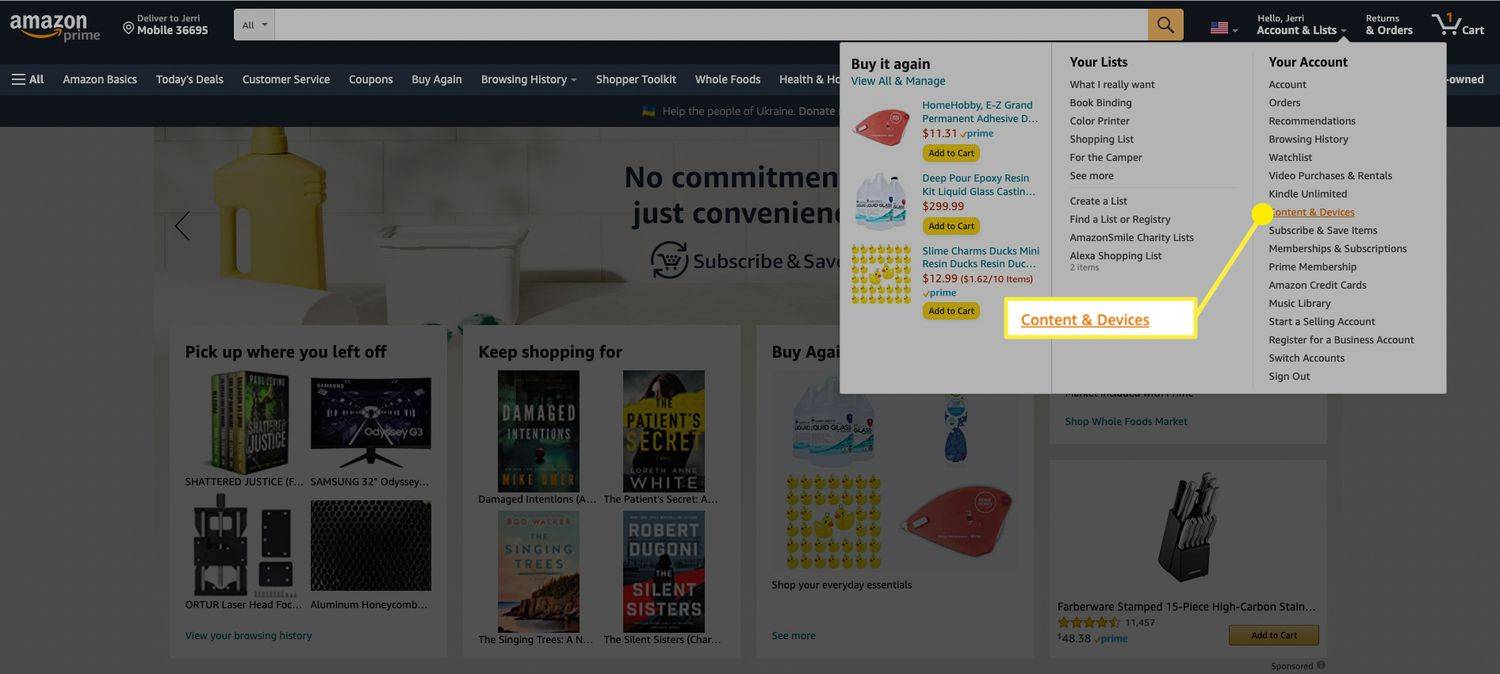
-
Lựa chọn Sách .
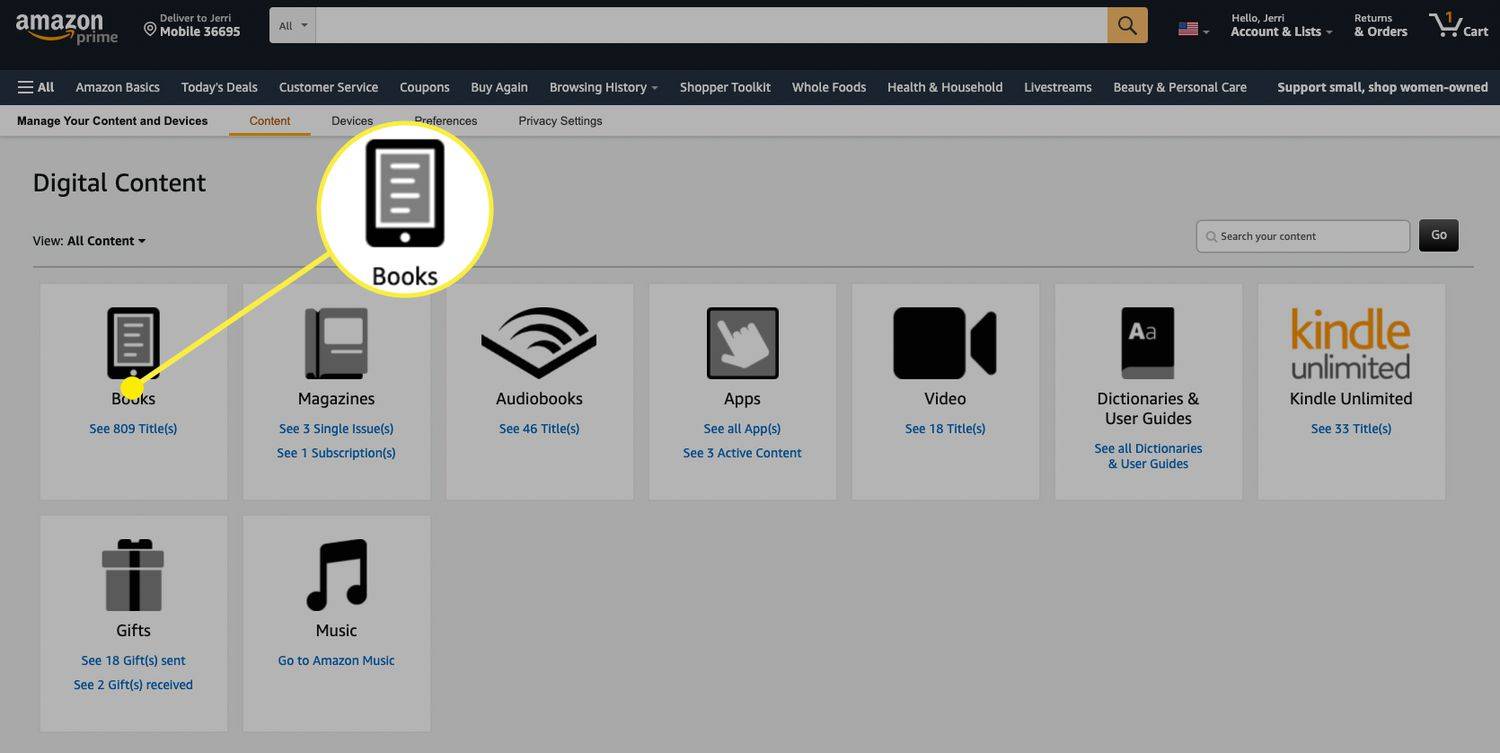
-
Xác định vị trí cuốn sách bạn muốn chuyển sang Kindle và nhấp vào Nhiêu hanh động hơn .
màu đánh dấu windows 10
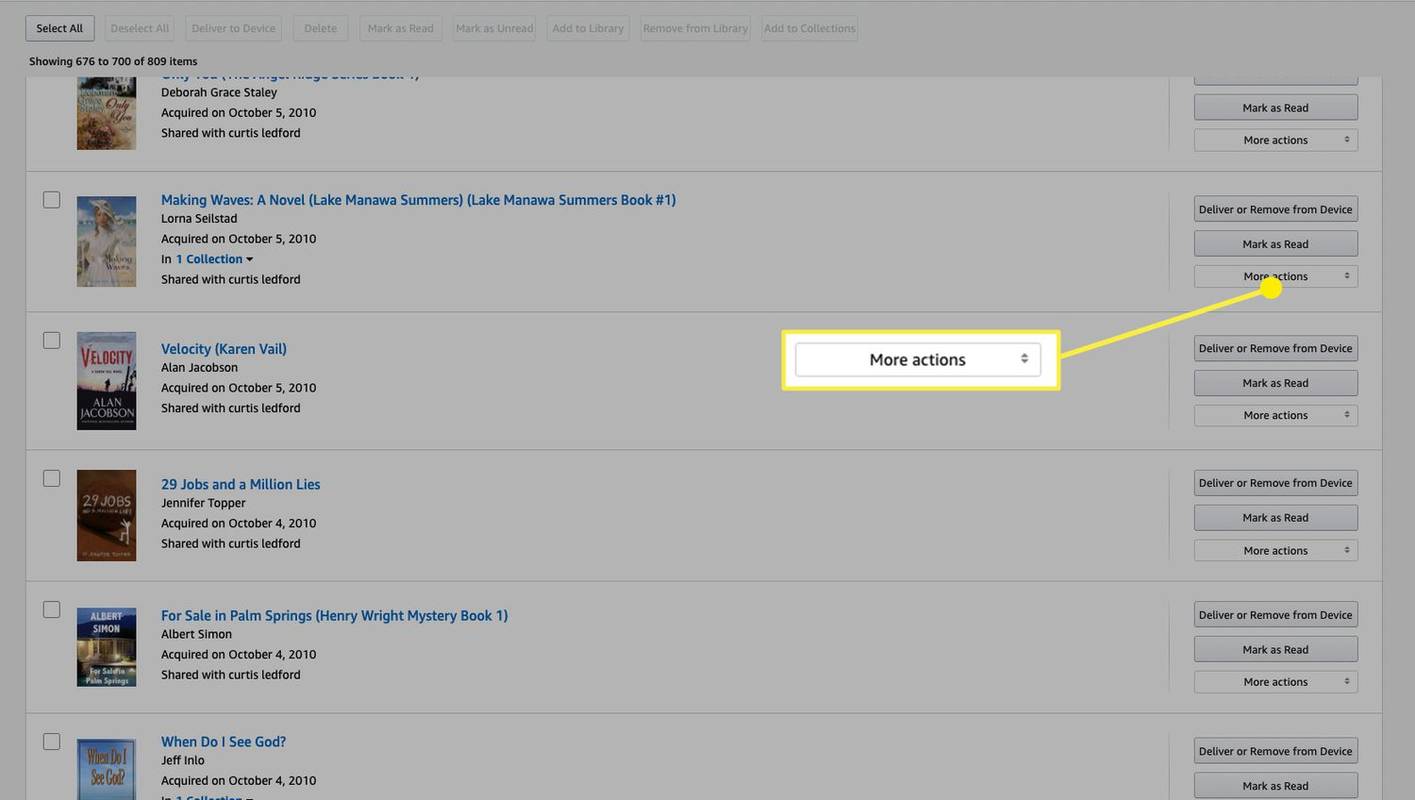
-
Nhấp chuột Tải xuống và chuyển qua USB .
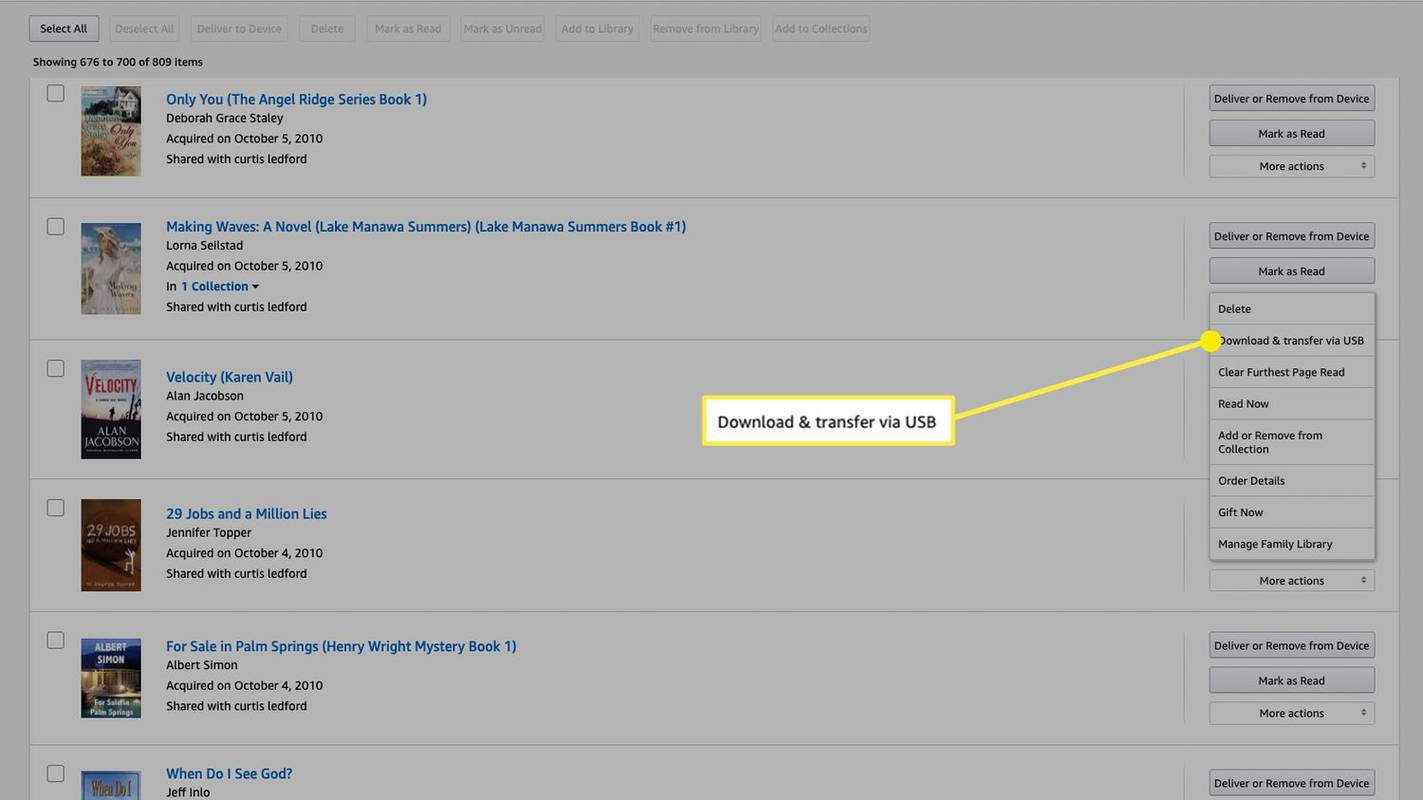
-
Chọn thiết bị bạn muốn tải xuống rồi nhấp vào Tải xuống . Hãy ghi lại vị trí nơi tệp được tải xuống vì bạn sẽ cần tìm thấy tệp đó trong các bước sau.
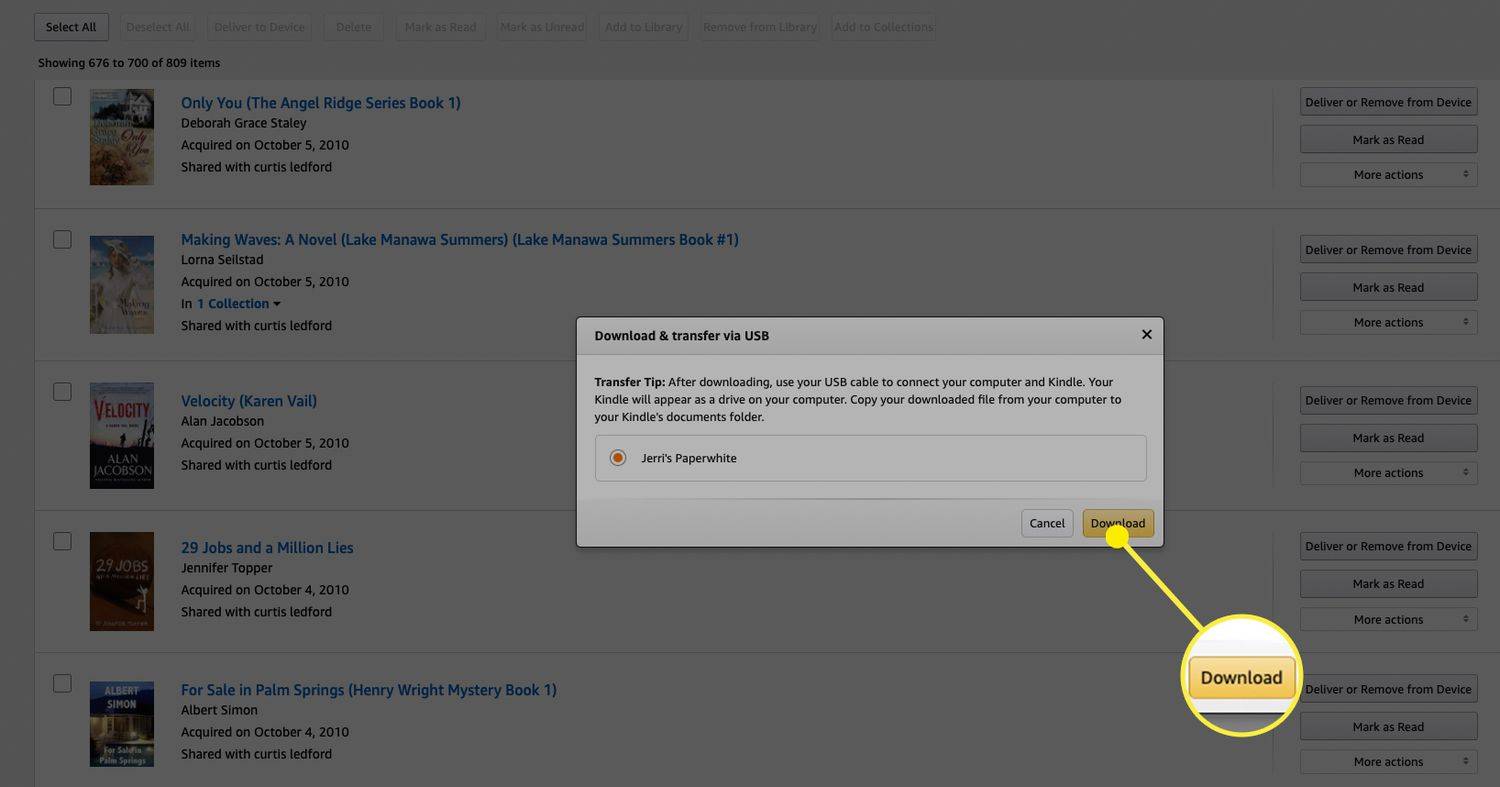
-
Kết nối Kindle của bạn với máy tính bằng cáp USB. Kindle của bạn sẽ xuất hiện dưới dạng ổ đĩa ngoài.
-
Kéo tập tin bạn đã tải xuống từ ổ cứng vào Các tài liệu thư mục trên Kindle. Sau khi quá trình chuyển hoàn tất, sách sẽ có trên Kindle của bạn và bạn có thể lặp lại quy trình này cho bất kỳ cuốn sách nào bạn có trong Thư viện Kindle trên Amazon.
- Làm cách nào để truy cập Internet trên Kindle mà không cần Wi-Fi?
Nếu mạng không dây không có sẵn để sử dụng với Kindle, bạn có thể tạo điểm phát sóng bằng điện thoại Android hoặc iPhone. Kết nối này về mặt kỹ thuật vẫn sẽ qua Wi-Fi, nhưng đây là một giải pháp tốt khi bạn vắng nhà và không thể tìm thấy dịch vụ khác.
cách sử dụng bot âm nhạc khi bất hòa
- Tại sao Kindle của tôi không kết nối được với internet?
Nếu gặp sự cố khi kết nối Internet với Kindle, bạn nên thử khởi động lại nhiều lần. Bắt đầu bằng cách kiểm tra để đảm bảo bạn đang kết nối với mạng mà bạn biết và có thông tin xác thực bảo mật chính xác. Tiếp theo, hãy thử khởi động lại Kindle của bạn bằng cách giữ nút nguồn hoặc chọn Khởi động lại từ Cài đặt thực đơn. Nếu cách đó không hiệu quả, hãy thử khắc phục sự cố mạng bằng cách khởi động lại modem và bộ định tuyến.