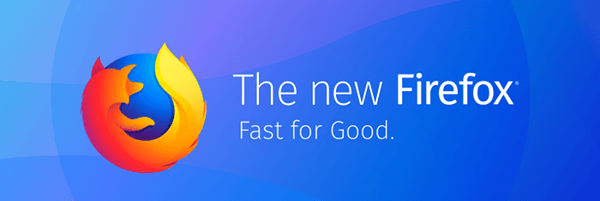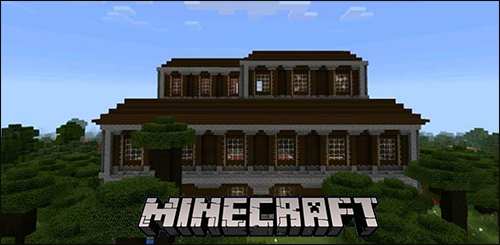TV thông minh hiện đại cho phép tích hợp liền mạch với nhiều thiết bị bên ngoài khác nhau, cho phép giải trí theo nhiều cách khác nhau. Một trong những tùy chọn phổ biến là truyền video tới TV của bạn trực tiếp từ thiết bị di động. Bạn thậm chí có thể truyền nội dung từ máy tính để bàn của mình.

Nếu TV của bạn không hỗ trợ tính năng này, bạn có thể sử dụng các thiết bị phát trực tuyến để thiết lập kết nối này. Một trong những thiết bị như vậy là Chromecast của Google. Được tải với nhiều ứng dụng phát trực tuyến, bạn có thể sử dụng nó để truyền nội dung ngay cả từ trình duyệt Google Chrome. Rất tiếc, đôi khi Chromecast có thể không phát hiện được nguồn mà bạn đang cố gắng sử dụng.

Trong bài viết này, chúng tôi sẽ xem xét một số mẹo đã được chứng minh để giúp bạn vượt qua lỗi 'Nguồn không được hỗ trợ' thường được hiển thị khi cố gắng sao chép thiết bị này sang thiết bị khác.
Nguồn không được hỗ trợ
Có thể có nhiều lý do khiến bạn không thể truyền tới TV của mình qua Chromecast. Ứng dụng bạn đang sử dụng thỉnh thoảng có thể gặp lỗi. Kết nối internet của bạn có thể không truyền đủ băng thông tại bất kỳ thời điểm nào.
cách ngăn spotify mở trên cửa sổ khởi động

Hoặc có thể đã xảy ra lỗi với cài đặt trên thiết bị di động, bộ định tuyến hoặc mạng Wi-Fi mà bạn đang kết nối. Dù lý do là gì, vui lòng làm theo lời khuyên khắc phục sự cố được nêu trong các phần sau.
Khởi động lại thiết bị
Khi xử lý các thiết bị thông minh, khởi động lại đơn giản có thể giúp khôi phục một số chức năng nhất định. Thậm chí tốt hơn, bạn có thể muốn tắt chúng hoàn toàn, đợi một thời gian ngắn và sau đó bắt đầu lại chúng. Bằng cách này, tất cả các quy trình nền sẽ có một khởi đầu mới, có khả năng loại bỏ mọi sự cố mà bạn thậm chí không biết.
- Tắt TV của bạn.
- Bây giờ hãy rút phích cắm Google Chromecast của bạn khỏi TV.
- Tiếp theo, tắt cả modem Internet và bộ định tuyến Wi-Fi. Nếu bạn đang sử dụng modem có bộ định tuyến Wi-Fi tích hợp thì bạn sẽ có ít hơn một thiết bị để khởi động lại.
- Chờ trong nửa phút.
- Bây giờ hãy bật modem của bạn. Hãy để nó thực hiện tất cả những điều kỳ diệu khi khởi động trong ít nhất một hoặc hai phút.
- Sau đó, bạn có thể bật bộ định tuyến Wi-Fi. Một lần nữa, hãy đợi tối đa hai phút cho đến khi ổn định kết nối với bộ định tuyến và các thiết bị khác mà bộ định tuyến phục vụ.
- Bật TV của bạn và đợi khoảng 20 giây.
- Bây giờ hãy cắm Chromecast của bạn vào TV.
- Chromecast bây giờ sẽ khởi chạy, vì vậy hãy chờ 20-30 giây một lần nữa cho đến khi thiết lập tất cả các kết nối.
Khi tất cả các thiết bị trực tuyến và sẵn sàng hoạt động, hãy thử truyền cùng một nội dung mà bạn gặp sự cố. Bằng cách này, bạn sẽ biết liệu việc khởi động lại có thành công hay không. Nếu không, bạn có thể thử các gợi ý sau.
Kiểm tra mạng Wi-Fi
Vì một số bộ định tuyến Wi-Fi có khả năng tạo nhiều mạng Wi-Fi cùng lúc, bạn có thể muốn kiểm tra mạng nào mà thiết bị của mình đang sử dụng. Ví dụ: bộ định tuyến của bạn có thể có hai mạng chạy đồng thời - Nhà 1 và Nhà 2. Nếu Chromecast của bạn được kết nối với Nhà 1 và điện thoại của bạn đang sử dụng mạng Nhà 2, chúng sẽ không thể tìm thấy nhau. Mặc dù cả hai đang sử dụng cùng một bộ định tuyến vật lý, nhưng chúng thực sự nằm trên hai mạng hoàn toàn khác nhau và không thể giao tiếp với nhau.

Để đảm bảo tất cả các thiết bị đều sử dụng cùng một Wi-Fi, hãy kiểm tra cài đặt Wi-Fi tương ứng và tìm tên mạng mà chúng hiện đang sử dụng. Nếu chúng sử dụng Wi-Fis khác, chỉ cần chuyển chúng sang Wi-Fi mà Chromecast của bạn được kết nối.
Kiểm tra ứng dụng bạn đang sử dụng để truyền
Tùy thuộc vào ứng dụng được sử dụng để truyền, ứng dụng có thể không hoạt động đúng vào thời điểm hiện tại. Trong trường hợp này, tốt nhất là bạn nên khởi động lại chính ứng dụng đó. Nếu bạn đang cố truyền từ máy tính xách tay hoặc máy tính để bàn của mình, chỉ cần đóng ứng dụng có vấn đề và khởi động lại.

Nếu bạn đang truyền từ điện thoại thông minh hoặc máy tính bảng Android của mình, hãy khởi động lại ứng dụng bằng Trình quản lý ứng dụng. Trước khi bạn tiếp tục, xin lưu ý rằng nếu ứng dụng không lưu trữ cài đặt người dùng của bạn trực tuyến, thì hành động này có thể đặt lại mọi thứ về mặc định. Ngoài ra, sau khi hoàn tất, bạn có thể phải đăng nhập lại bằng thông tin đăng nhập của mình, vì vậy hãy đảm bảo rằng bạn biết chúng là gì.
- Mở thư mục Ứng dụng.
- Nhấn vào biểu tượng Cài đặt.
- Bây giờ bạn cần mở Trình quản lý ứng dụng. Tùy thuộc vào phiên bản Android bạn đang sử dụng, hãy làm theo một trong các đường dẫn sau:
- Phiên bản cũ hơn - Chạm vào tab Chung, sau đó chạm vào Trình quản lý ứng dụng.
- Phiên bản mới hơn - Cuộn xuống Trình quản lý ứng dụng hoặc Ứng dụng. Nếu bạn đã tìm thấy tùy chọn Ứng dụng, khi nhấn vào nó, bạn sẽ thấy Trình quản lý ứng dụng trong số các tùy chọn có sẵn.
- Bây giờ, hãy cuộn xuống ứng dụng mà bạn đã gặp sự cố khi truyền tới TV của mình. Khi bạn tìm thấy ứng dụng, hãy nhấn vào ứng dụng đó.
- Khi ở trong menu của ứng dụng, hãy nhấn vào Buộc dừng.
- Trong phần Bộ nhớ, chạm vào Xóa dữ liệu.
- Trong phần Cache, chạm vào Clear Cache.
- Bây giờ quay lại màn hình chính của bạn và khởi động lại ứng dụng.
Điều này sẽ giải quyết mọi vấn đề đến từ sự không ổn định của ứng dụng. Nếu bạn đang truyền trực tiếp từ trình duyệt Chrome và bạn vẫn gặp sự cố với thông báo Nguồn không được hỗ trợ, hãy thử đề xuất sau.
Bật phản chiếu trong Chrome
Nếu bạn không thể phát trực tuyến tới Chromecast bằng trình duyệt Chrome trên máy tính xách tay hoặc máy tính để bàn của mình, hãy đảm bảo rằng tùy chọn phản chiếu của Chrome được bật. Nếu Chrome đã nhận được bản cập nhật gần đây, thì điều đó có thể dẫn đến việc Dịch vụ sao chép bị tắt theo mặc định. Để sắp xếp điều này, hãy làm theo các bước bên dưới:
- Mở trình duyệt Chrome trên máy tính xách tay / máy tính để bàn của bạn.
- Nhập chrome: // flags vào thanh địa chỉ của trình duyệt.
- Nhấn Ctrl + F trên bàn phím của bạn để hiển thị trường Tìm.
- Nhập Mirroring.
- Bây giờ bạn sẽ thấy phần Dịch vụ nhân bản.
- Từ menu thả xuống ở bên phải, hãy chọn Bật.
- Đóng Chrome và khởi động lại.

Nếu phản chiếu là lý do không thể truyền từ trình duyệt Chrome của bạn, thì điều này chắc chắn sẽ khắc phục được sự cố.
Những điều khác cần thử
Nếu nỗ lực truyền của bạn vẫn không thành công, bạn có thể thử một số cách khác trước khi liên hệ với đội hỗ trợ .
Nếu bạn đang sử dụng Windows, một số người dùng thấy hữu ích khi tắt Windows Defender. Mặc dù bạn không muốn để máy tính của mình tiếp xúc với vi-rút, nhưng Bộ bảo vệ Windows có thể gây ra sự cố phát sinh giữa máy tính của bạn và Chromecast.
Những người dùng khác đã nói rằng họ phải đặt Chrome làm trình duyệt mặc định của họ. Mặc dù chúng tôi không thể tái tạo bản sửa lỗi này, nhưng rất đáng thử nếu không có cách nào khác hoạt động.
Một nỗ lực cuối cùng khác là khôi phục cài đặt gốc cho Chromecast của bạn . Bạn có thể thực hiện việc này trong Ứng dụng Home trên thiết bị di động của mình. Chỉ cần lưu ý, mọi dữ liệu hoặc cài đặt được lưu trữ sẽ bị xóa và bạn sẽ phải bắt đầu lại từ đầu.
Chromecasting thật tuyệt vời!
Truyền trực tuyến đến TV của bạn từ bất kỳ thiết bị bên ngoài nào là một cách thực sự tuyệt vời để nghe nhạc hoặc duyệt video YouTube. Với Chromecast, bạn có thể làm điều đó ngay cả khi TV của bạn không hỗ trợ tùy chọn này theo mặc định. Lần tới khi bạn bè đến thăm, bạn có thể cho phép họ thêm các bài hát yêu thích của họ vào danh sách phát trên TV, trực tiếp từ điện thoại thông minh của họ.
Bạn đã quản lý để sắp xếp các vấn đề truyền chưa? Nguyên nhân của vấn đề là gì? Hãy chia sẻ kinh nghiệm của bạn trong phần bình luận bên dưới.
chuyển trình xác thực google sang điện thoại mới