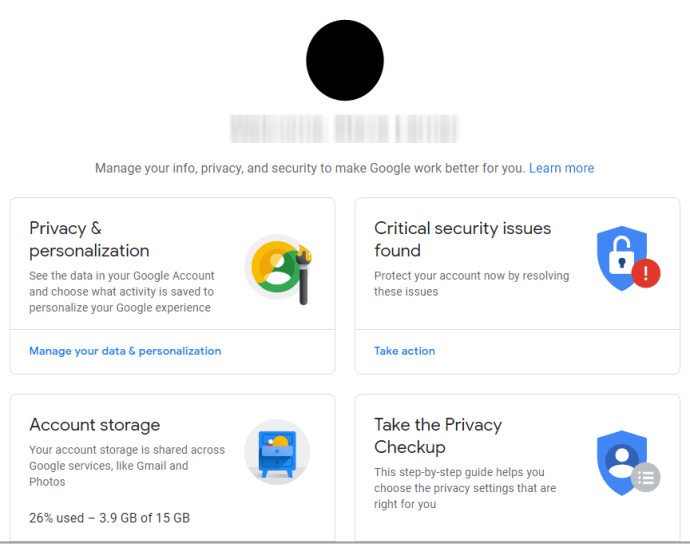Cách thay đổi các mục trên thanh địa điểm trong hộp thoại tệp phổ biến trong Windows 10
Hộp thoại tệp mở phổ biến là một trong những điều khiển cổ điển có sẵn trong Windows 10. Nó triển khai các hộp thoại Mở, Lưu, Nhập và Xuất cho nhiều ứng dụng, bao gồm các ứng dụng tích hợp sẵn như Regedit.exe và cho một số ứng dụng thứ ba- ứng dụng bên.
Quảng cáo
cách sử dụng bản đồ trên snapchat
Bắt đầu từ Windows Vista, Microsoft đã triển khai một phiên bản mới của hộp thoại Mở / Lưu, cùng với hộp thoại trình duyệt thư mục hiện đại. Xem ảnh chụp màn hình.

Tuy nhiên, có rất nhiều ứng dụng, cả cũ và hiện đại, sử dụng hộp thoại cổ điển. Ngay cả trình soạn thảo Registry tích hợp cũng đang sử dụng nó.

Hộp thoại Tệp Chung cổ điển bao gồm thanh Địa điểm ở bên trái cho phép truy cập nhanh các vị trí như Máy tính để bàn, Truy cập nhanh, Thư viện, PC này, v.v. Nếu bạn đã làm việc với Windows XP, bạn phải quen thuộc với các hộp thoại như vậy.
Thật không may, hộp thoại tệp cổ điển không cho phép tùy chỉnh thanh Địa điểm với GUI. Có khả năng thay thế vị trí mặc định của nó có thể làm cho nó hữu ích hơn. May mắn thay, điều này có thể được thực hiện với tinh chỉnh Registry hoặc Group Policy.
Có nhiều mục bạn có thể chỉ định làm vị trí Thanh địa điểm chung, ví dụ:
- Một tệp hoặc một thư mục,
- Vị trí mạng như thư mục \ shared ,
- Và ngay cả một lệnh shell !
Đây là các mục thanh địa điểm mặc định trong Windows 10:

Những điều này tôi đã thêm theo cách thủ công:

Hãy xem làm thế nào nó có thể được thực hiện.
Để thay đổi các mục trên thanh địa điểm trong hộp thoại tệp trong Windows 10,
- Mở Trình chỉnh sửa sổ đăng ký .
- Đi tới khóa đăng ký sau:
HKEY_CURRENT_USER Software Microsoft Windows CurrentVersion Policies comdlg32 Placesbar.
Mẹo: Xem cách chuyển đến khóa Registry mong muốn bằng một cú nhấp chuột .Nếu bạn không có khóa như vậy, thì chỉ cần tạo nó. - Tại đây, hãy tạo năm giá trị chuỗi có tên
Place0, Place1, Place2, Place3 hoặc Place4. Số mục (0-4) tương ứng với các biểu tượng Thanh Địa điểm theo thứ tự từ trên xuống dưới, tương ứng. - Đặt các giá trị cho đường dẫn đến các vị trí mới bạn muốn trong thanh Địa điểm.

- Để khôi phục một mục mặc định, hãy xóa mục thích hợp
Place0, Place1, ..., Place4giá trị. - Để khôi phục tất cả các vị trí mặc định, hãy xóa tất cả
PlaceXgiá trị từ Registry. - Để các thay đổi được thực hiện bởi chỉnh sửa Registry có hiệu lực, bạn cần đăng xuất và đăng nhập lại vào tài khoản người dùng của bạn.
Bạn xong việc rồi!
Nếu bạn đang chạy Windows 10 Pro, Enterprise hoặc Education phiên bản , bạn có thể sử dụng ứng dụng Local Group Policy Editor để định cấu hình các tùy chọn được đề cập ở trên với GUI.
Tắt Thanh Địa điểm trong Hộp thoại Tệp bằng Chính sách Nhóm
- Nhấn các phím Win + R cùng nhau trên bàn phím của bạn và nhập:
gpedit.msc
Bấm phím Enter.

- Trong Trình chỉnh sửa chính sách nhóm, đi tớiCấu hình người dùng> Mẫu quản trị> Cấu phần Windows> File Explorer> Hộp thoại tệp mở chung.

- Bật tùy chọn chính sáchCác mục được hiển thị trong Thanh địa điểm.

- DướiNơi trưng bày, chỉ định các vị trí mới từ 1 đến 5 mục để hiển thị trong Thanh địa điểm.

- Nhấp chuộtỨng dụngvàđồng ý.
Bạn xong việc rồi!
Để hoàn tác những thay đổi bạn đã thực hiện, chỉ cần đặt chính sách được đề cập thànhKhông được định cấu hình.
Đó là nó!