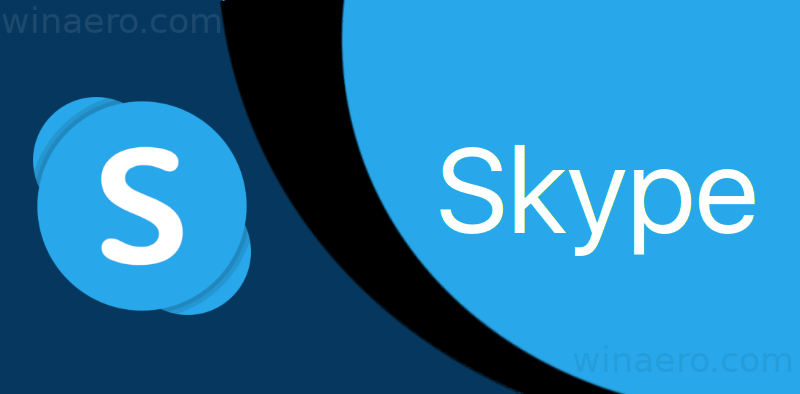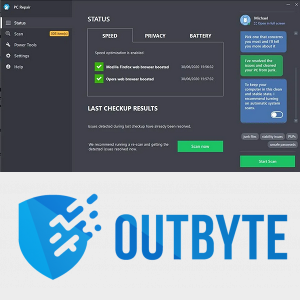thứ hai.com là một hệ điều hành dựa trên đám mây được thiết kế để giúp bạn tạo quy trình, quản lý dự án công việc và giám sát quy trình làm việc chung trong một tổ chức. Nó loại bỏ rất nhiều công việc thủ công cần thiết khi tạo quy trình công việc. Thêm vào đó, nó duy trì một kho lưu trữ các dự án đã hoàn thành trước đó để bạn truy cập bất cứ khi nào bạn cần.

Câu hỏi là, làm thế nào để bạn tìm thấy những dự án được lưu trữ?
Trong bài viết này, chúng tôi giải thích cách xem các mục đã lưu trữ trong monday.com trên các thiết bị khác nhau.
Cách xem các mục đã lưu trữ vào thứ Hai trên PC
Có ba cách để xem các mục đã lưu trữ của bạn bằng PC. Hai trong số chúng hoạt động tốt nhất khi bạn biết chính xác mục đã lưu trữ mà bạn đang tìm kiếm, trong khi cái còn lại cung cấp cách tổng quát hơn để truy cập mục.
Phương pháp số 1 – Truy cập Lịch sử lưu trữ của bạn
Phương pháp này cung cấp quyền truy cập vào toàn bộ kho lưu trữ, cho phép bạn cuộn qua các mục cho đến khi bạn tìm thấy mục mình đang tìm.
- Nhấn vào biểu tượng 3 dấu chấm ở góc trên bên phải màn hình.
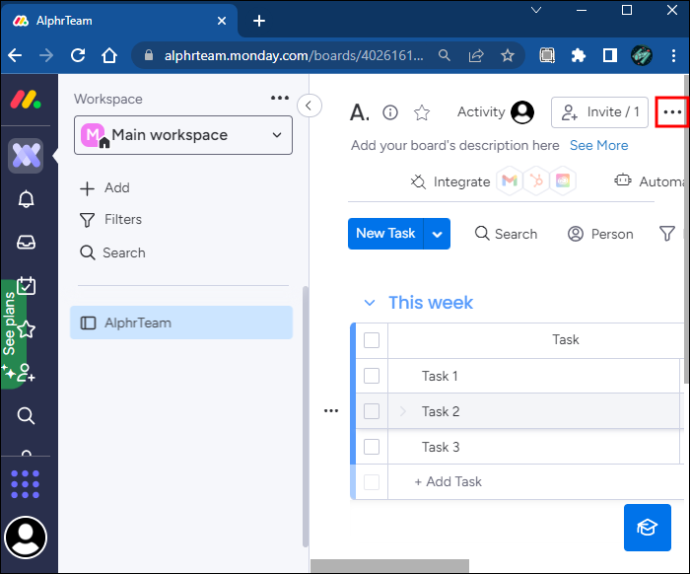
- Chọn “Cài đặt bảng”.
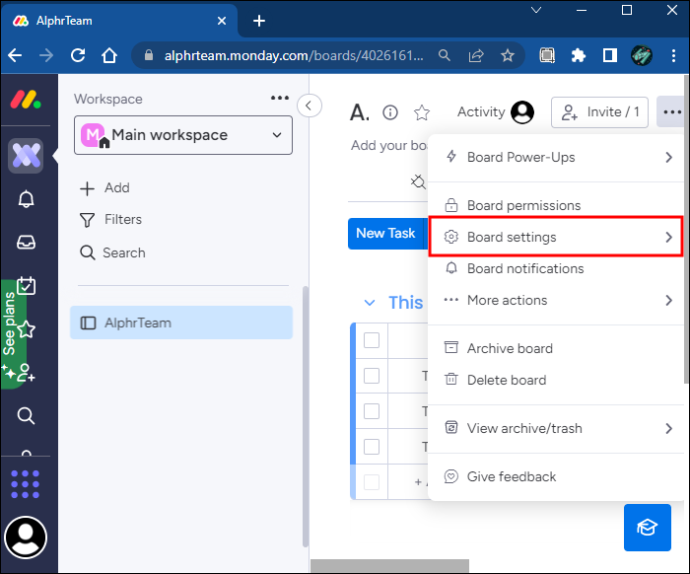
- Nhấp vào “Lịch sử đã lưu trữ”.
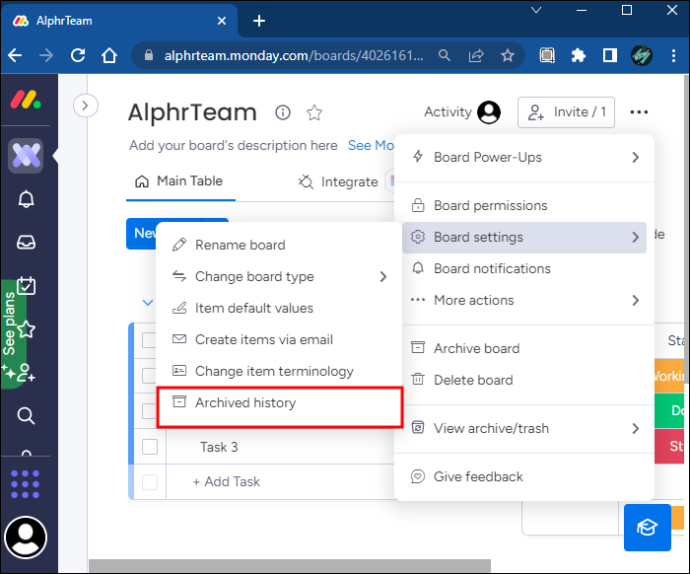
- Cuộn qua danh sách cho đến khi bạn tìm thấy mục mình đang tìm.
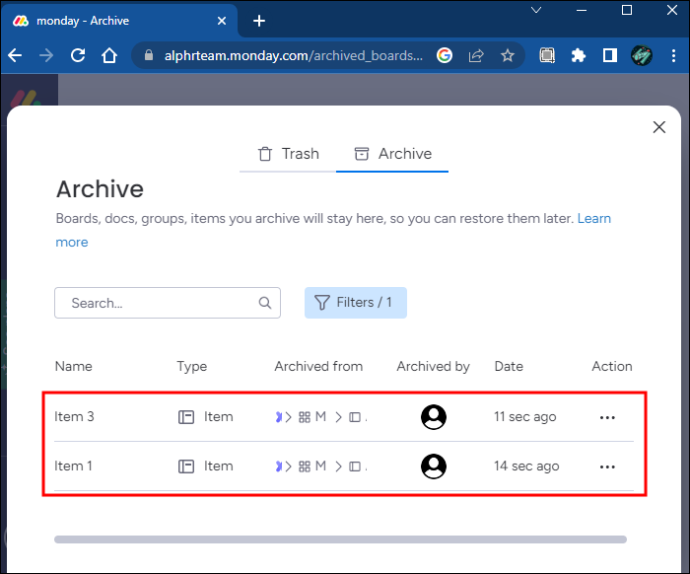
Phương pháp số 2 – Hàm tìm kiếm
Sử dụng chức năng tìm kiếm cho phép bạn tìm ngay mục được lưu trữ dựa trên tên của nó.
- Nhấp vào biểu tượng kính lúp ở phía dưới bên trái màn hình của bạn.
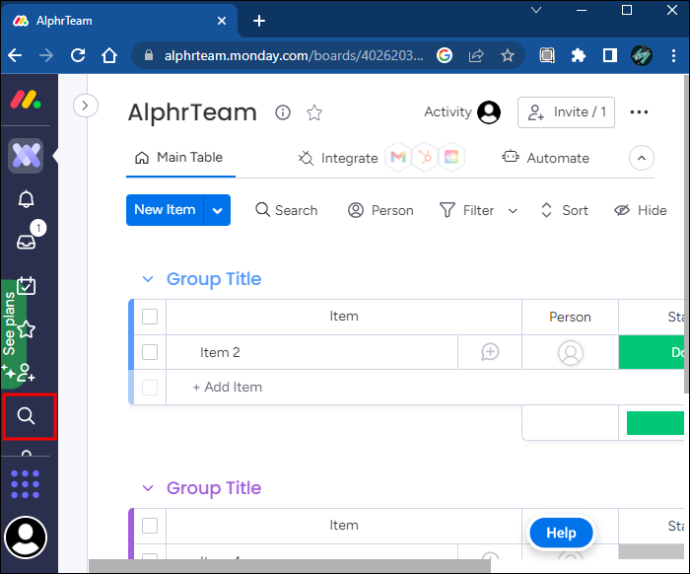
- Chọn hộp 'Tìm kiếm tài liệu lưu trữ'.
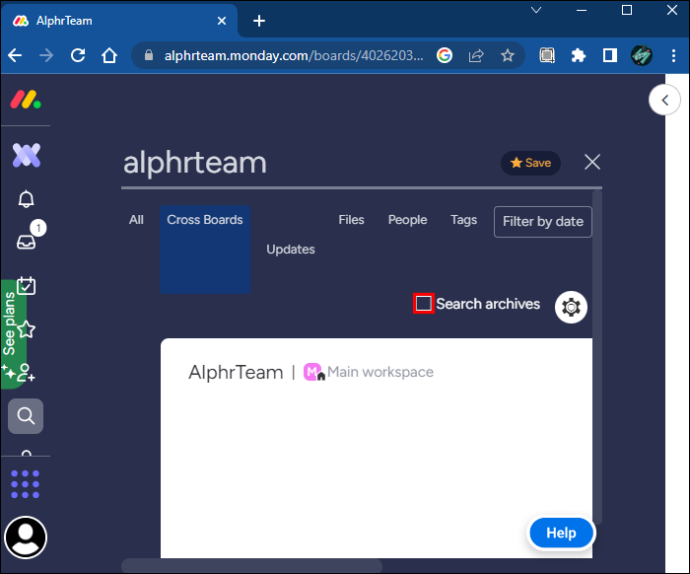
- Nhập tên của mục đã lưu trữ và quét qua các kết quả.
Mặc dù tìm kiếm này sẽ cung cấp cho bạn quyền truy cập nhanh vào mục đã lưu trữ nhưng đó không phải là một giải pháp hoàn hảo. Tìm kiếm trả về bất kỳ mục nào sử dụng cụm từ bạn nhập vào thanh tìm kiếm, nghĩa là bạn có thể nhận được một số kết quả. Việc nhấp vào nút “Lọc theo ngày” có thể hữu ích nếu bạn biết mình đã lưu trữ mục đó khi nào. Mặt khác, tùy chọn này được sử dụng tốt nhất khi bạn không chắc mình đã lưu trữ mục đó trong bảng nào.
Phương pháp số 3 – Mở toàn bộ kho lưu trữ
Phương pháp này cung cấp cho bạn quyền truy cập vào kho lưu trữ đầy đủ của mình để bạn có thể cuộn qua và tìm thấy mục mà bạn đang tìm kiếm.
- Nhấp vào ảnh hồ sơ của bạn ở phía dưới bên trái màn hình.
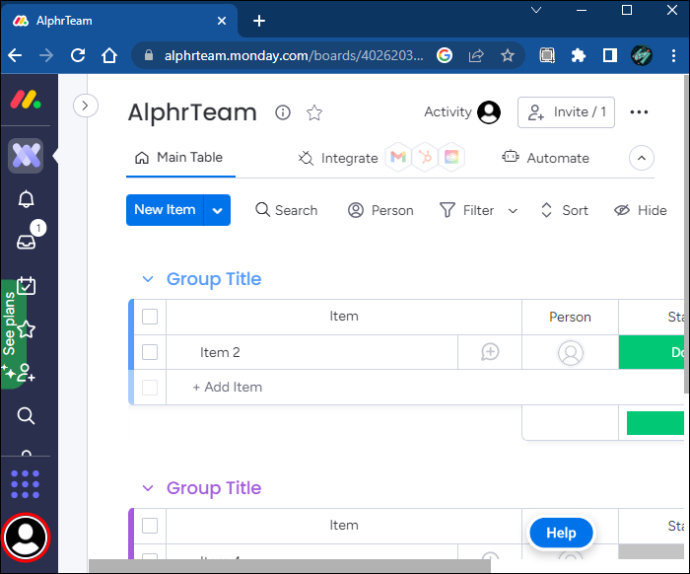
- Chọn “Lưu trữ”.
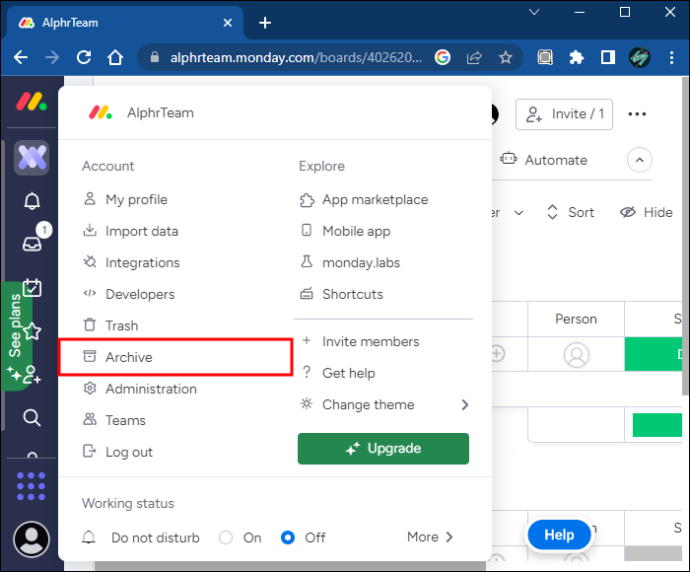
- Cuộn qua danh sách các mục đã lưu trữ cho đến khi bạn tìm thấy mục mình đang tìm.
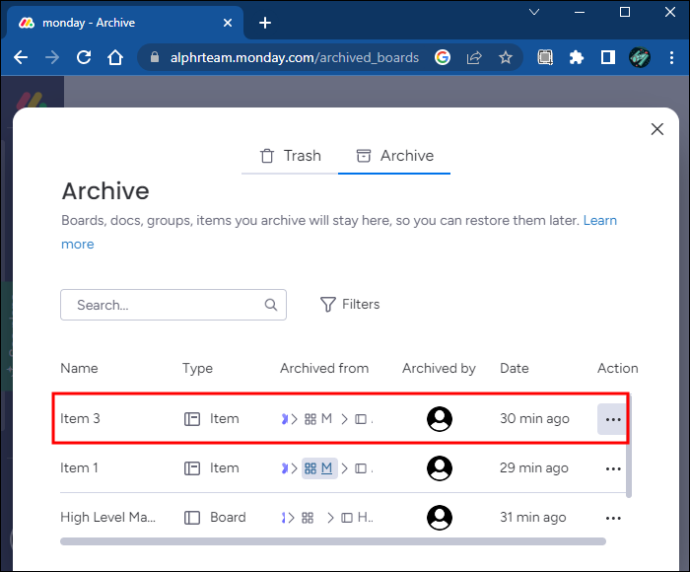
- Nhấp vào 'Xem' để xem mục.
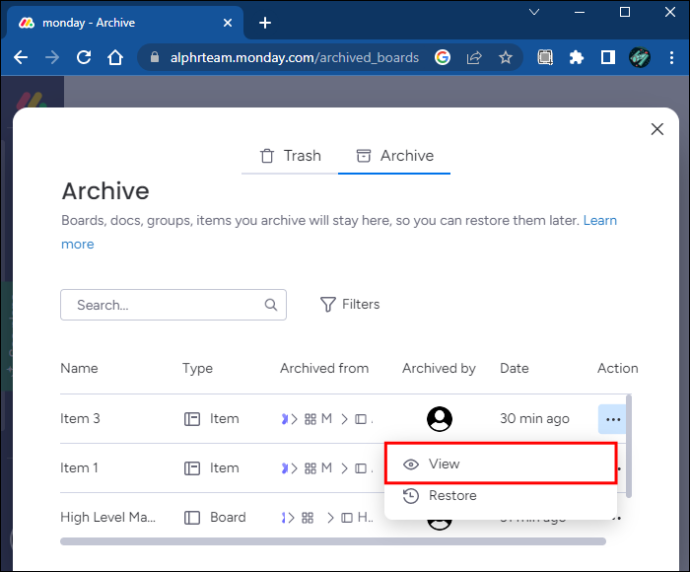
Bạn cũng có thể hủy lưu trữ các mục bằng phương pháp này bằng cách nhấp vào nút 'Khôi phục' bên cạnh mục nhập của mục đã lưu trữ. Bạn chỉ có thể làm điều này nếu bạn là chủ sở hữu hoặc quản trị viên của mục bạn muốn khôi phục.
Cách xem các mục đã lưu trữ vào thứ Hai trên iPad
Phiên bản di động của monday.com bị hạn chế hơn so với phiên bản PC. Các ứng dụng iPad hiện không cung cấp chức năng xem các mục hoặc bảng đã lưu trữ. Sử dụng chức năng Tìm kiếm Mọi thứ sẽ hiển thị tên mục nếu bạn kích hoạt chức năng “Hiển thị lưu trữ” bằng cách chạm vào ba đường kẻ ngang ở trên cùng bên phải của màn hình tìm kiếm. Rất tiếc, việc nhấn vào mục sẽ dẫn đến thông báo mẫu cho bạn biết mục đã được lưu trữ.
Tuy nhiên, bạn có thể lưu trữ các bảng và mục từ iPad.
- Mở bảng hoặc mục bạn muốn lưu trữ.
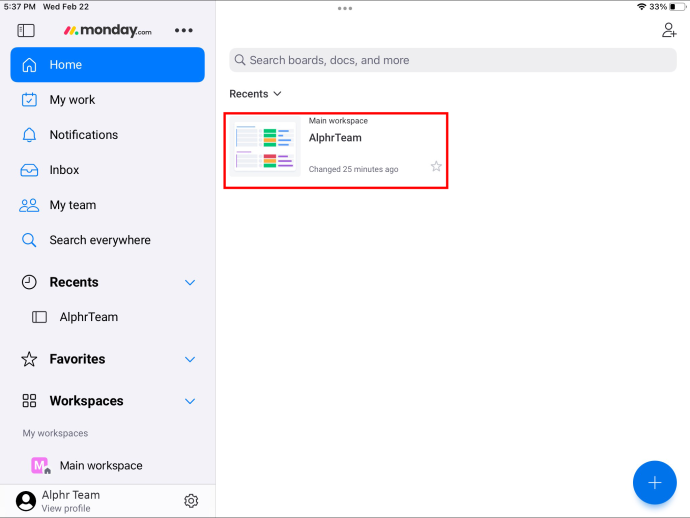
- Nhấn vào tên của mục.
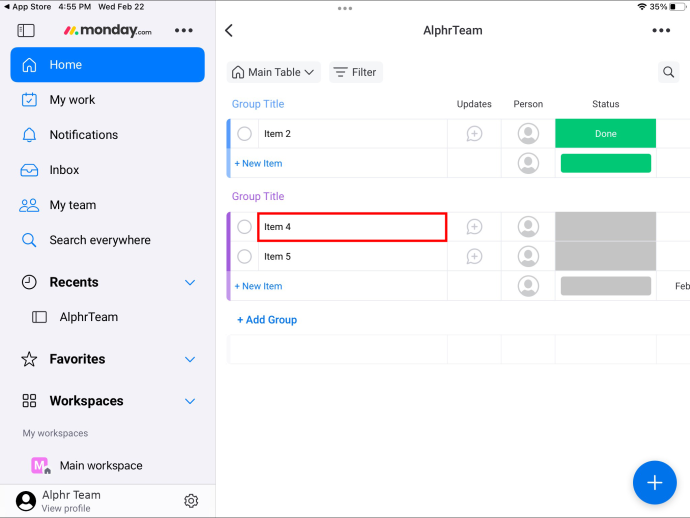
- Ở trên cùng bên phải của màn hình, nhấp vào 3 dấu chấm.
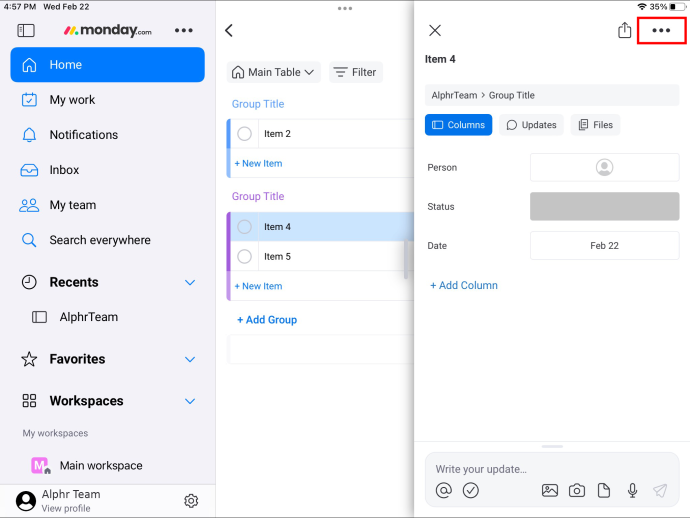
- Chọn “Lưu trữ”.
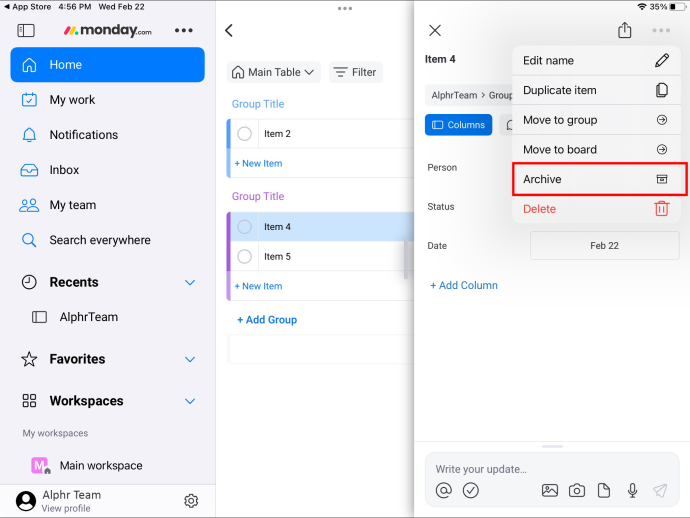
Sau đó, bạn có thể xem mục đã lưu trữ này trên PC đã đăng nhập vào tài khoản monday.com của mình.
Cách xem các mục đã lưu trữ vào thứ Hai trên iPhone
Phiên bản monday.com dành cho iPhone không cho phép bạn xem các mục đã lưu trữ.
Tìm kiếm tên của mục được lưu trữ sẽ mang lại kết quả hiển thị tên của mục đó nếu bạn kích hoạt cài đặt “Hiển thị mục lưu trữ”. Tuy nhiên, khi nhấp vào mục sẽ đưa ra thông báo rằng mục đó đã được lưu trữ và không cho phép bạn xem mục đó.
google chrome vị trí yêu thích cửa sổ 10
Hơn nữa, ứng dụng không cung cấp quyền truy cập vào lịch sử đã lưu trữ của bạn, nghĩa là bạn không thể chọn tùy chọn đó rồi cuộn đến mục của mình.
Bạn có thể lưu trữ các mục bằng ứng dụng để truy cập sau trên PC bằng phương pháp này.
- Mở bảng mà bạn muốn lưu trữ.
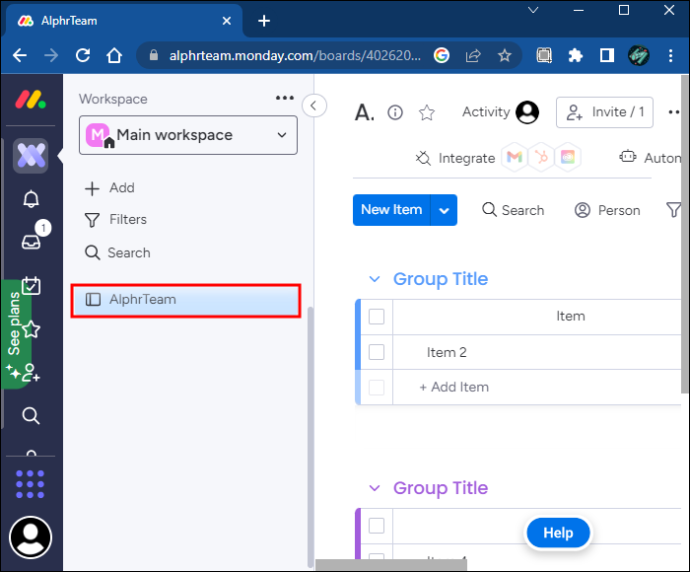
- Chọn tên của bảng.
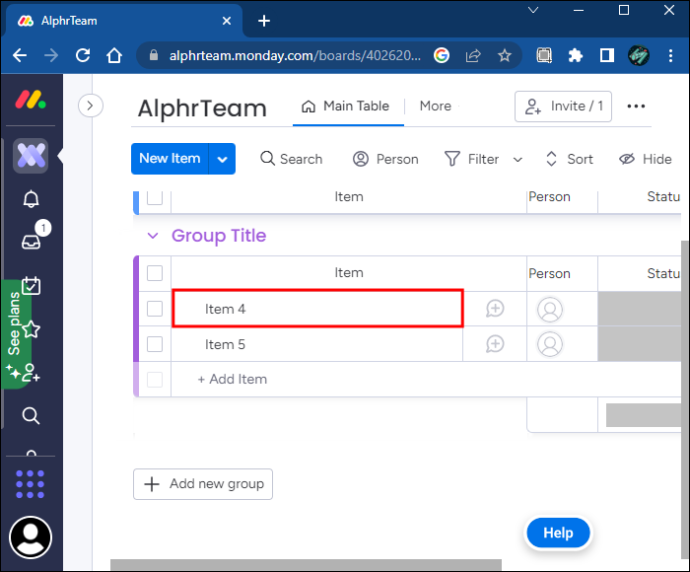
- Nhấp vào 3 dấu chấm ở phía bên trái.
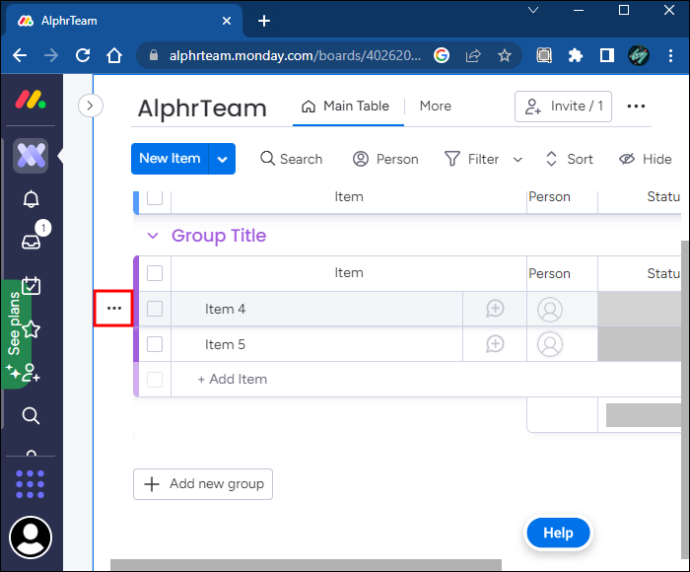
- Cuộn xuống và nhấn vào “Lưu trữ”.
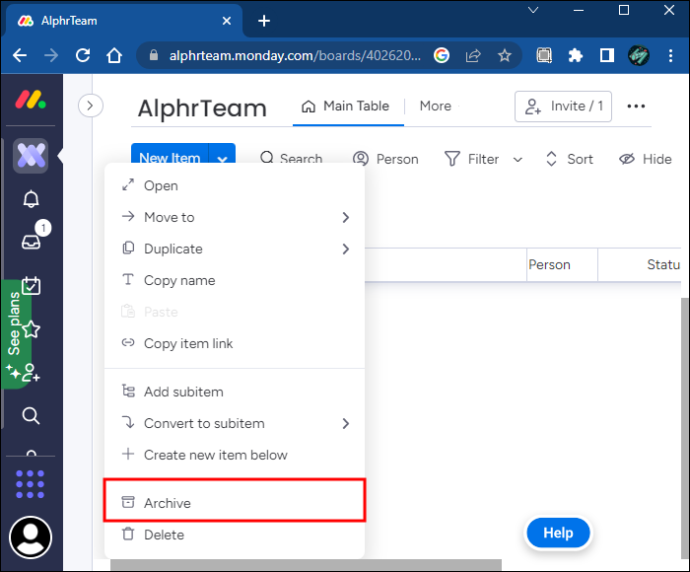
Cách xem các mục đã lưu trữ vào thứ Hai trên thiết bị Android
Bạn không thể xem các mục hoặc bảng đã lưu trữ trên Phiên bản android của thứ hai.com. Bạn cũng không thể thay đổi chức năng tìm kiếm để hiển thị các mục.
Tuy nhiên, bạn có thể lưu trữ các mục và bảng bằng cách thực hiện theo các bước sau:
- Mở bảng.
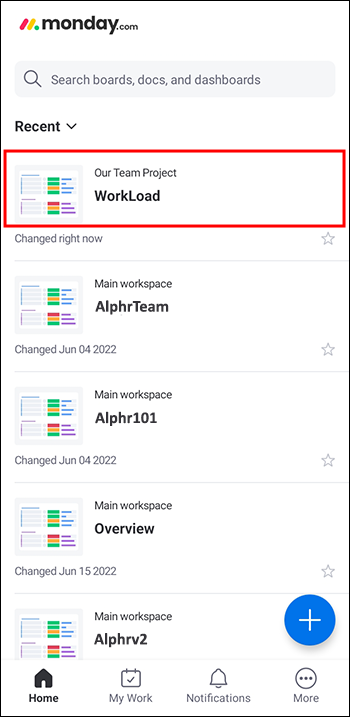
- Nhấn vào tên của bảng.
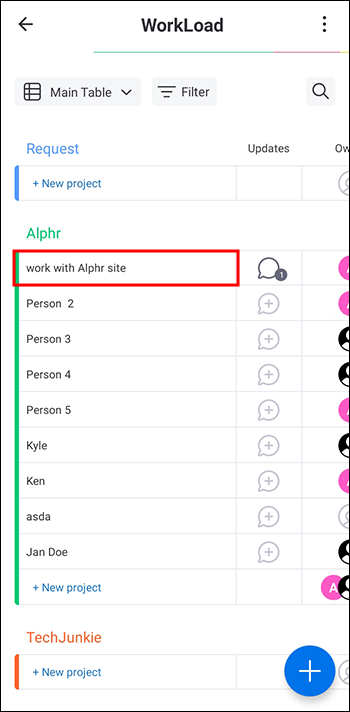
- Nhấp vào 3 dấu chấm ở góc trên cùng bên phải.
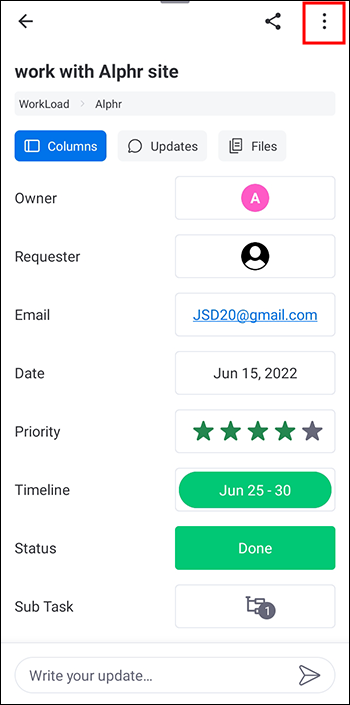
- Cuộn xuống cuối màn hình và nhấn vào tùy chọn “Lưu trữ”.
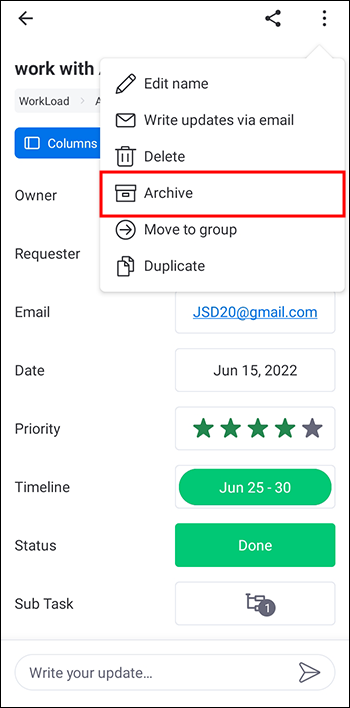
Bạn có thể truy cập các mục đã lưu trữ trong bao lâu?
Bạn có thể truy cập các mục đã lưu trữ vô thời hạn miễn là bạn có tài khoản Thứ Hai của mình. Việc hủy tài khoản dẫn đến việc xóa tài liệu lưu trữ của bạn. Nếu bạn muốn hủy nhưng muốn giữ một mục đã lưu trữ, bạn có thể xuất dữ liệu sang Microsoft Excel trước khi hủy.
Kiểm tra kho lưu trữ của bạn
Rất tiếc, chức năng di động hạn chế của monday.com có nghĩa là bạn không thể xem các mục đã lưu trữ của mình trên thiết bị Android hoặc iOS. Tuy nhiên, có một số cách để xem chúng trên PC. Bạn có thể sử dụng ứng dụng dành cho thiết bị di động để lưu trữ các mục cũ mà sau này bạn có thể xem bằng PC.
Bây giờ chúng tôi muốn biết những gì bạn nghĩ. monday.com có nên giới thiệu khả năng xem các mục đã lưu trữ trên thiết bị di động không? Tần suất bạn sử dụng chức năng này nếu bạn có nó? Hãy cho chúng tôi biết trong phần bình luận bên dưới.