Công nghệ ngày nay đã cung cấp cho người dùng điện thoại thông minh các ứng dụng cho hầu hết mọi thứ. Bạn thậm chí có thể tải xuống một ứng dụng để nhắc bạn khi nào nên uống nước. Tuy nhiên, điều này có thể dễ dàng khiến điện thoại của bạn trông lộn xộn và vô tổ chức. Để ngăn chặn điều này, hầu hết mọi người thích đặt các ứng dụng di động quan trọng nhất của họ trên Màn hình chính.

Để làm cho trải nghiệm sắp xếp ứng dụng của bạn trở nên dễ dàng, bài viết này sẽ phác thảo cách bạn có thể thêm các ứng dụng yêu thích của mình vào Màn hình chính của điện thoại trên nhiều thiết bị.
Thêm ứng dụng vào Màn hình chính trên iPhone
Việc thêm ứng dụng vào Màn hình chính của iPhone rất đơn giản. Bạn có thể làm điều đó từ Thư viện ứng dụng của iPhone, nơi chứa tất cả các ứng dụng được cài đặt trên điện thoại của bạn. Chúng thường được sắp xếp thành các danh mục như “Xã hội”, “Đã thêm gần đây”, “Đề xuất”, v.v. Để tìm ứng dụng của bạn dễ dàng hơn, bạn cũng có thể tìm kiếm chúng theo tên.
Dưới đây là cách thêm ứng dụng vào Màn hình chính của bạn từ Thư viện ứng dụng:
- Vuốt sang trái từ Màn hình chính cho đến khi bạn đến Thư viện ứng dụng.
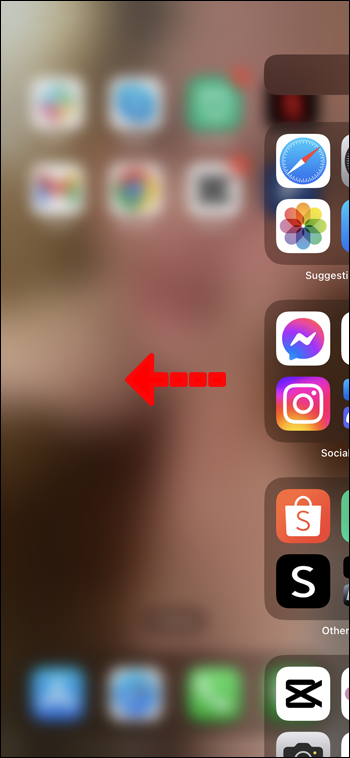
- Tìm kiếm ứng dụng bên trong các nhóm hoặc nhấn vào thanh tìm kiếm và nhập tên của ứng dụng bạn đang tìm kiếm.
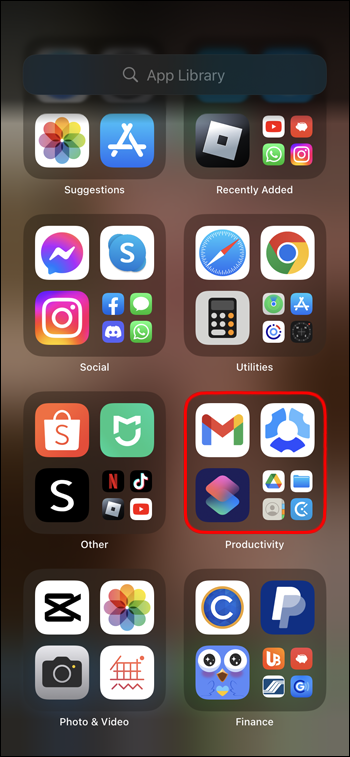
- Chạm và giữ vào biểu tượng của ứng dụng cho đến khi một menu nhỏ mở ra.
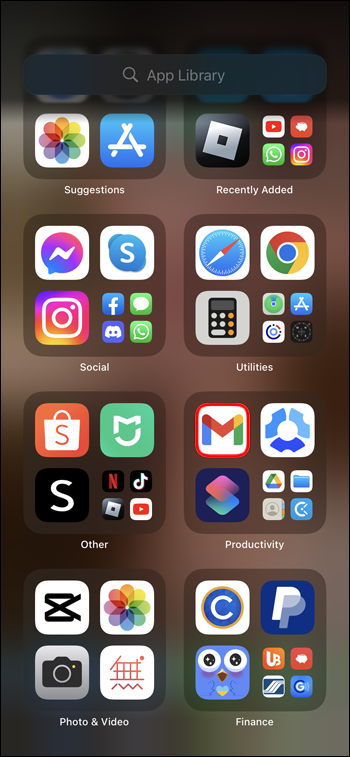
- Nhấp vào “Thêm vào Màn hình chính”. Bạn cũng có thể nhấn và giữ biểu tượng ứng dụng và kéo nó trở lại Màn hình chính.
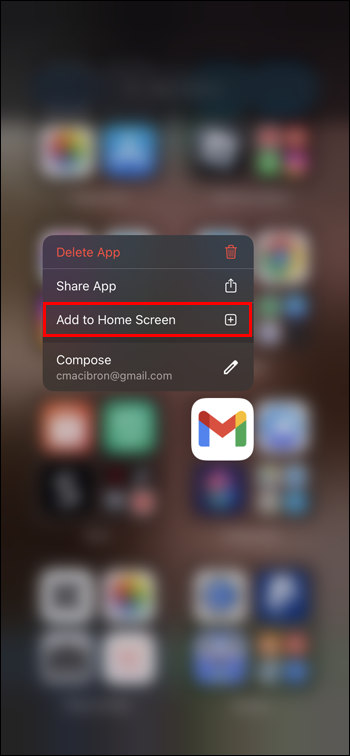
- Ứng dụng sẽ xuất hiện trong một không gian có sẵn trên Màn hình chính khi bạn quay lại ứng dụng đó.

Thêm ứng dụng vào màn hình chính ngay sau khi tải xuống trên iPhone
Nếu bạn muốn một ứng dụng xuất hiện trên Màn hình chính ngay sau khi tải xuống, bạn có thể bật ứng dụng này bằng một cú nhấp chuột. Dưới đây là hướng dẫn:
- Truy cập “Cài đặt” của iPhone.

- Tìm phần “Màn hình chính”.
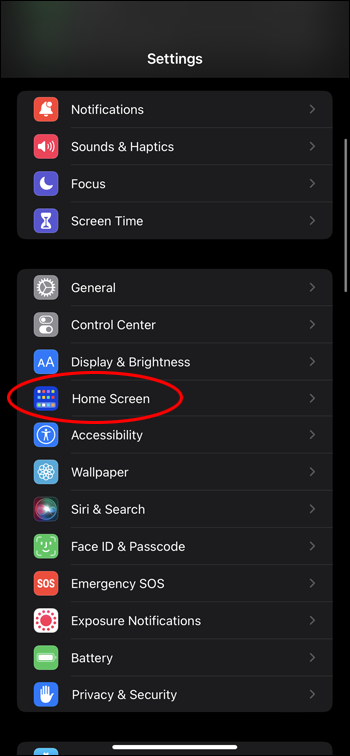
- Trong “Tải xuống ứng dụng mới”, thay đổi cài đặt thành “Thêm vào màn hình chính”.
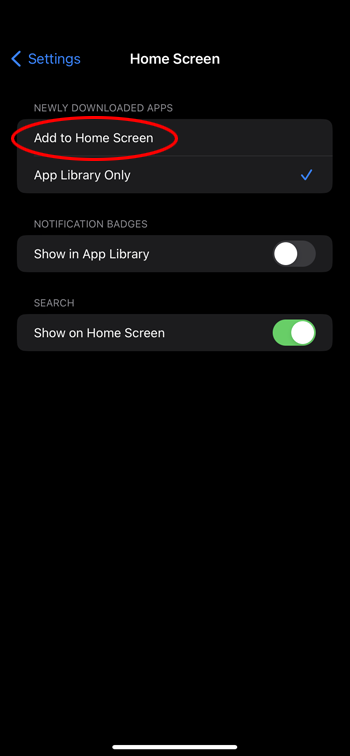
Thêm ứng dụng vào Màn hình chính trên Android
Tương tự như thiết bị iPhone, điện thoại Android cũng có một nơi mà bạn có thể tìm thấy tất cả các ứng dụng được cài đặt trên điện thoại của mình. Điều này được gọi là Ngăn kéo ứng dụng.
Đây là cách thêm ứng dụng vào Màn hình chính của bạn trên Android:
- Vuốt lên từ cuối Màn hình chính của bạn.
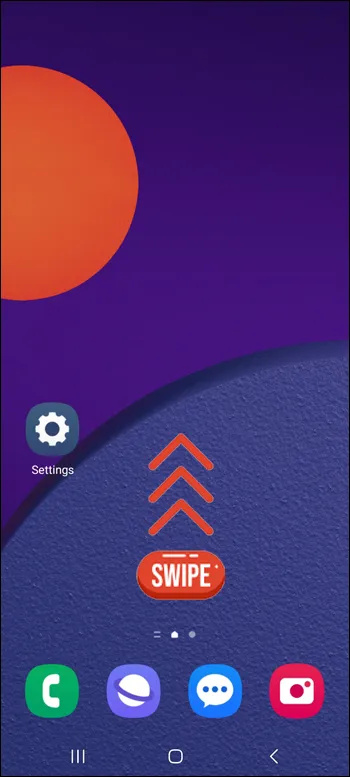
- Nhấn vào thanh tìm kiếm và nhập tên của ứng dụng bạn đang tìm hoặc tìm ứng dụng trên các trang Ngăn ứng dụng theo cách thủ công.
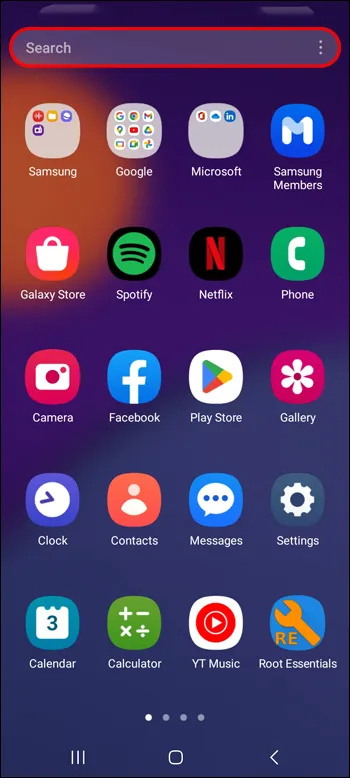
- Nhấn và giữ ứng dụng bạn muốn thêm vào Màn hình chính và đợi một menu nhỏ mở ra.
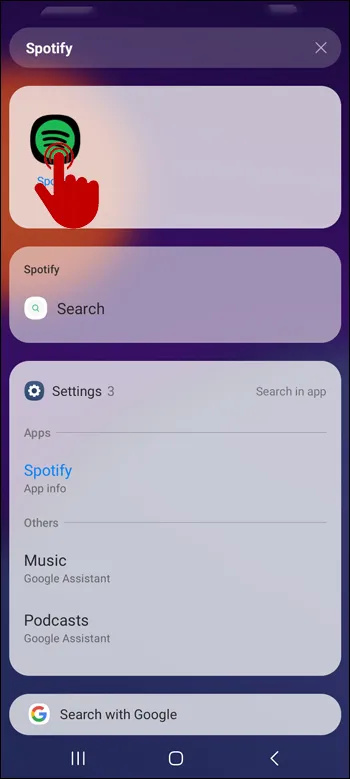
- Nhấn “Thêm vào Trang chủ”. Bạn cũng có thể giữ biểu tượng ứng dụng lâu hơn và nó sẽ đưa bạn đến Màn hình chính nơi bạn có thể đặt ứng dụng ở bất cứ đâu bạn muốn.
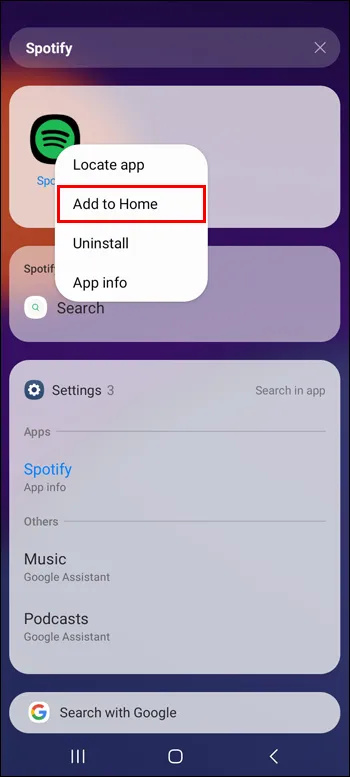
Thêm ứng dụng vào màn hình chính ngay sau khi tải xuống trên Android
Nếu bạn muốn các ứng dụng mới tự động xuất hiện trên Màn hình chính, bạn có thể bật cài đặt này bằng các bước sau:
- Truy cập “Cài đặt” trên Android của bạn.

- Tìm “Màn hình chính”.
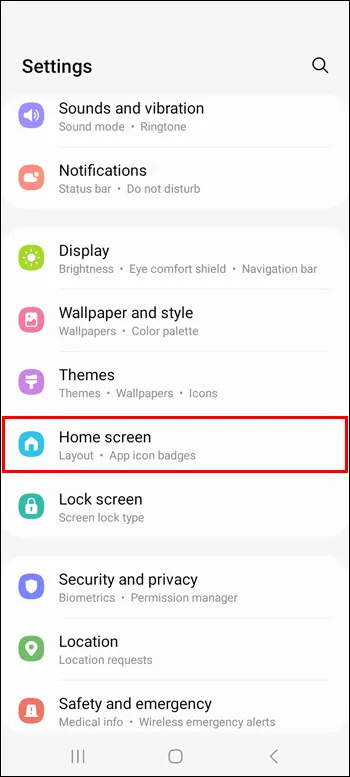
- Kích hoạt tính năng “Thêm ứng dụng mới vào Màn hình chính” bằng cách nhấp vào nút gạt bên cạnh.
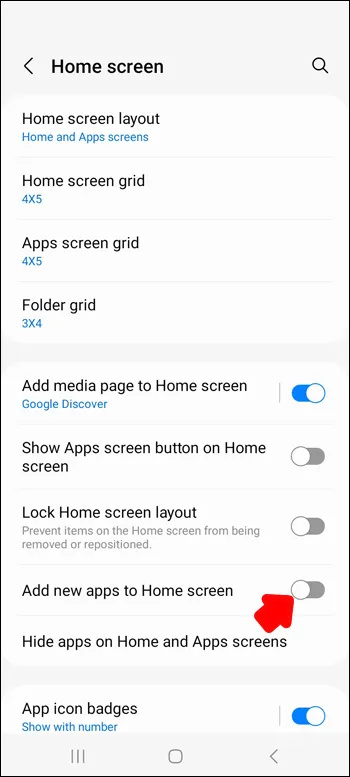
Cách xóa ứng dụng khỏi Màn hình chính của bạn
Mặc dù điện thoại thông minh cho phép bạn tùy chỉnh lưới Màn hình chính và làm cho các biểu tượng ứng dụng nhỏ hơn để bạn có thể chứa nhiều biểu tượng hơn, nhưng quá nhiều ứng dụng trên Màn hình chính có thể gây ra vấn đề lộn xộn. Để ngăn chặn điều này, bạn có thể xóa các ứng dụng mà bạn không còn sử dụng thường xuyên nữa và dành không gian cho các ứng dụng mới mà bạn cần trong tầm tay.
Trên iPhone
Để xóa ứng dụng khỏi Màn hình chính của iPhone, hãy thực hiện các bước sau:
- Tìm ứng dụng bạn muốn xóa khỏi Màn hình chính.

- Chạm và giữ ứng dụng cho đến khi một menu nhỏ xuất hiện.
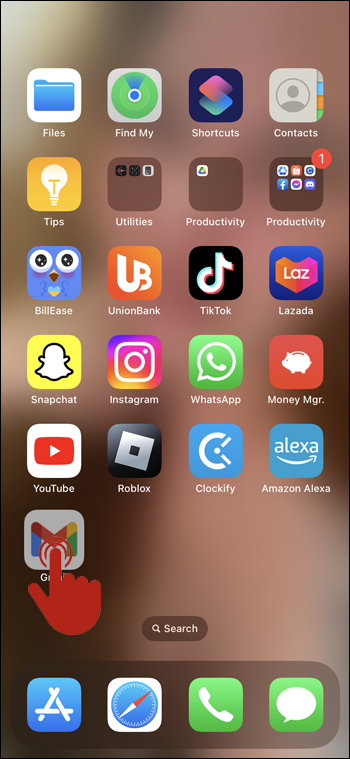
- Nhấp vào 'Xóa ứng dụng.'
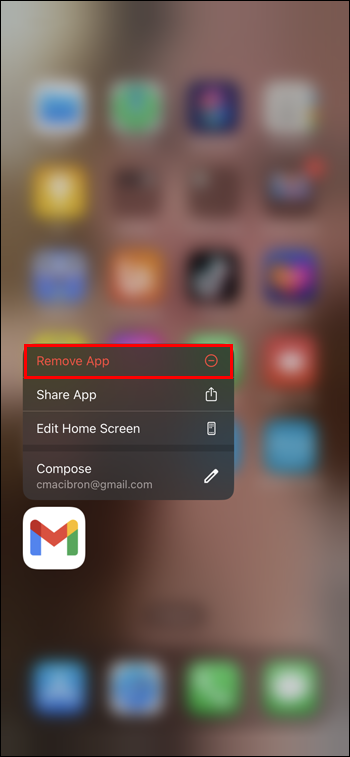
- Xác nhận lựa chọn của bạn bằng cách nhấp vào “Xóa khỏi Màn hình chính”.
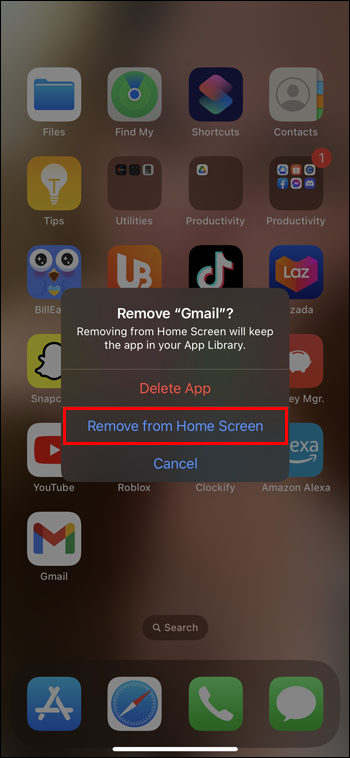
- Ứng dụng giờ đây sẽ chỉ khả dụng trong Thư viện ứng dụng.
Trên Android
Để xóa ứng dụng khỏi Android của bạn, hãy làm theo các bước sau:
- Tìm ứng dụng bạn muốn xóa khỏi Màn hình chính.
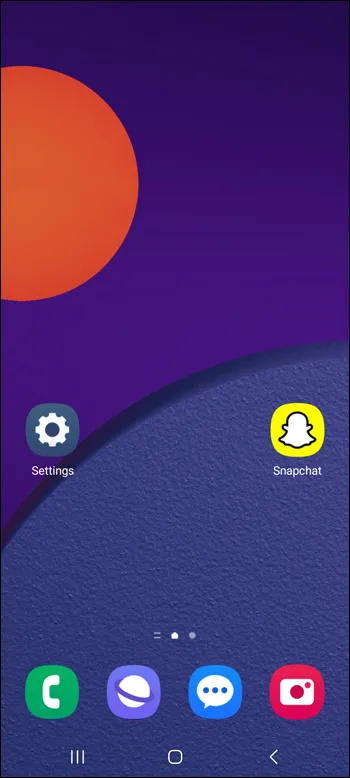
- Chạm và giữ ứng dụng cho đến khi một menu nhỏ xuất hiện.
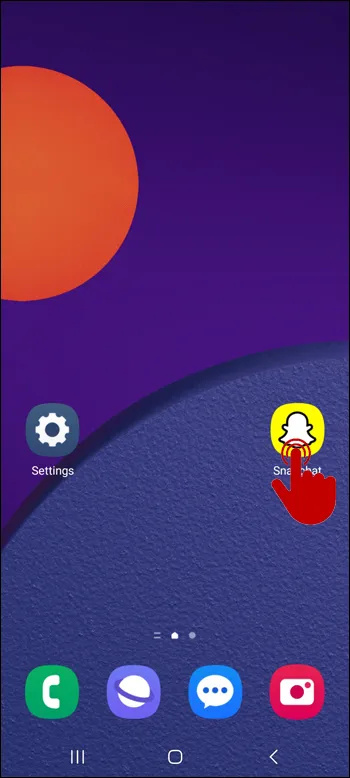
- Nhấp vào 'Xóa'.
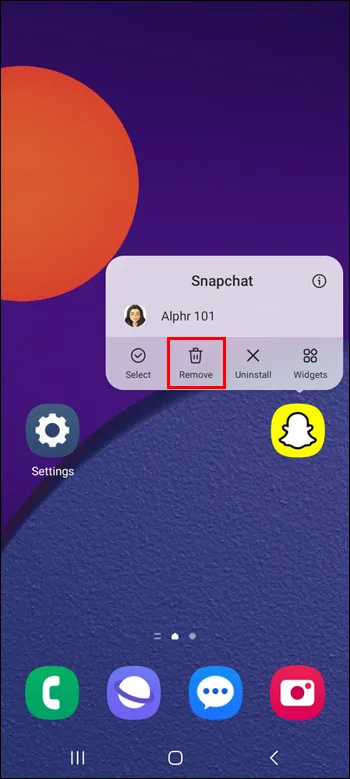
- Ứng dụng giờ đây sẽ chỉ khả dụng trong Ngăn ứng dụng.
Cách ẩn ứng dụng khỏi Màn hình chính trên Android
Ẩn ứng dụng khỏi Màn hình chính nghe có vẻ tương tự như xóa chúng nhưng có một chút khác biệt. Việc xóa ứng dụng vẫn để lại ứng dụng trong Ngăn ứng dụng của bạn. Mặt khác, ẩn ứng dụng sẽ xóa ứng dụng đó khỏi Ngăn kéo ứng dụng và thanh tìm kiếm, đồng thời để thêm lại chúng vào Màn hình chính, bạn sẽ phải truy cập lại cài đặt và bỏ ẩn chúng. Đây là cách tùy chọn này hoạt động:
- Chuyển đến “Cài đặt” của Android.

- Nhấp vào “Màn hình chính”.
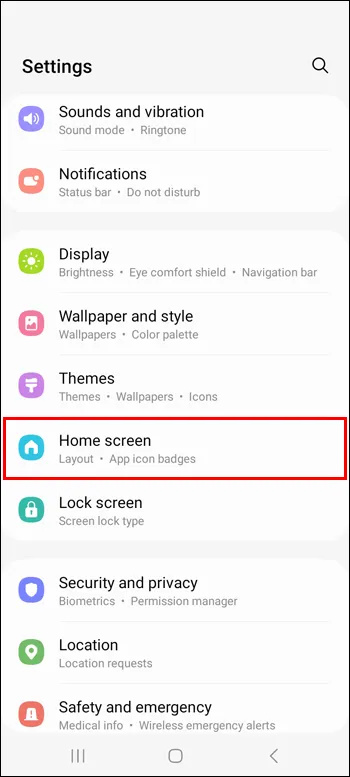
- Chuyển đến “Ẩn ứng dụng trên Màn hình chính và Ứng dụng”.
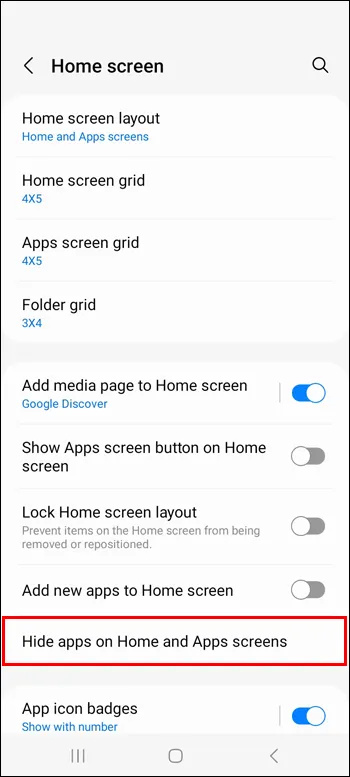
- Chọn các ứng dụng bạn muốn ẩn.
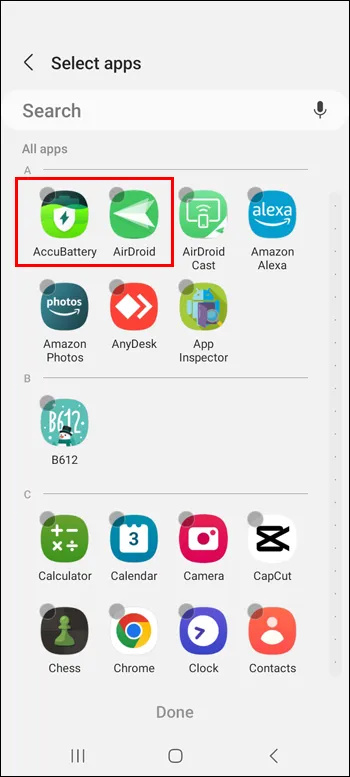
- Nhấp vào “Xong”.
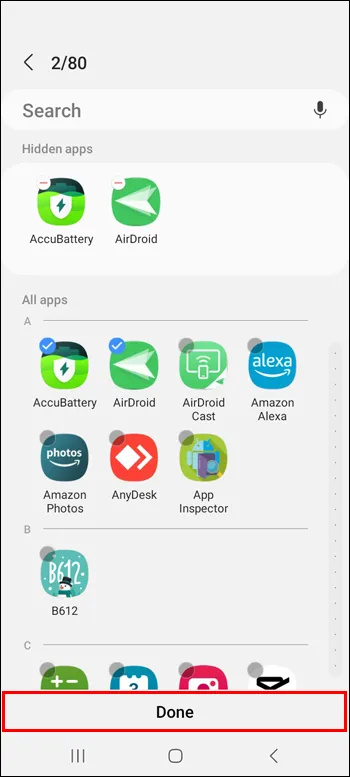
Để bỏ ẩn các ứng dụng, hãy lặp lại quy trình tương tự và bỏ chọn các ứng dụng bạn muốn bỏ ẩn.
Cách đặt lại màn hình chính của bạn
Khi bạn đã thay đổi bố cục của Màn hình chính, thật khó để nhớ nó trông như thế nào ban đầu. May mắn thay, điện thoại thông minh của bạn cho phép bạn đặt lại Màn hình chính hoặc Màn hình ứng dụng về bố cục ban đầu, thường là theo thứ tự bảng chữ cái.
Trên iPhone
Để đặt lại Màn hình chính trên thiết bị iPhone của bạn, hãy thực hiện các bước sau:
- Truy cập “Cài đặt” trên iPhone của bạn.

- Nhấp vào 'chung'.
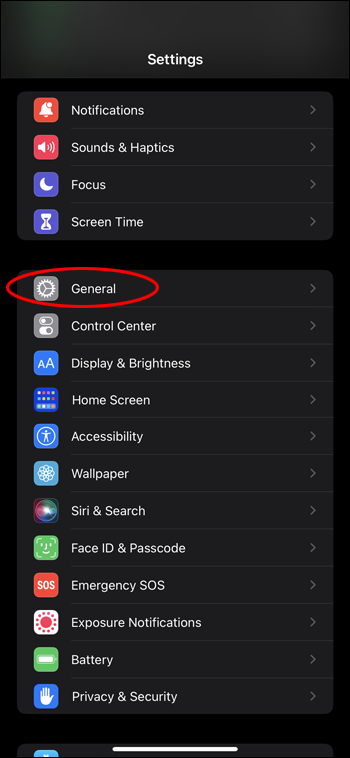
- Nhấp vào “Chuyển hoặc Đặt lại”.
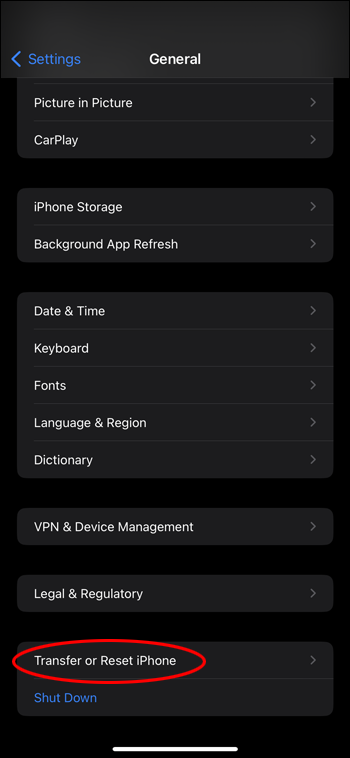
- Nhấp vào “Đặt lại”.
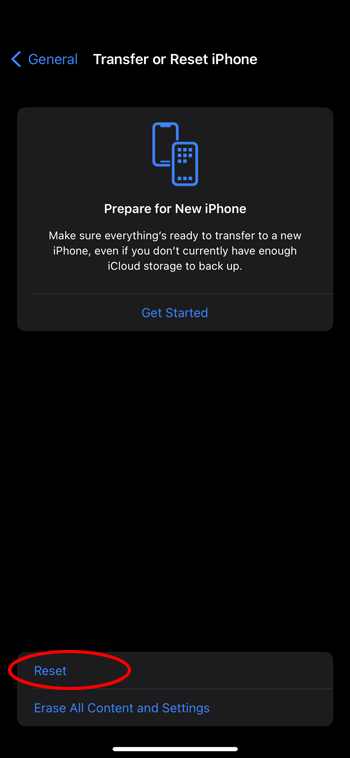
- Tìm “Đặt lại bố cục màn hình chính”.
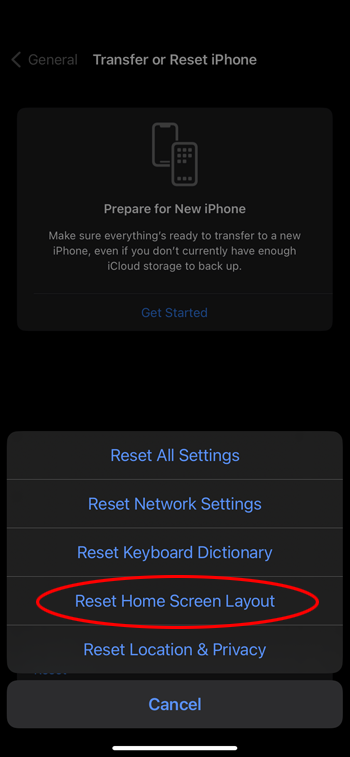
Tất cả các thư mục bạn đã tạo sẽ biến mất và tất cả các ứng dụng trên điện thoại của bạn sẽ được sắp xếp theo thứ tự bảng chữ cái.
Trên Android
Trên thiết bị Android của mình, bạn có thể đặt lại bố cục Màn hình chính bằng cách xóa bộ nhớ trên trình khởi chạy mặc định của thiết bị. Đối với Điện thoại Samsung Galaxy, đây là ứng dụng One UI Home hoặc ứng dụng Samsung Experience Home, nhưng các điện thoại Android khác có thể sử dụng các ứng dụng khác (ví dụ: Pixel Launcher). Dưới đây là cách đặt lại bố cục Màn hình chính trên điện thoại Android:
- Truy cập “Cài đặt” trên Android của bạn.

- Nhấn vào “Ứng dụng”.
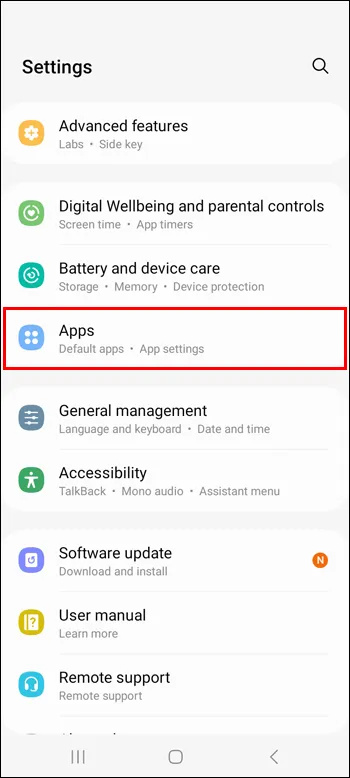
- Tìm ứng dụng One UI Home hoặc ứng dụng Samsung Experience Home. Bạn có thể tìm thấy nó dễ dàng hơn bằng cách nhập tên ứng dụng vào thanh tìm kiếm.
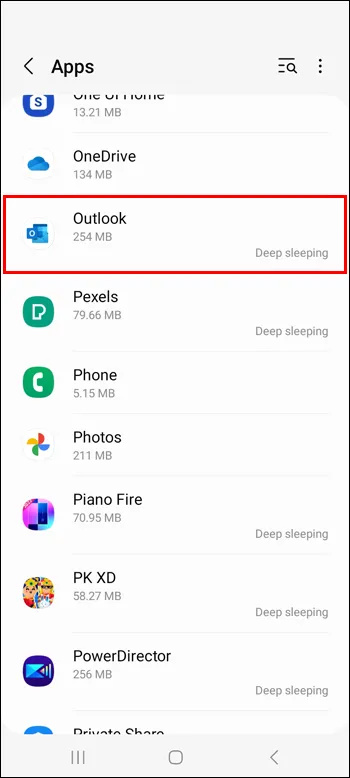
- Nhấp vào “Bộ nhớ”.
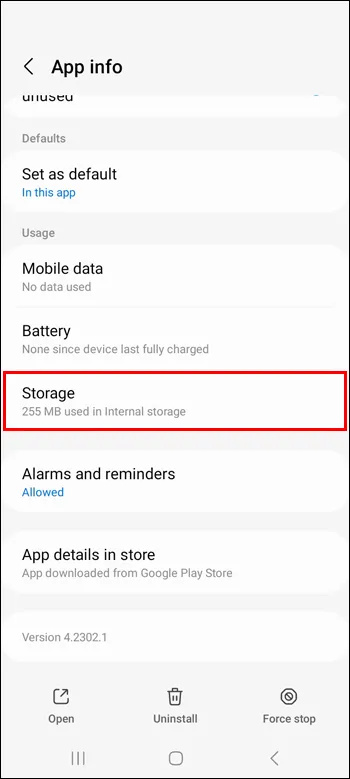
- Nhấn vào “Xóa dữ liệu”.
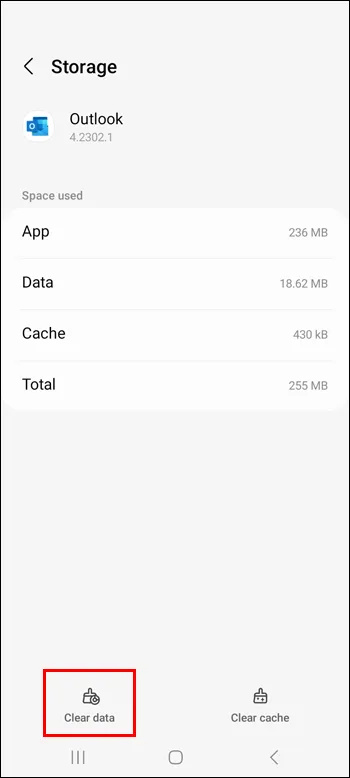
câu hỏi thường gặp
Cách thêm tiện ích vào Màn hình chính của bạn
Vì một số ứng dụng đi kèm với các tiện ích con tương ứng nên bạn có thể dễ dàng thêm chúng vào Màn hình chính để truy cập dễ dàng hơn vào một số tính năng của chúng. Để thêm tiện ích của ứng dụng, hãy nhấn và giữ ứng dụng, nhấp vào biểu tượng tiện ích, chọn tiện ích nếu ứng dụng có nhiều tiện ích và nhấn “Thêm”. Tiện ích sẽ xuất hiện trên không gian có sẵn trên Màn hình chính của bạn. Để xóa nó khỏi Màn hình chính, hãy nhấn và giữ tiện ích đó và nhấn vào “Xóa”.
Cách ẩn toàn bộ trang ứng dụng trên iPhone
Để ẩn toàn bộ trang trên iPhone của bạn, hãy nhấn và giữ nút “Tìm kiếm” ở cuối Màn hình chính cho đến khi ứng dụng bắt đầu rung. Nhấp vào ba dấu chấm đã thay thế nút “Tìm kiếm”. Bạn sẽ thấy tất cả các trang trên màn hình của mình. Xóa dấu kiểm bên dưới những cái bạn muốn ẩn. Bấm “Xong” để hoàn tất.
Cách nhóm ứng dụng trên màn hình chính của bạn
Nhóm các ứng dụng vào các thư mục là một cách khác để giữ cho các trang điện thoại của bạn ngăn nắp hơn. Bạn có thể thực hiện việc này trên cả Màn hình chính và Thư viện ứng dụng dành cho iPhone hoặc Ngăn kéo ứng dụng dành cho Android. Đối với Android, hãy nhấn và giữ ứng dụng và kéo nó vào một thư mục hiện có hoặc nhấn và giữ ứng dụng, nhấn “Chọn”, thêm ít nhất một ứng dụng nữa rồi “Tạo thư mục”. Trên iPhone, nhấn và giữ vào màn hình và kéo các ứng dụng khác vào các ứng dụng bạn muốn nhóm chúng. Sau đó, thêm nhiều ứng dụng hơn bằng cách kéo chúng vào thư mục.
cách tải xuống kodi trên chromecast
Sắp xếp thời gian của bạn với Màn hình chính có tổ chức
Điện thoại thông minh là phương tiện tiếp cận thế giới nhanh chóng và dễ dàng của chúng ta. Do đó, điều quan trọng là phải giữ chúng gọn gàng và ngăn nắp, đặc biệt là Màn hình chính, đây là thứ đầu tiên bạn nhìn thấy khi mở khóa điện thoại. Sử dụng các mẹo từ bài viết này để đảm bảo rằng việc sử dụng thời gian trên điện thoại của bạn được thực hiện một cách hiệu quả và năng suất.
Bạn đã thử thêm các ứng dụng yêu thích của mình vào Màn hình chính chưa? Bạn đã sử dụng bất kỳ mẹo nào từ bài viết này chưa? Hãy cho chúng tôi trong phần bình luận dưới đây.









