Bất kỳ người dùng iPhone nào cũng biết dịch vụ Tìm của tôi hữu ích như thế nào mỗi khi thiết bị của bạn bị thất lạc. Nhưng bạn có biết rằng bạn cũng có thể sử dụng ứng dụng này để cho phép người khác tìm thấy vị trí của bạn không? Vẫn tốt hơn, đó là một quá trình tương đối đơn giản.

Bài viết này sẽ cho bạn biết mọi thứ bạn cần biết về việc thay đổi vị trí của mình trên Find My iPhone.
Thay đổi vị trí trên Tìm iPhone của tôi
Nếu bạn cần thay đổi vị trí của mình trên Find My iPhone, bạn thật may mắn. Chuẩn bị sẵn thiết bị mà bạn muốn đại diện cho vị trí của mình và sau đó làm theo các bước sau:
- Mở cài đặt.'
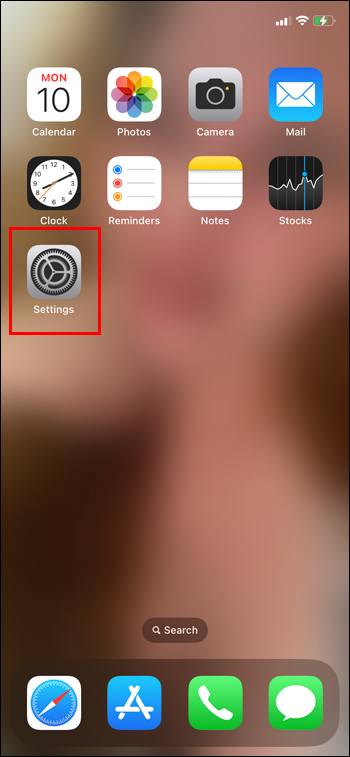
- Chọn ID của bạn để mở cài đặt.
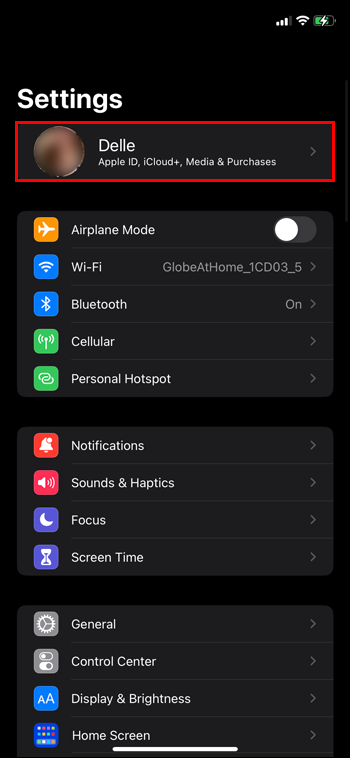
- Nhấn Tìm của tôi trong menu.
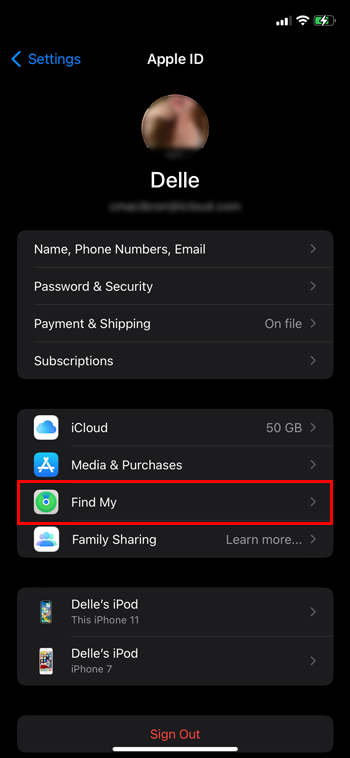
- Các tùy chọn Tìm của tôi sẽ mở ra. Cuộn xuống để tìm “Vị trí của tôi”. Kiểm tra xem thiết bị nào được liệt kê.
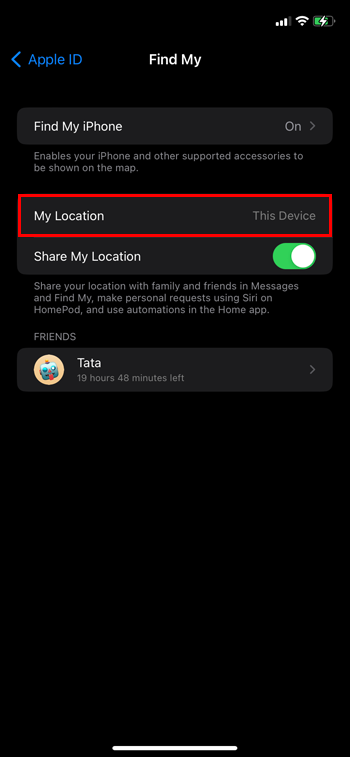
- Nếu thiết bị bạn muốn sử dụng hiện không được liệt kê, bạn có thể nhấn vào “Sử dụng iPhone/iPad này làm Vị trí của tôi” bên dưới dòng “Vị trí của tôi”.
- Nếu thiết bị hiện tại của bạn đã được liệt kê là thiết bị “Vị trí của tôi”, chỉ cần đóng ứng dụng.
- Sau đó, bên cạnh “Vị trí của tôi”, bạn sẽ thấy “Thiết bị này”.
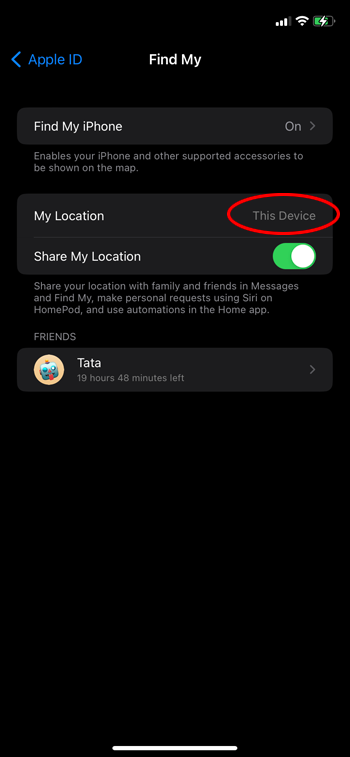
Định vị thiết bị bằng ứng dụng Find My
Bây giờ vị trí cá nhân của bạn đã được đặt, làm cách nào để sử dụng Tìm iPhone của tôi? Bạn có thể sử dụng nó để định vị bất kỳ thiết bị nào với Tìm của tôi được đặt thành “bật”.
- Mở ứng dụng Tìm của tôi. Bạn sẽ thấy một danh sách tất cả các thiết bị của mình.
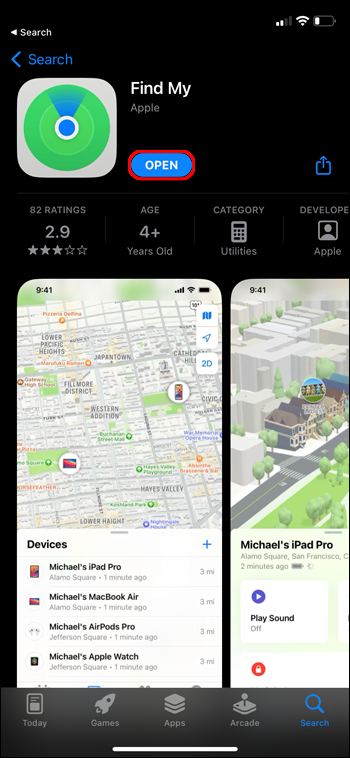
- Sử dụng bản đồ để định vị bất kỳ thiết bị nào mà bạn bị mất hoặc đặt nhầm chỗ.
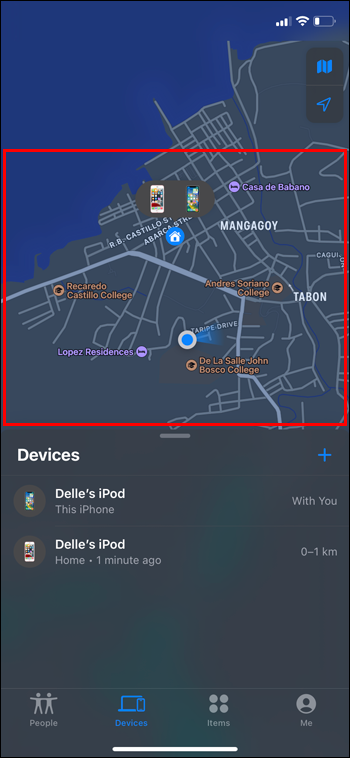
- Nếu thiết bị bạn đang tìm không trực tuyến, bạn có thể xem vị trí được báo cáo lần cuối của thiết bị.
- Nếu thiết bị đang trực tuyến, bạn có thể phát âm thanh trên thiết bị và lần theo tiếng ồn đến vị trí của thiết bị. Chỉ cần nhấn vào “Phát âm thanh”.
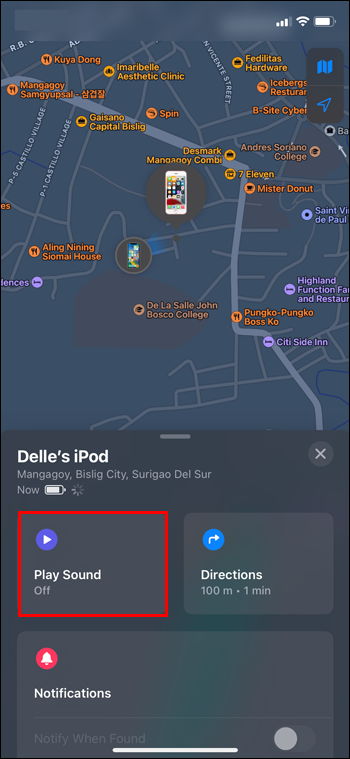
- Âm thanh sẽ phát không liên tục từ thiết bị của bạn trong khoảng hai phút, âm lượng tăng dần. Khi tìm thấy, bạn có thể dừng âm thanh bằng cách nhấn vào thông báo trên màn hình.
Dừng âm thanh định vị thiết bị
Khi bạn phát âm thanh trên thiết bị của mình, âm thanh đó sẽ tự động dừng sau 2 phút. Nếu bạn muốn dừng tiếng ồn trước đó, đây là cách thực hiện.
iPhone/iPad/iPod: Có một số cách để loại bỏ âm thanh trên thiết bị Apple:
- Bạn có thể nhấp vào nút nguồn.
- Bạn có thể nhấn một trong hai nút âm lượng.
- Bạn cũng có thể chuyển đổi công tắc đổ chuông/im lặng.
- Nếu thiết bị của bạn bị khóa, sau đó mở khóa thiết bị cũng sẽ tắt âm thanh.
- Nhấn vào “OK” trên cảnh báo hiển thị trên màn hình hiển thị của bạn.
Đồng hồ Apple: Để tắt tiếng ồn vị trí trên Apple Watch, hãy nhấn nút sườn. Ngoài ra, bạn có thể nhấn vào “Loại bỏ” trên màn hình đồng hồ.
Máy tính Mac: Cảnh báo bật lên trên Mac PC có nút “OK” mà bạn có thể nhấp để loại bỏ âm thanh.
AirPods: Để dừng cảnh báo trên AirPods, chỉ cần nhấn vào “Dừng” trong ứng dụng Tìm của tôi. Bạn cũng có thể thử chạm vào AirPod. Điều này sẽ hoạt động, tùy thuộc vào cài đặt tai nghe của bạn.
Nhịp đập: Với tai nghe Beats, âm thanh sẽ dừng khi bạn chạm vào “Dừng” trên Tìm màn hình.
Nếu bạn gặp bất kỳ sự cố nào khi dừng âm thanh trên thiết bị của mình, âm thanh đó vẫn sẽ tự động dừng sau hai phút.
Định vị thiết bị có chỉ đường trên Tìm iPhone của tôi
Một trong những lợi ích của việc kết nối thiết bị của bạn với Find My là nếu chúng bị mất, bạn có thể đi theo chỉ dẫn đến vị trí của chúng. Trong danh sách thiết bị của bạn, hãy nhấn vào bất kỳ thiết bị nào rồi nhấn vào “Chỉ đường”. Thao tác này sẽ mở ứng dụng Bản đồ và có thể cung cấp cho bạn từng bước hoặc chỉ đường lái xe đến thiết bị bị thất lạc của bạn.
Định vị thiết bị ngoại tuyến
Find Myservice không thể định vị thiết bị không có tín hiệu. Nếu bạn đang tìm kiếm một thiết bị nhưng thiết bị đó đang ngoại tuyến hoặc bị tắt, bạn có thể thử một số cách để xác định vị trí của thiết bị. Bạn có thể nhấp vào “Phát âm thanh” và bạn sẽ thấy rằng âm thanh đang chờ xử lý. Điều này có nghĩa là khi thiết bị trực tuyến trở lại, thiết bị sẽ phát tiếng ồn định vị. Bạn cũng có thể bật “Thông báo khi tìm thấy” nằm bên dưới tên của thiết bị trong danh sách thiết bị. Điều này sẽ thông báo cho bạn khi thiết bị được định vị lại.
câu hỏi thường gặp
Tôi phải làm gì nếu bị mất thiết bị có ứng dụng Tìm iPhone trên đó?
Đừng lo lắng, bạn vẫn có thể tìm thấy thiết bị của mình. Bạn có thể truy cập Tìm thiết bị trên iCloud.com và đăng nhập bằng ID Apple và mật khẩu của mình. Bạn cũng có thể làm điều này nếu bạn bè hoặc thành viên gia đình bị mất điện thoại. Hướng dẫn sử dụng iCloud có thể cho bạn biết thêm về cách sử dụng iCloud để định vị thiết bị bị mất.
làm thế nào để tăng tốc trò chơi Steam
Tôi có thể sử dụng Siri để tìm thiết bị của mình không?
Vâng, bạn có thể. Nói, 'Thưa ngài, phát âm thanh trên iPad của tôi.' Bạn sẽ tìm thấy thiết bị của mình giống như khi bạn sử dụng Tìm iPhone của tôi.
Thay đổi vị trí trên Tìm iPhone của tôi
Ứng dụng Find My iPhone cực kỳ hữu ích cho những lúc bạn đặt nhầm thiết bị và dường như không thể nhớ mình đã để thiết bị ở đâu. Hơn nữa, đó là một quy trình đơn giản, ngay cả người dùng ít hiểu biết nhất về công nghệ cũng sẽ không gặp vấn đề gì khi sử dụng nó. Và bạn thậm chí có thể thay đổi vị trí của mình trên ứng dụng để bạn bè và gia đình có thể tìm thấy bạn.
Bạn đã bao giờ thay đổi vị trí trên Tìm iPhone của tôi chưa? Nếu vậy, làm thế nào bạn đánh giá kinh nghiệm? Hãy cho chúng tôi biết về nó trong phần bình luận bên dưới.









