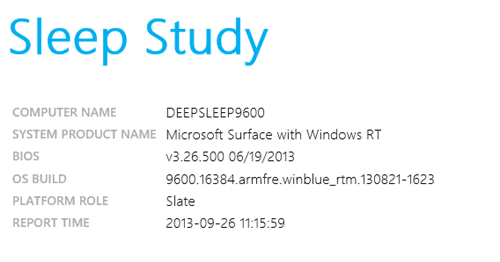Nếu bạn đang gặp khó khăn trong việc tìm ra cách làm cho nền trong suốt trong Procreate, thì bạn không đơn độc. Ngay cả khi bạn đã thiết kế nền trong suốt, nó thường xuất hiện lại màu trắng đồng nhất khi bạn mở lại tệp.

Đây là những vấn đề phổ biến đối với người dùng Procreate. May mắn thay, vượt qua cuộc đấu tranh là có thể. Bài viết này sẽ giải thích mọi thứ bạn cần biết về cách tạo và lưu nền trong suốt trong Procreate.
Cách làm nền trong suốt trong Procreate
Mọi thiết kế Procreate mới đều có lớp nền mặc định với màu trắng. Lớp này không thể bị xóa vĩnh viễn, nhưng nó có thể ẩn đi.
Để tắt khả năng hiển thị của lớp, trước tiên hãy mở menu Lớp. Tìm hộp kiểm bên cạnh lớp nền và bỏ chọn hộp kiểm đó. Quá trình này là một thay đổi tạm thời và có thể được bật và tắt bất cứ lúc nào. Để giữ cho lớp trong suốt, bạn phải lưu tệp theo một cách cụ thể.
Cách lưu tệp sao cho nền vẫn trong suốt
Khi bạn tắt khả năng hiển thị nền, bạn có thể nghĩ rằng điều này làm cho nó trong suốt vĩnh viễn. Thật không may, nếu bạn không lưu tệp theo một cách cụ thể, tùy chọn này sẽ chuyển trở lại tùy chọn mặc định và nền trắng của bạn sẽ xuất hiện lại bất cứ khi nào bạn mở lại tệp.
Sau khi bạn làm cho nền trong suốt, hãy làm theo các bước sau để khóa nền vĩnh viễn.
- Mở menu Hành động được biểu thị bằng biểu tượng cờ lê.
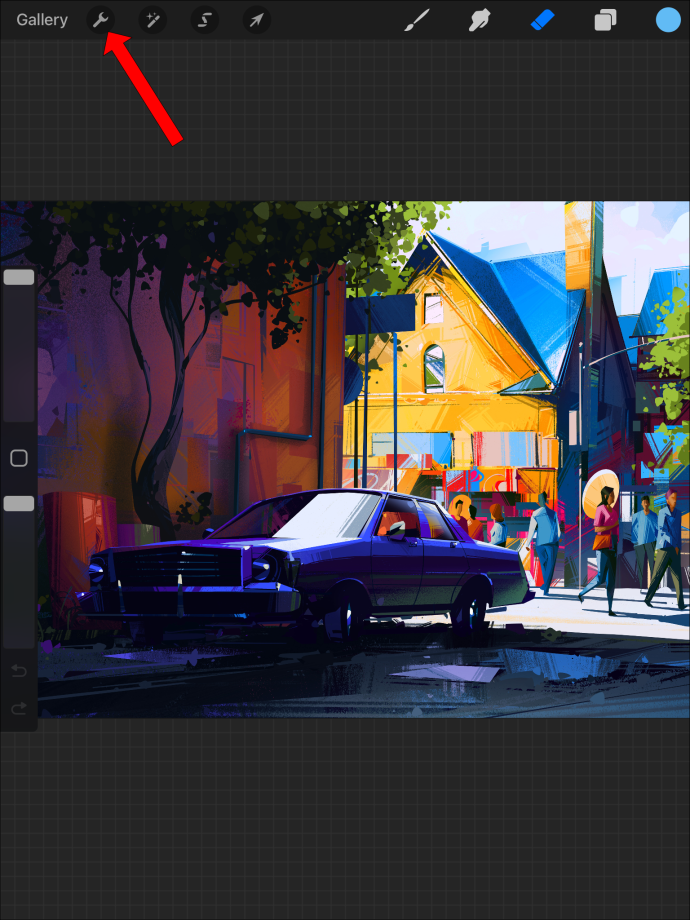
- Nhấp vào tab Chia sẻ để xuất tệp.
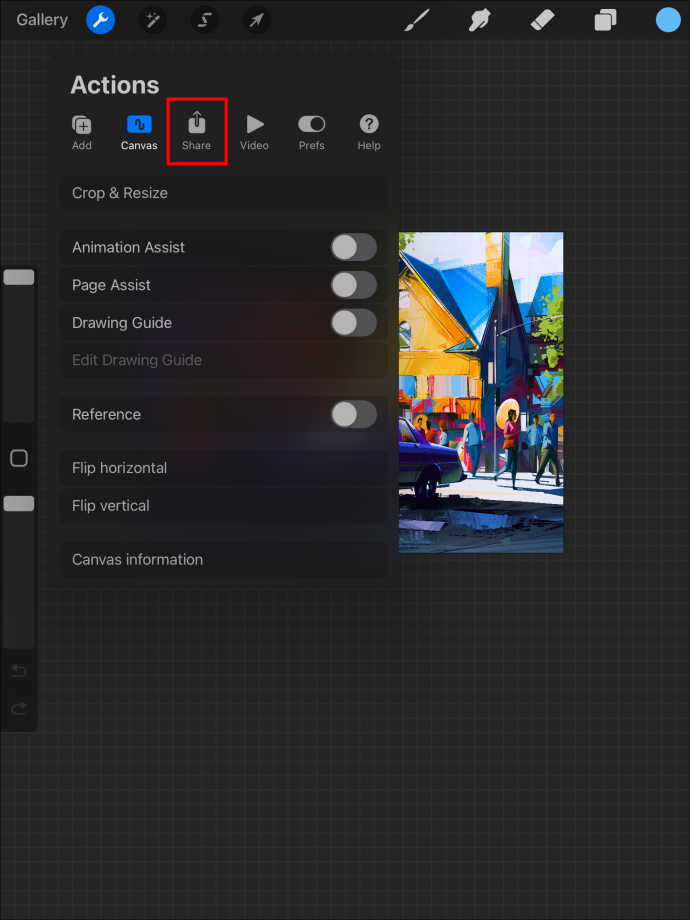
- Chọn PNG cho loại tệp của bạn. Tệp phải được xuất dưới dạng tệp PNG để giữ nguyên độ trong suốt.
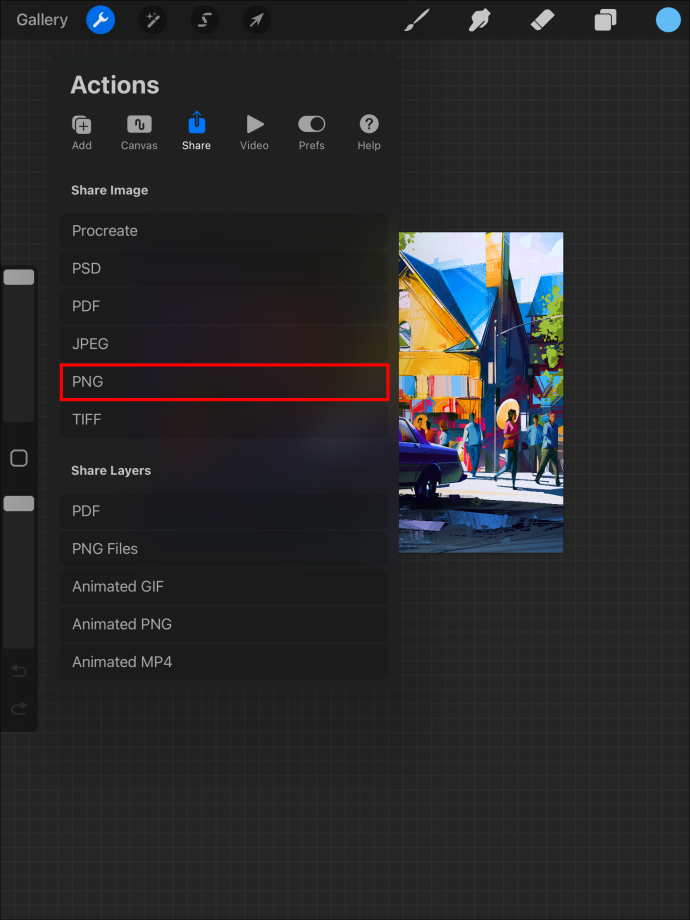
Nếu bạn lưu tệp ở định dạng khác, bạn sẽ phải tắt lớp nền khi mở lại tệp để khôi phục nền trong suốt.
Tại sao nền trong suốt lại quan trọng
Nếu bạn dự định bán các thiết kế Procreate của mình để sử dụng trên cốc cà phê, áo sơ mi, bản in nhựa vinyl, v.v., điều quan trọng là không bao gồm hình nền. Điều này giúp người khác dễ dàng chuyển mẫu sang các mặt hàng của riêng họ. Nếu bạn cũng muốn đặt thiết kế của mình trên nhiều màu nền khác nhau, thì điều quan trọng là không được nhúng màu chặn nền mới.
Làm nền trong suốt bằng công cụ chỉnh sửa
Nhưng giả sử lớp nền không phải là vấn đề của bạn. Đôi khi bạn bắt đầu với một thiết kế có nền phức tạp trên nhiều lớp. Đôi khi tác phẩm gốc không tách nền khỏi thiết kế trên các lớp riêng biệt. Trong trường hợp này, bạn sẽ phải thực hiện một cách tiếp cận thực tế hơn và xóa nền theo cách thủ công bằng công cụ chọn hoặc công cụ xóa.
Tách Background và Foreground bằng Công cụ Lựa chọn
Đây là một tùy chọn khác khi nền của bạn không dễ bị xóa bằng cách bỏ chọn lớp của nó.
cách chụp màn hình nhanh mà không cần thông báo
- Bỏ chọn bất kỳ lớp nào mà bạn không muốn tiếp tục đơn giản hóa công việc của mình.
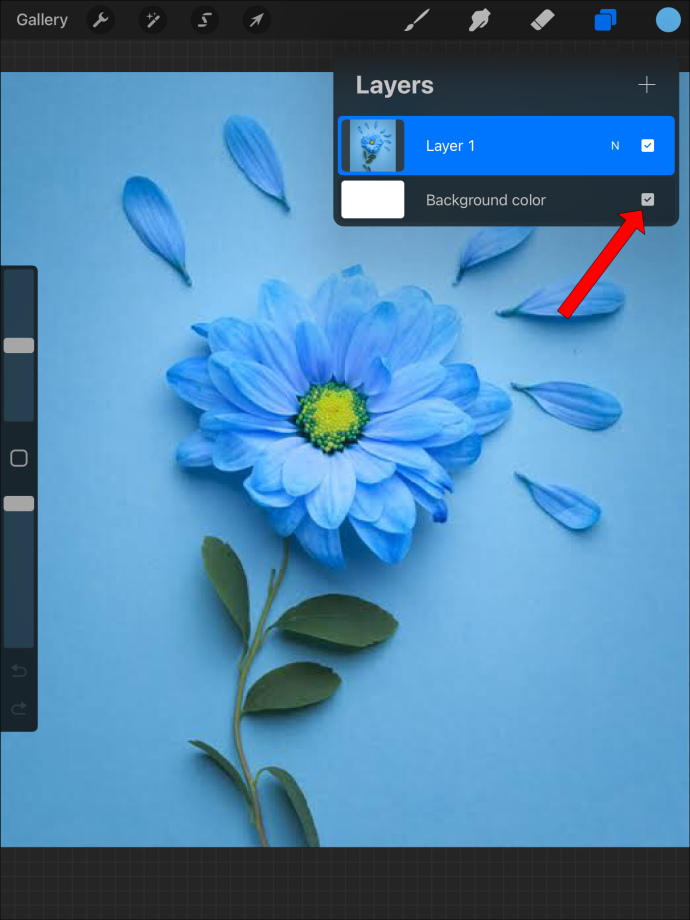
- Nhấp vào công cụ Lựa chọn trong thanh công cụ trên đầu màn hình.
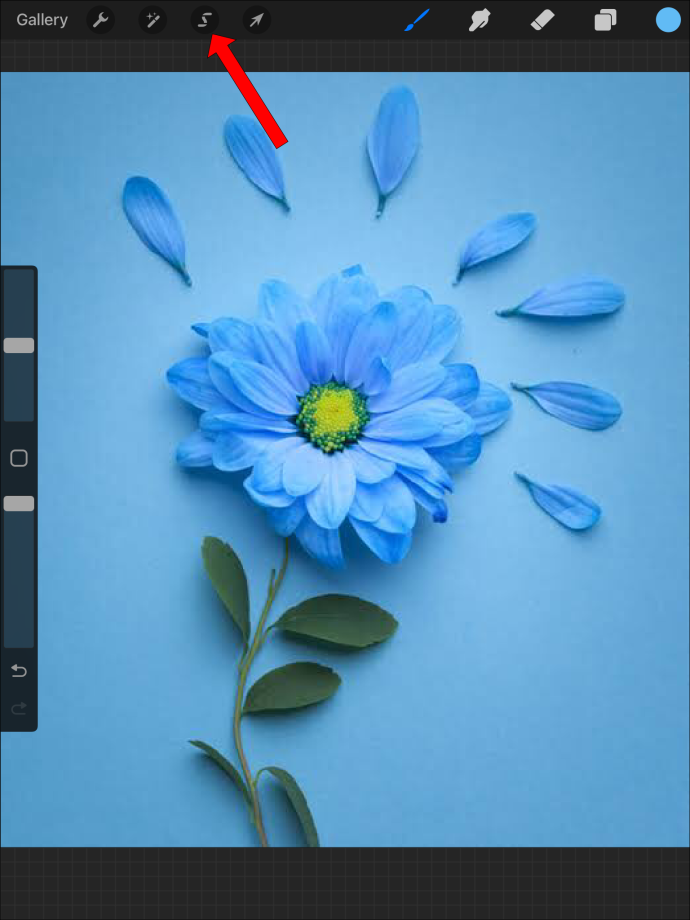
- Chọn “Tự động” từ danh sách tùy chọn.

- Nhấp vào nền và trượt trên màn hình từ trái sang phải. Điều này làm tăng “ngưỡng lựa chọn”. Khi màu nền bắt đầu len lỏi vào hình ảnh bạn muốn giữ lại, hãy lùi lại một chút.

- Trong cài đặt Lựa chọn ở cuối màn hình, hãy nhấp vào nút “Đảo ngược”. Lý tưởng nhất là điều này sẽ hoán đổi từ lựa chọn nền sang lựa chọn hình ảnh.


- Sao chép và dán để hình ảnh hiện nằm trên lớp của chính nó.

- Kiểm tra để đảm bảo rằng hình ảnh của bạn còn nguyên sơ với tất cả các lớp khác đã bị tắt.
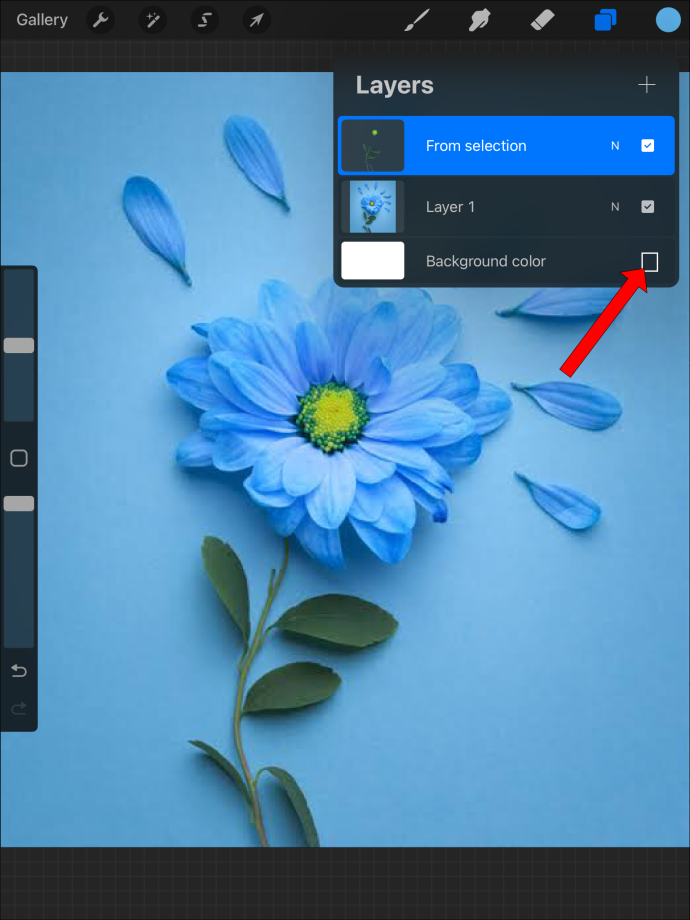
- Bạn vẫn cần lưu hình ảnh dưới dạng PNG để tắt các lớp nền trong sản phẩm cuối cùng của mình.
Nếu điều này không hoạt động với hình ảnh cụ thể của bạn, bạn có thể xóa nó bằng cục tẩy hoặc bạn có thể phải thực hiện tất cả công việc bằng cục tẩy.
Sử dụng tẩy để xóa nền
Nếu bạn muốn nền trong suốt, nhưng lớp của nó cũng có nghệ thuật trên đó mà bạn muốn giữ lại, thì cục tẩy là một công cụ hữu ích có thể thực hiện công việc đó.
- Tắt bất kỳ lớp nào bạn không cần. Chỉ để lại lớp có nền bạn muốn làm trong suốt và hình ảnh bạn muốn giữ mờ.2. Vì bạn không thể tắt các lớp nền, thay vào đó, hãy sử dụng công cụ tẩy để xóa mọi phần nền mà bạn không muốn. Bạn sẽ phải sử dụng tinh chỉnh gần với hình ảnh của mình để loại bỏ màu nền mà không làm ảnh hưởng đến các cạnh của hình ảnh mà bạn muốn giữ lại.
- Phóng to nếu cần và xóa phần còn lại của nền xung quanh hình ảnh của bạn.
- Đừng quên tắt nền tô màu trắng và lưu dưới dạng PNG để giữ nguyên độ trong suốt của nó.
Bạn có thể chọn ảnh nền trước của mình và dán nó vào một tệp mới hoặc lên một lớp mới để xóa tệp trước khi lưu tệp.
Tạo nền trong suốt bằng Công cụ lựa chọn
Một cách khác để chọn thiết kế của bạn từ nền là sử dụng công cụ chọn theo cách thủ công.
- Tắt tất cả các lớp mà bạn không cần.
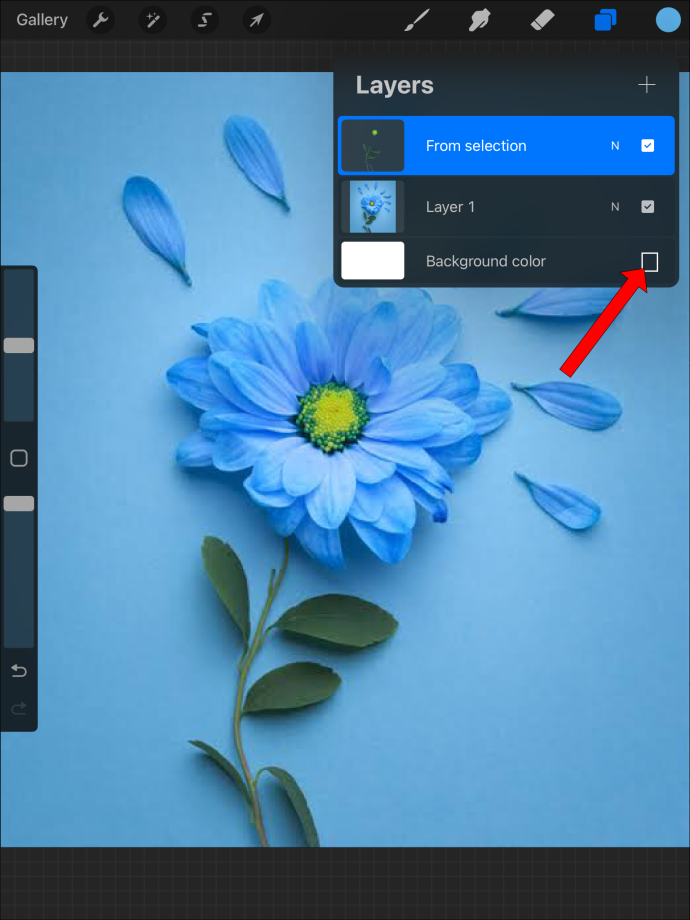
- Sử dụng tự do công cụ Lựa chọn để vẽ một đường xung quanh thiết kế nổi bật của bạn.
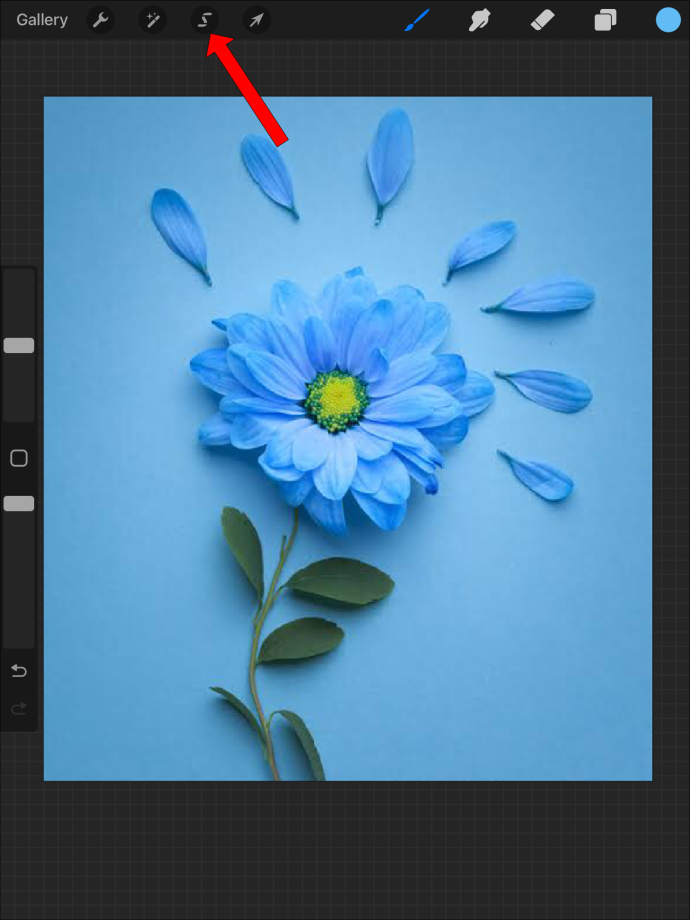
- Sau khi thiết kế của bạn được chọn, hãy sao chép và dán nó vào lớp riêng của nó.

- Bạn có thể cần sử dụng cục tẩy để làm sạch các cạnh một chút.

- Tắt mọi lớp trừ lớp có thiết kế mới của bạn trên đó và lưu dưới dạng tệp PNG để duy trì cài đặt này.
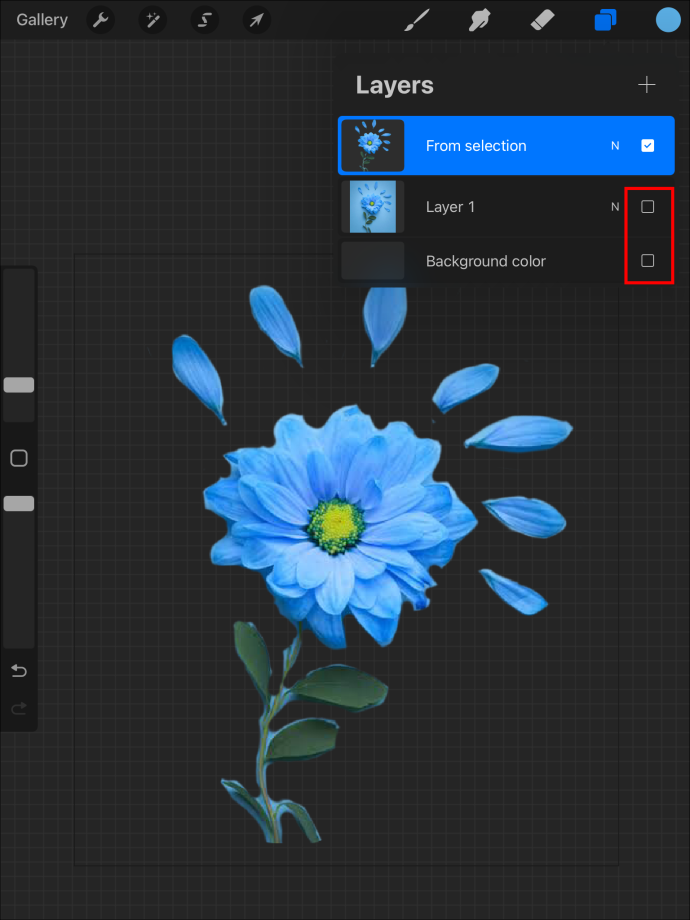
Tại sao tôi phải lưu dưới dạng tệp PNG?
Không cần quá kỹ thuật, chỉ có định dạng tệp rasterized sẽ giữ cài đặt hiển thị độ trong suốt như một phần của tệp. Vì lý do này, PNG là tùy chọn duy nhất để xuất từ Procreate sẽ duy trì độ trong suốt.
Tạo một tệp sinh sản mới với nền trong suốt
Nếu bạn biết rằng bạn muốn có một nền trong suốt, chỉ cần làm theo các bước sau:
- Nhấp vào dấu + để tạo canvas Procreate mới.
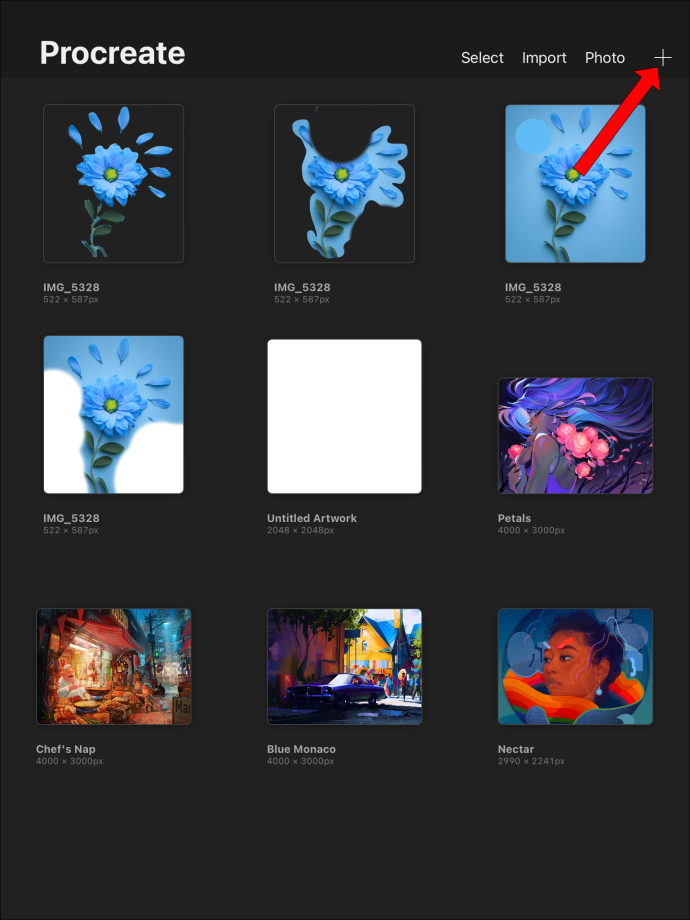
- Tìm tùy chọn cho “màu nền” và chuyển nó thành “tắt”. Bây giờ nền canvas của bạn sẽ trong suốt ngay từ đầu thay vì mặc định là màu trắng.
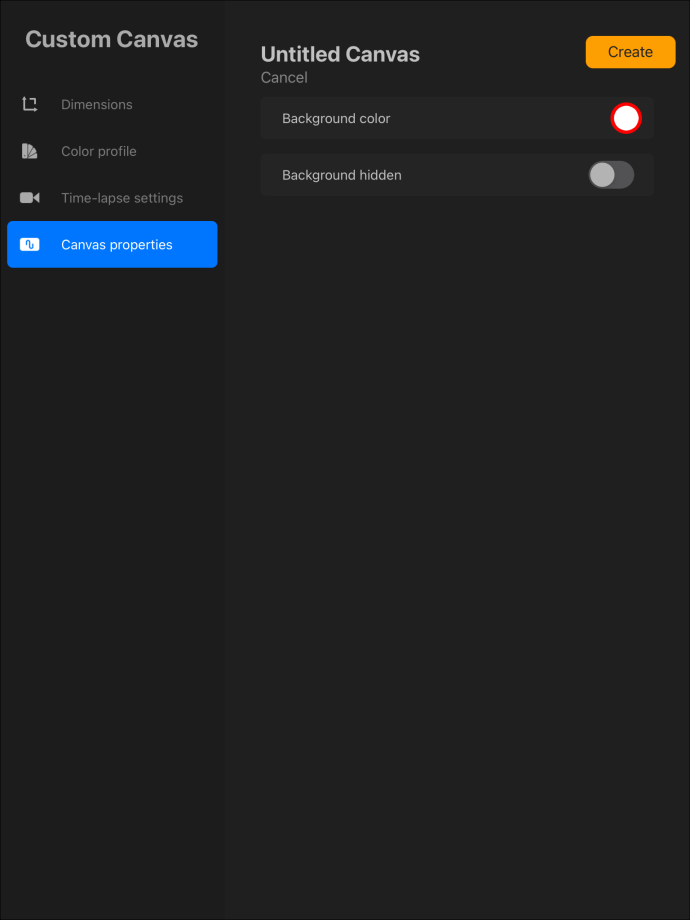
- Nhấn “Tạo” để hoàn tất thiết lập canvas mới của bạn.
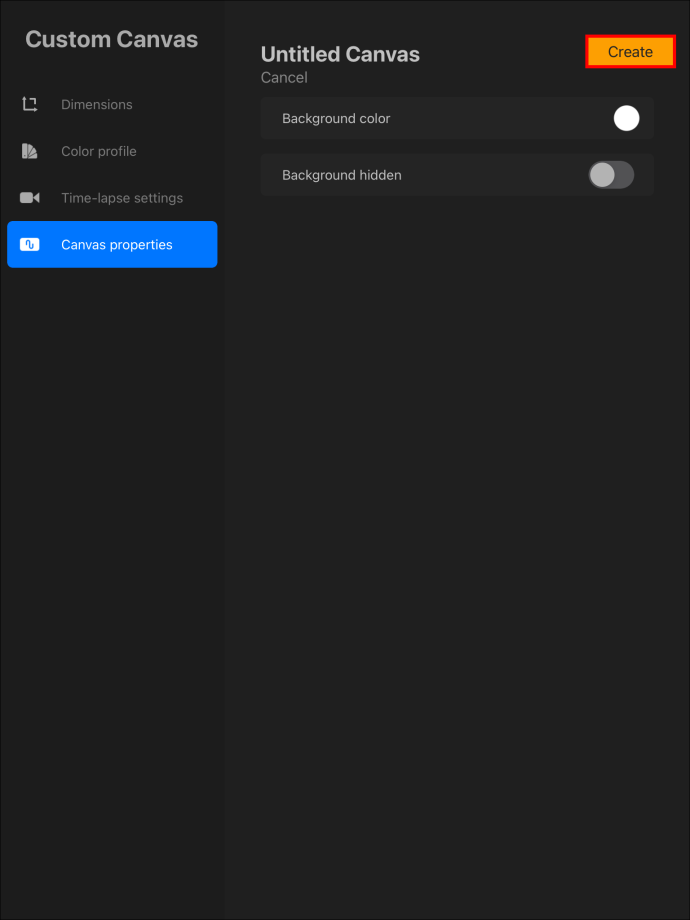
Nếu bạn không thêm bất kỳ thứ gì vào lớp nền của mình, bạn sẽ luôn có thể tắt nó sau khi thiết kế xong các lớp khác. Suy nghĩ trước có thể giúp bạn dễ dàng có nền trong suốt hơn khi hoàn thành.
Tạo một lớp trong suốt
Để tạo một lớp trong suốt mới, chỉ cần thêm một lớp mới và không thêm bất kỳ thứ gì khác vào lớp đó. Đây là cách dễ nhất để tạo một lớp trong suốt.
Nếu bạn đã tạo một lớp và cần làm cho nó trong suốt, điều này cũng có thể thực hiện được.
- Chạm vào lớp để xem các tùy chọn của nó.
- Tìm thanh trượt “Opacity” và điều chỉnh nó thành 0% trong suốt để làm cho lớp trong suốt.
Cả hai tùy chọn này đều có thể giúp thêm các lớp trong suốt vào dự án của bạn. Xin lưu ý rằng không thể điều chỉnh lớp nền trong suốt.
Nền trong suốt trong Procreate
Mặc dù làm việc với nền trong suốt có thể phức tạp, nhưng quá trình này sẽ dễ dàng hơn khi bạn hiểu loại tệp nào là cần thiết để duy trì độ trong suốt của nền. Tạo và lưu tệp Procreate của bạn một cách thích hợp là cách tốt nhất để tạo và giữ nền trong suốt cho tệp của bạn. Sau đó, thiết kế của bạn sẽ sẵn sàng cho nhiều ứng dụng và thậm chí để bán với một ít tiền mặt. Lần tới khi bạn tạo một tệp từ đầu, bạn sẽ biết cách bắt đầu với nền trong suốt và giữ nó qua bất kỳ lần lặp tệp nào.
Bạn đã bao giờ làm nền trong suốt trong Procreate chưa? Bạn đã sử dụng bất kỳ mẹo và thủ thuật nào trong bài viết này chưa? Hãy cho chúng tôi biết về nó trong phần bình luận bên dưới.