Facebook Messenger là một ứng dụng giao tiếp tuyệt vời cho phép người dùng gửi văn bản, hình ảnh, video và GIF. Nhưng liệu bạn có thể giữ những video vui nhộn hoặc giải trí đó trong bộ nhớ của thiết bị mãi mãi không?
Facebook là một trang truyền thông xã hội khuyến khích người dùng đăng nhập hàng ngày và duy trì tương tác. Vì vậy, sẽ dễ hiểu nếu bạn không thể tải xuống video từ Messenger. Nhưng may mắn thay, bạn có thể lưu giữ những khoảnh khắc đó trong bộ lưu trữ của thiết bị và bài viết này sẽ hướng dẫn bạn cách thực hiện.

Cách tải xuống video từ Facebook Messenger
May mắn thay, vào thời điểm đó, nhu cầu ghi lại màn hình một video được gửi trong Messenger đã không còn nữa. Bạn có thể dễ dàng tải video trên Facebook Messenger. Tuy nhiên, các hướng dẫn khác nhau tùy thuộc vào thiết bị bạn đang sử dụng.
cách đặt trả lời tự động trên iphone
Chúng tôi sẽ hướng dẫn bạn cách tải xuống video trên Messenger cho mọi hệ điều hành và trình duyệt web.
Cách tải xuống video từ Facebook Messenger – Trình duyệt web
Facebook làm cho việc tải xuống video từ trình duyệt web tương đối đơn giản. Nhưng bạn sẽ cần truy cập trang web Messenger để làm như vậy. Đây là những gì bạn phải làm:
- Mở Facebook và nhấp vào Biểu tượng Messenger ở góc trên bên phải.
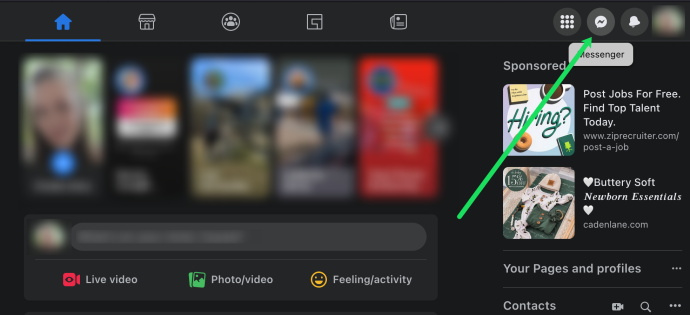
- Chọn cuộc trò chuyện có video bạn muốn tải xuống. Sau đó, nhấp vào mũi tên xuống bên cạnh tên bạn bè của bạn.
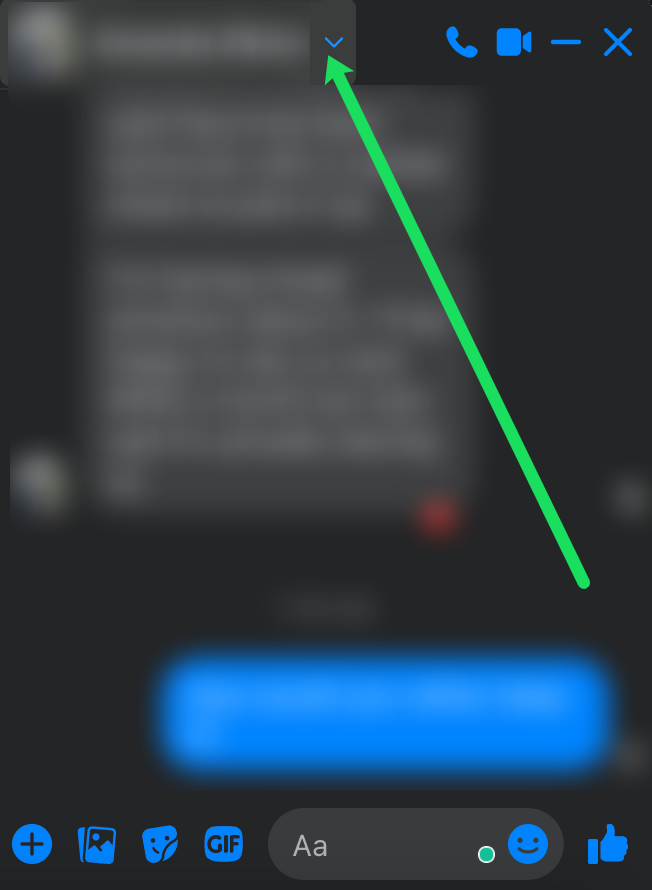
- Một cửa sổ mới sẽ mở ra ở bên trái của cuộc hội thoại—Nhấp vào Mở trong Messenger .
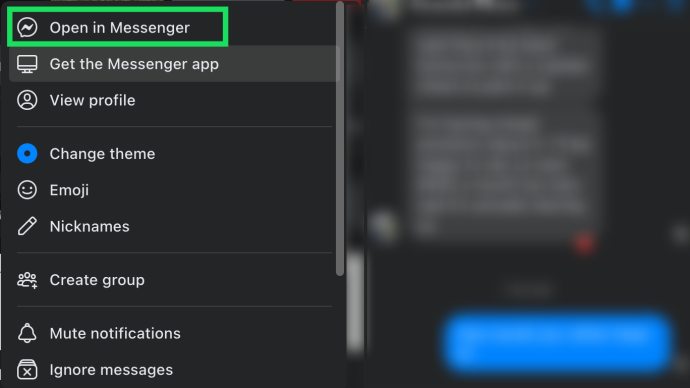
- Một tab mới sẽ mở ra để làm cho cuộc trò chuyện ở chế độ toàn màn hình. Định vị video hoặc nhấp vào Phương tiện truyền thông trong menu bên phải.
Ghi chú : Nếu bạn không thấy menu, hãy nhấp vào tôi biểu tượng ở phía trên bên phải.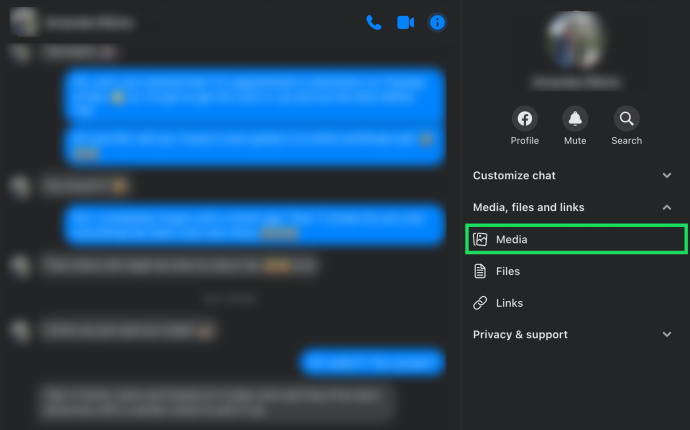
- Nhấp vào video bạn muốn tải xuống.
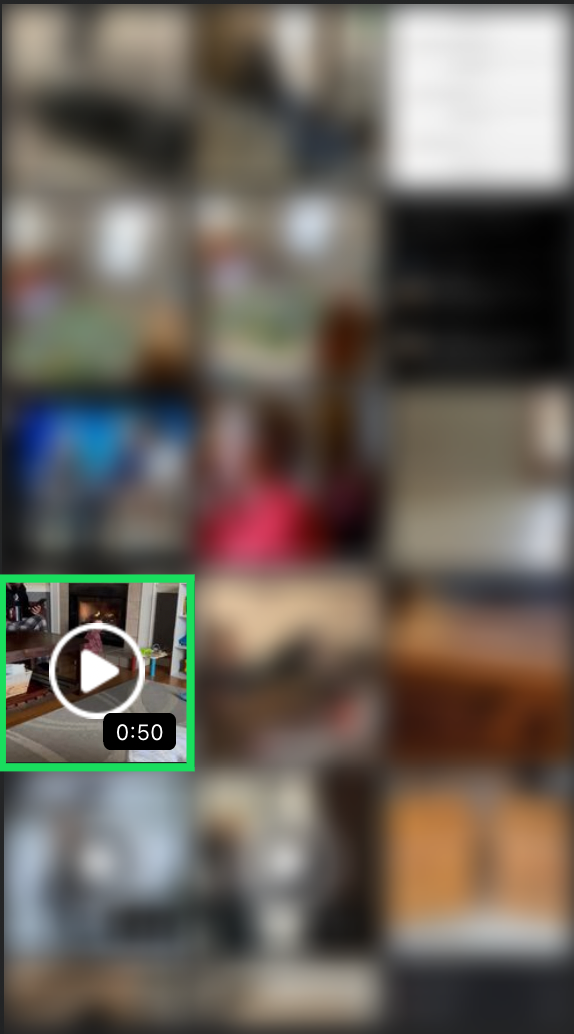
- Video sẽ mở ở chế độ toàn màn hình. Nhấn vào Tải xuống ở trên cùng để tải xuống video.
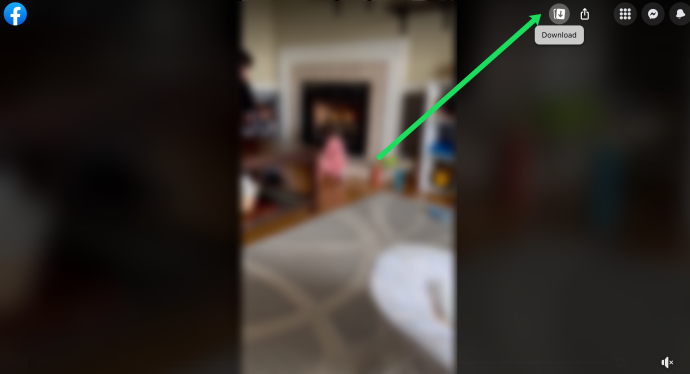
Bây giờ, video của bạn sẽ tải xuống. Bạn có thể tìm thấy nó trong bộ lưu trữ của máy tính trong Tải xuống thư mục.
Tải xuống video từ Facebook Messenger – iOS và Android
Nếu thích sử dụng ứng dụng Facebook Messenger dành cho thiết bị di động, bạn có thể tải video từ Messenger về thiết bị iOS hoặc Android của mình. Đây là những việc cần làm:
- Mở ứng dụng Facebook Messenger và nhấn vào cuộc trò chuyện nơi bạn có thể truy xuất video.
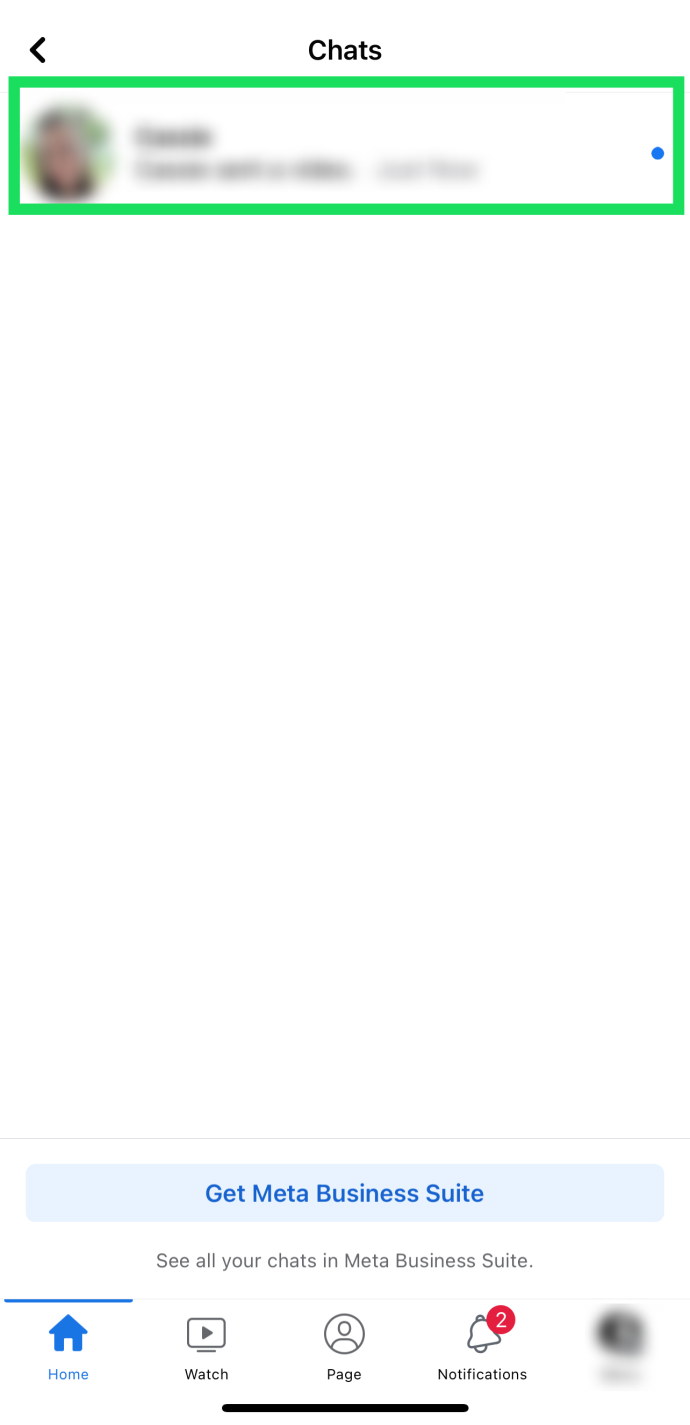
- Xác định vị trí video bạn muốn tải xuống trong cuộc trò chuyện. Hoặc, đi đến Phương tiện & Tệp thư mục.
người dùng iOS có thể nhấp vào tên bạn bè của họ ở trên cùng để truy cập thư mục phương tiện.
người dùng Android có thể nhấn vào tôi ở phía trên bên phải để truy cập thư mục phương tiện.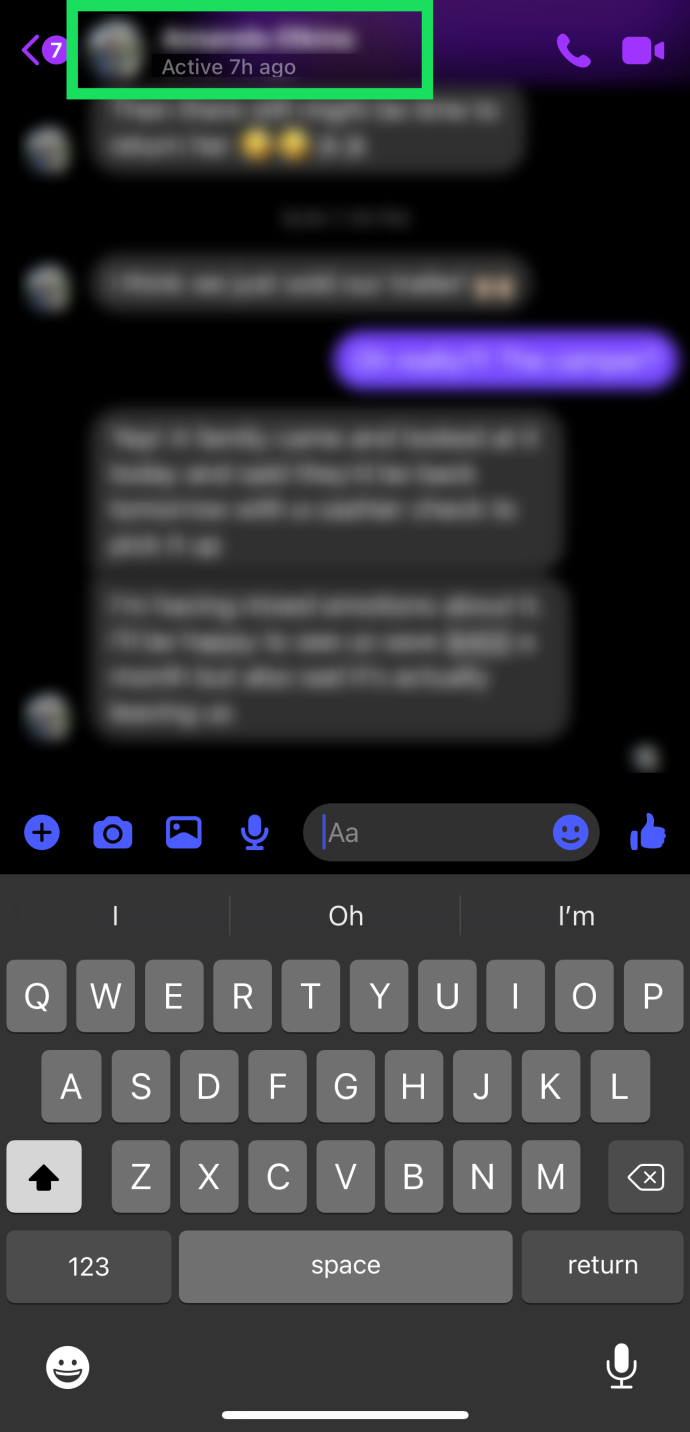
- Gõ vào Xem phương tiện, tệp và liên kết .
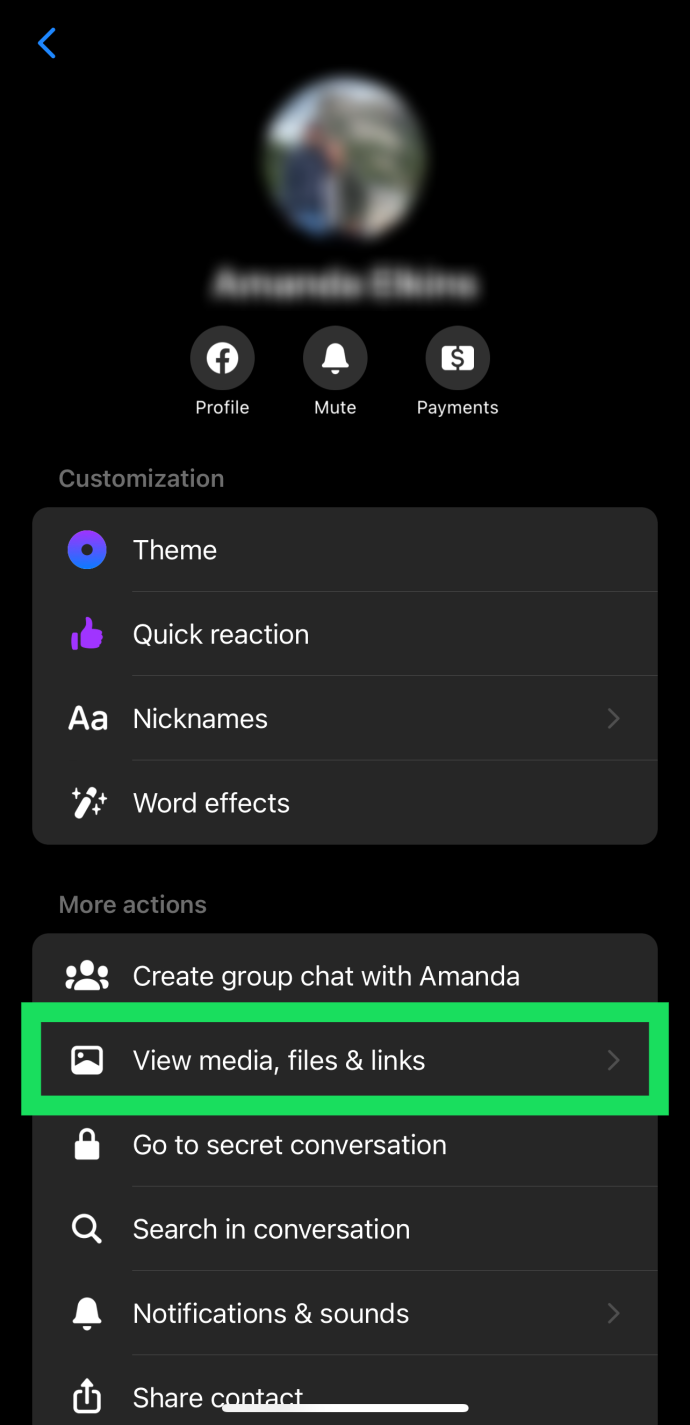
- Chọn video bạn muốn tải xuống.
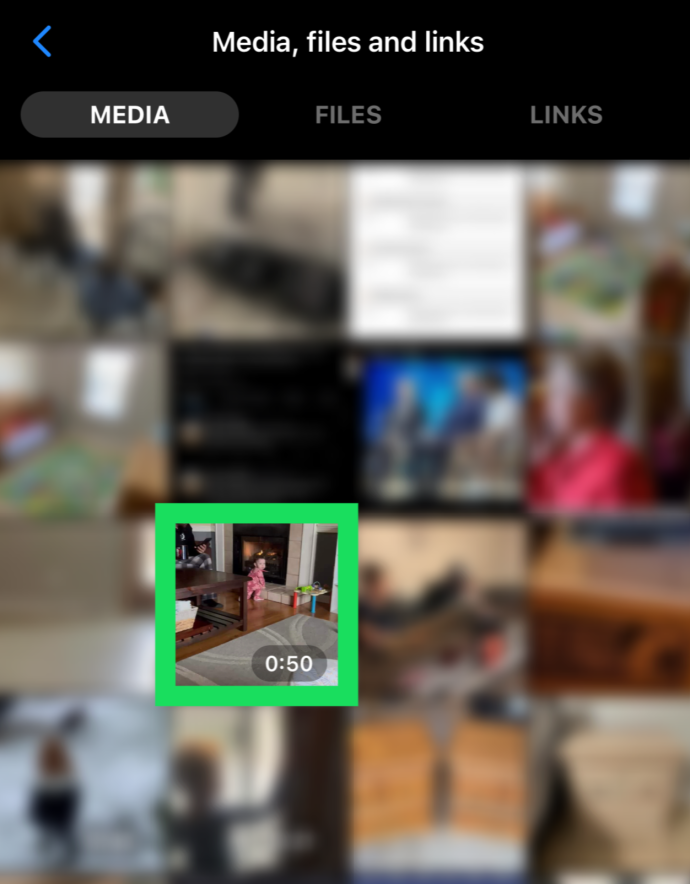
- Gõ vào Hơn .
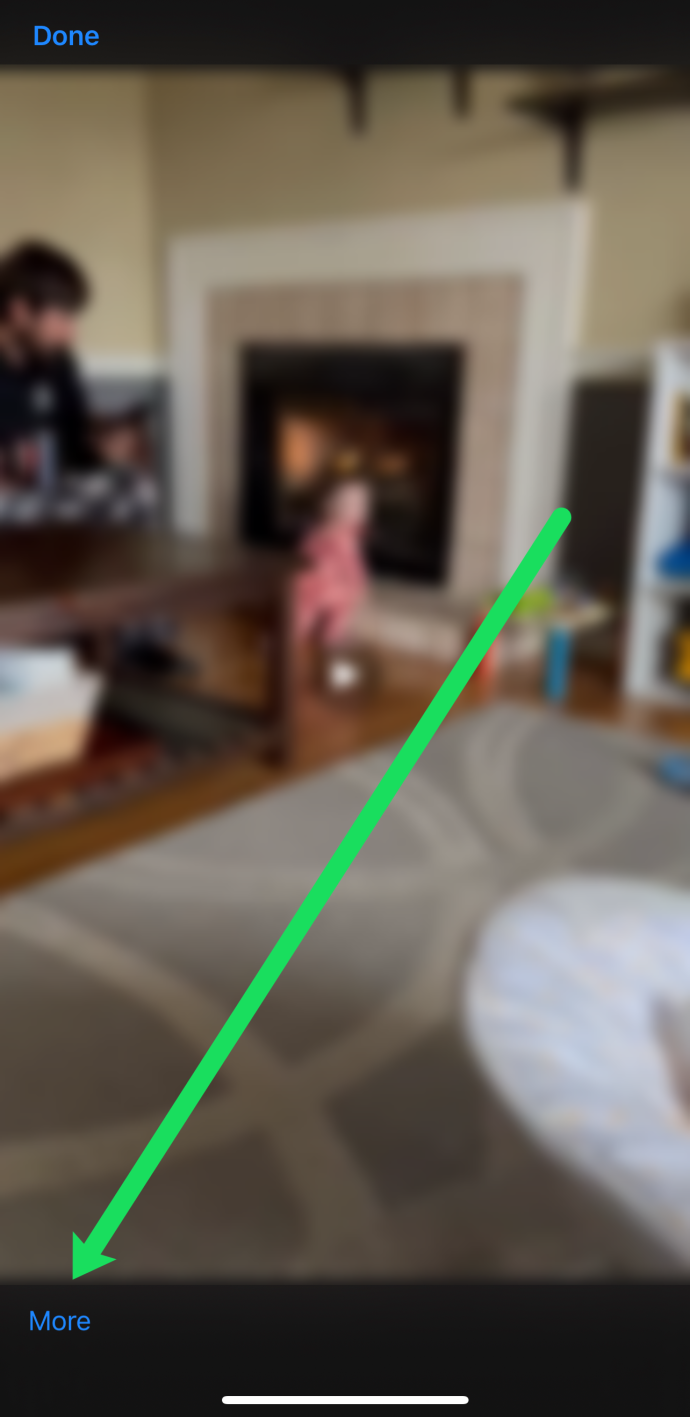
- Vỗ nhẹ Tiết kiệm .
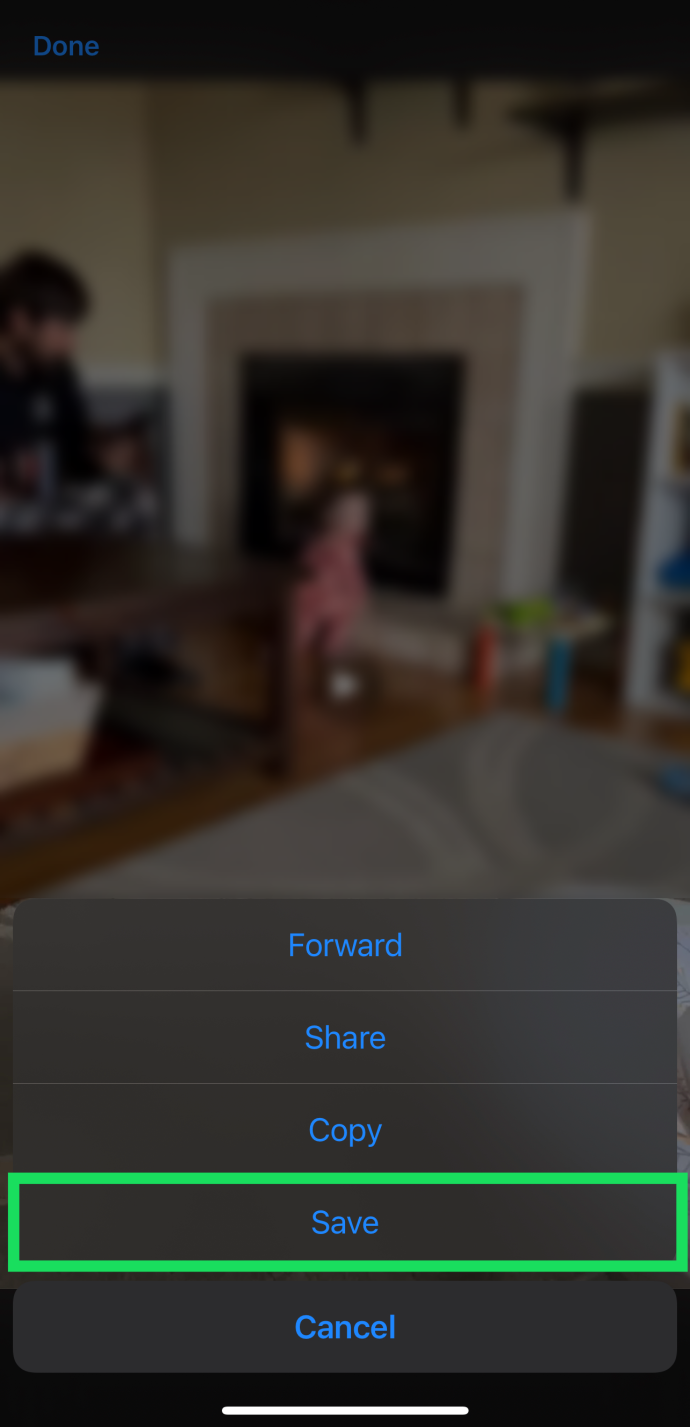
Video sẽ lưu vào thiết bị của bạn lượt tải xuống thư mục .
Tải xuống video từ Facebook – Cách giải quyết
Nếu các phương pháp trên không hoạt động vì bất kỳ lý do gì, thì chúng tôi có một vài cách giải quyết. Các phần sau đây sẽ chỉ cho bạn cách tải xuống video từ Facebook Messenger nếu bạn không thấy tùy chọn nguyên bản.
Sử dụng thủ thuật trình duyệt web
Bản hack này cho phép bạn tải xuống video từ Facebook Messenger. Nó trích xuất URL của video, chuyển nó sang phiên bản di động của trang và cho phép bạn kiểm tra thành phần và tải xuống video. Quá trình hoạt động như thế này:
- Điều hướng đến video bạn muốn tải xuống.
- Nhấp chuột phải vào nó và chọn 'Sao chép URL video vào thời điểm hiện tại'.
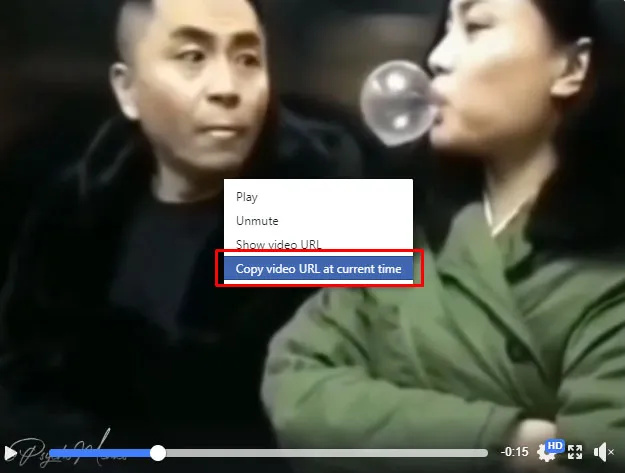
- Dán URL đó vào tab trình duyệt, xóa www. part, and replace it with m. to access the mobile version.
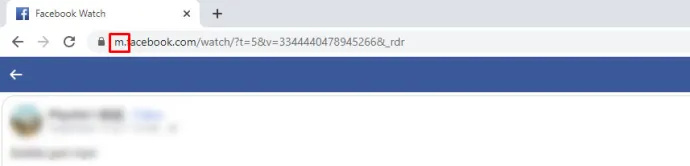
- Tải trang và phát video.
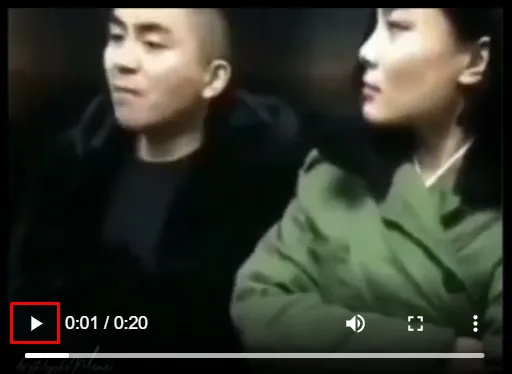
- Nhấp chuột phải và chọn Kiểm tra hoặc sử dụng Alt Option + Cmd + J trên máy Mac.
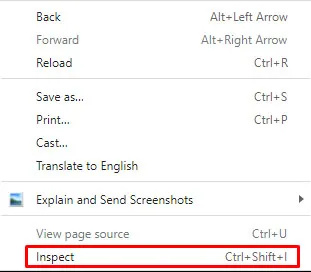
- Xác định vị trí URL của video kết thúc bằng MP4 và sao chép nó.
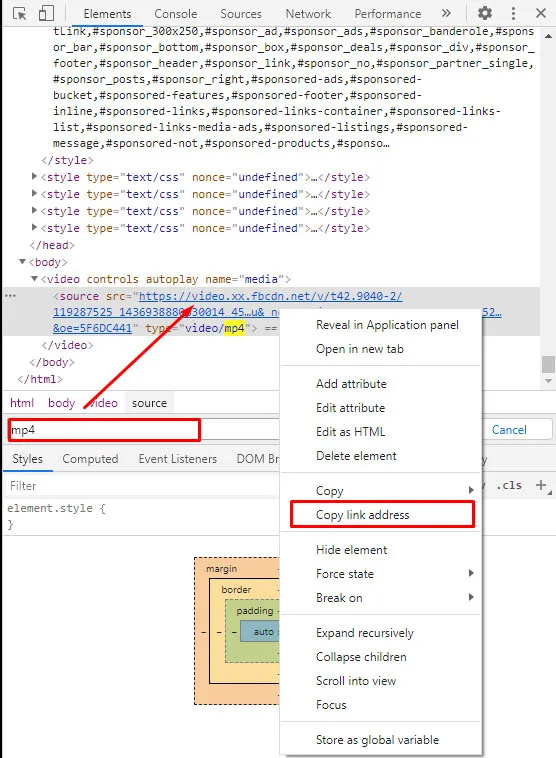
- Dán nó vào một tab khác và để nó phát.
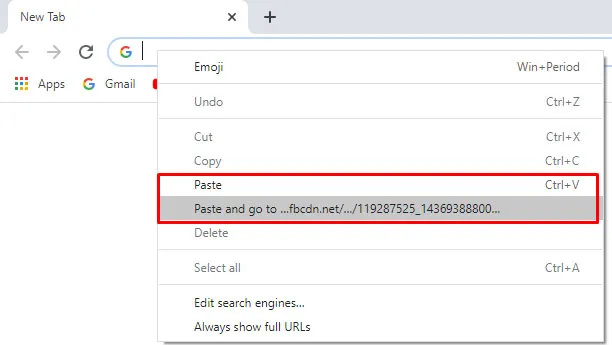
- Nhấp chuột phải vào video đó và chọn Lưu video dưới dạng.
Quá trình này được sử dụng trên internet trên tất cả các loại trang web để cô lập tệp video cần tải xuống. Nó hoạt động trên hầu hết các trình duyệt có bảng điều khiển dành cho nhà phát triển và mặc dù có một vài bước nhưng nó rất đơn giản.
Ghi màn hình
Một trong những phương pháp đáng tin cậy hơn để lưu video là sử dụng trình ghi màn hình gốc trên thiết bị của bạn. Tất cả những gì bạn cần làm là mở video (như hình trên). Sau đó, kích hoạt chức năng ghi màn hình. Đợi nó bắt đầu ghi và phát video.
Android người dùng có thể kích hoạt chức năng này bằng cách kéo xuống từ trên cùng của màn hình và chạm vào Trình ghi màn hình .
người dùng iOS có thể kích hoạt tính năng ghi màn hình bằng cách kéo xuống từ trên cùng bên phải màn hình để truy cập vào trung tâm điều khiển. Sau đó, chạm vào Biểu tượng Bản ghi màn hình .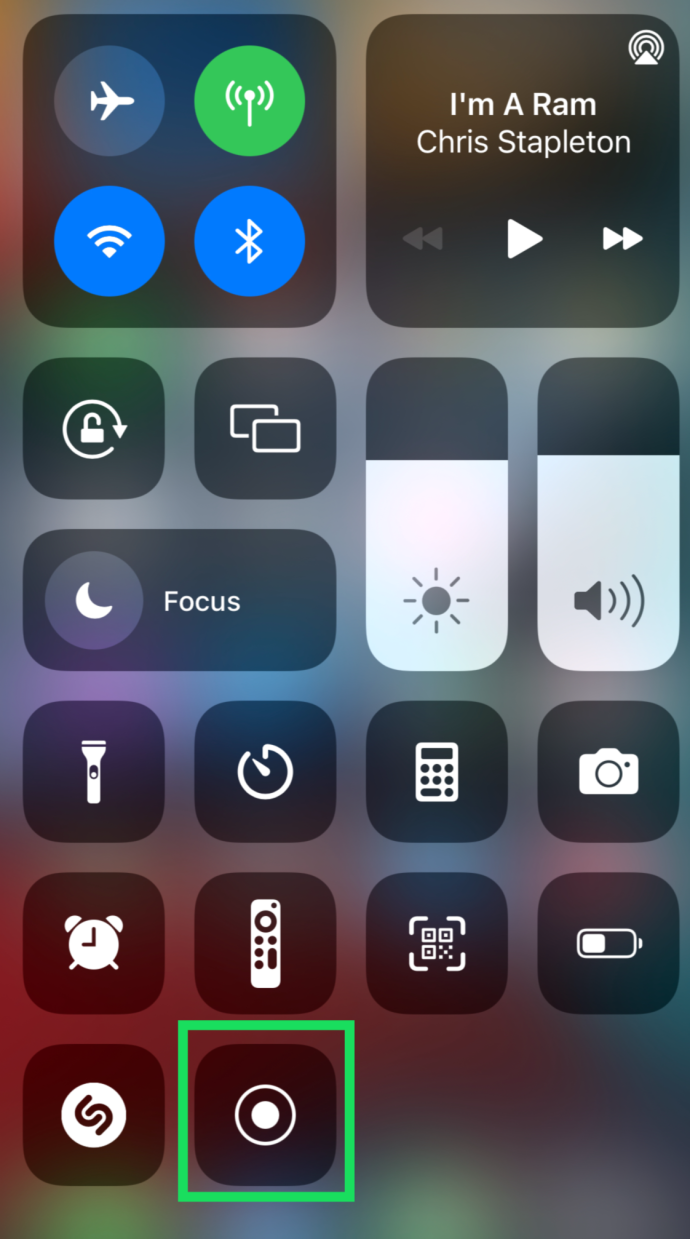
Bạn sẽ tìm thấy video quay màn hình trong thư viện ảnh của thiết bị.
Chia sẻ video trên nền tảng khác
Nhiều người dùng đã tuyên bố rằng họ không thấy bất kỳ tùy chọn nào khác ngoài Đăng lại hoặc Xóa bỏ . Nếu bạn nhấn vào tùy chọn 'Chia sẻ', bạn sẽ thấy một Sao chép tùy chọn cho phép bạn sao chép URL vào video. Bạn cũng sẽ thấy các tùy chọn cho YouTube, Discord và các nền tảng khác.
Thật không may, các tùy chọn khác nhau tùy thuộc vào hệ điều hành, phiên bản Facebook Messenger, v.v. Tuy nhiên, nếu bạn có thể chia sẻ video ra bên ngoài với một nền tảng khác cho phép bạn tải xuống phương tiện, bạn có thể lưu các video bạn muốn theo cách đó.
Các câu hỏi thường gặp
Dưới đây là câu trả lời cho câu hỏi của bạn về lưu video trên Facebook Messenger.
Liệu bạn của tôi có biết rằng tôi đã tải xuống một video không?
Không. Facebook sẽ không gửi bất kỳ phản hồi nào cho người gửi rằng bạn đã tải xuống video. Nền tảng này cũng không thông báo cho những người dùng khác về ảnh chụp màn hình.
Thật không may, đây là một mối quan tâm riêng tư đối với nhiều người. Nếu bạn không muốn ai đó lưu nội dung bạn gửi, tốt nhất bạn nên tránh gửi nội dung đó.
Tôi không thấy biểu tượng ghi màn hình trên iPhone của mình. Tôi làm gì?
iOS cho phép người dùng tùy chỉnh trung tâm điều khiển. Tất cả những gì bạn cần làm nếu không thấy biểu tượng ghi màn hình là kích hoạt nó. Đây là cách:
1. Mở Cài đặt trên iPhone hoặc iPad của bạn.
2. Nhấn vào Trung tâm điều khiển .
3. Cuộn xuống Ghi màn hình .
làm cách nào để xóa tài khoản Spotify của tôi
4. Nhấn vào màu xanh lá cây + để thêm nó vào trung tâm điều khiển của bạn.
Tại sao tôi không thấy tùy chọn tải xuống video?
Nếu bạn đang sử dụng ứng dụng di động Facebook Messenger và không thấy tùy chọn tải xuống thì có thể là do bạn cần cập nhật ứng dụng. Tùy chọn tải xuống video dường như đến và đi cùng với các bản cập nhật. Truy cập App Store hoặc Google Play Store và cập nhật Facebook Messenger. Sau đó, hãy thử lại.
Lưu Video yêu thích của bạn
Facebook Messenger là một nơi tuyệt vời để gửi video cho bạn bè và các nhóm. Nhưng đôi khi, bạn muốn lưu những video đó mãi mãi. Tải xuống video trên Facebook Messenger sẽ không gây cho bạn quá nhiều khó khăn.
Bạn có thể tải xuống video từ Messenger không? Cho chúng tôi biết trong các ý kiến dưới đây!









