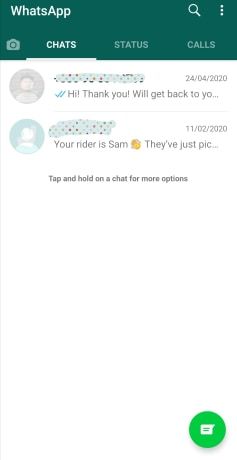Máy tính cung cấp cho bạn nhiều tùy chọn để tùy chỉnh trải nghiệm của bạn. Chúng bao gồm thay đổi chủ đề, sắp xếp lại menu, chọn phông chữ, v.v. Mặc dù các tùy chọn này phụ thuộc vào hệ điều hành bạn đang sử dụng, nhưng hầu hết chúng cũng cho phép bạn chọn chế độ xem mà bạn thích nhất. Bằng cách nhấn một hoặc hai nút trên bàn phím, bạn có thể chuyển sang chế độ toàn màn hình và hiển thị rõ hơn.

Nếu bạn muốn biết cách sử dụng phím tắt và chuyển sang chế độ toàn màn hình, bạn đã đến đúng nơi. Bài viết này sẽ đề cập đến các phím tắt toàn màn hình cho bốn hệ điều hành khác nhau và giải thích lý do tại sao chúng có thể không hoạt động.
Phím tắt toàn màn hình Windows 10
Có hai tổ hợp bàn phím để chuyển sang chế độ toàn màn hình trên Windows 10. Bạn sẽ sử dụng tổ hợp nào tùy thuộc vào ứng dụng hoặc chương trình bạn đang chạy.
Đối với hầu hết các ứng dụng và trò chơi, bạn có thể sử dụng tiêu chuẩn Alt+Enter sự kết hợp. Chỉ cần nhấn và giữ đồng thời hai nút và ứng dụng/trò chơi của bạn sẽ tự động hiển thị ở chế độ toàn màn hình. Nếu bạn muốn thoát khỏi chế độ toàn màn hình, hãy sử dụng kết hợp tương tự.
Chuyển sang chế độ toàn màn hình trên các trình duyệt hơi khác một chút. Trong trường hợp này, phím tắt là F11 hoặc Fn+F11, tùy thuộc vào máy tính của bạn. Chế độ toàn màn hình sẽ ẩn thanh địa chỉ và mọi thứ phía trên nó để bạn có thể tập trung vào nội dung của mình. Sử dụng phím tắt tương tự để thoát khỏi chế độ toàn màn hình.
Nếu bạn đã thử cả hai phím tắt mà vẫn không vào được chế độ toàn màn hình, bạn sẽ phải thử một cách khác. Một số ứng dụng và trò chơi không hỗ trợ các phím tắt này, vì vậy bạn sẽ cần truy cập cài đặt màn hình của chúng. Chế độ toàn màn hình thường được gọi là “chế độ hiển thị” hoặc “chế độ màn hình”.
chuyển hình ảnh từ iphone sang pc
Cuối cùng, hãy lưu ý rằng không thể xem một số ứng dụng và chương trình ở chế độ toàn màn hình. Trong những trường hợp như vậy, bạn không thể làm gì để thay đổi điều đó.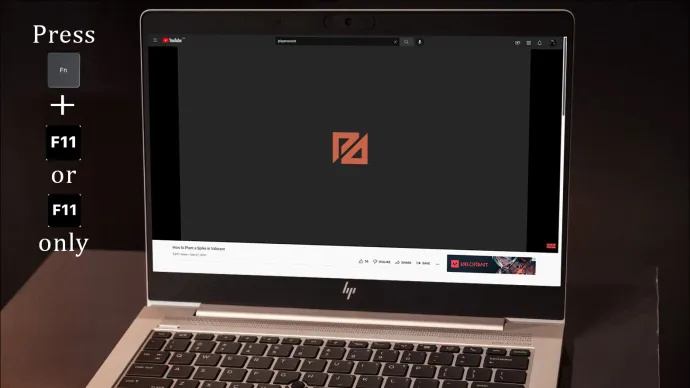
Phím tắt toàn màn hình Mac
Nếu bạn muốn chặn những thứ gây xao nhãng và tập trung vào nội dung cụ thể, sử dụng chế độ toàn màn hình trên máy Mac của bạn có thể là một ý tưởng hay. Nếu bạn đang tìm kiếm một cách nhanh chóng và dễ dàng để làm điều đó, bạn có thể sử dụng Cmd+Ctrl+F phim tăt. Hãy nhớ rằng bạn cần phải ở trong chương trình hoặc ứng dụng để phím tắt này hoạt động. Bạn có thể sử dụng cùng một phím tắt để thoát khỏi chế độ toàn màn hình.
Nếu phím tắt không hoạt động, bạn có thể thử nhấn vào vòng tròn màu lục ở góc trên cùng bên trái của ứng dụng hoặc chương trình. Bạn cũng có thể truy cập tùy chọn “Chế độ xem” trong menu của ứng dụng và chọn “Nhập toàn màn hình”.
làm thế nào để thay đổi từ đánh thức nhà trên google
Điều quan trọng cần nhớ là một số ứng dụng không có chế độ toàn màn hình. Đây có thể là trường hợp nếu bạn không thể nhìn thấy vòng tròn màu lục ở góc và tùy chọn toàn màn hình bị mờ đi.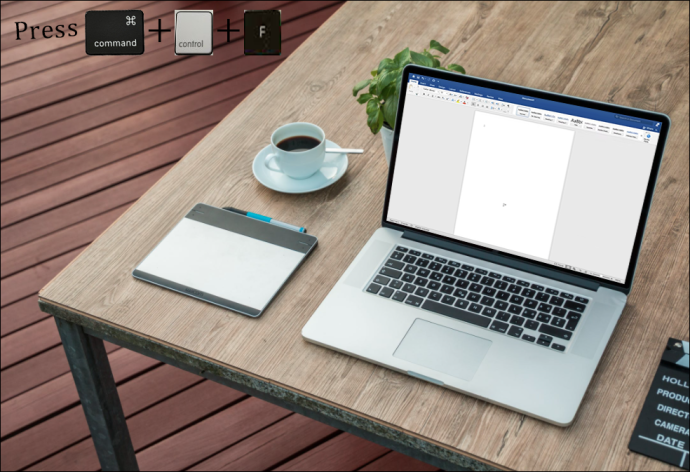
Chromebook phím tắt toàn màn hình
Chromebook đi kèm với nhiều phím tắt khác nhau mà bạn có thể sử dụng để thực hiện các tác vụ nhanh hơn nhiều. Chuyển sang chế độ toàn màn hình trên Chromebook không thể đơn giản hơn vì bạn chỉ cần sử dụng một nút. Đó là nút thứ năm từ bên trái ở hàng trên cùng của bàn phím, với một màn hình nhỏ và hai mũi tên.
Trước khi nhấn nút, hãy đảm bảo rằng bạn đang ở trong chương trình hoặc ứng dụng mà bạn muốn xem toàn màn hình. Sử dụng nút tương tự khi bạn muốn thoát khỏi chế độ toàn màn hình.
Xin lưu ý rằng nút này sẽ không hoạt động đối với mọi ứng dụng, chương trình hoặc trò chơi trên Chromebook của bạn. Điều này là do một số trong số chúng có thể không có chế độ toàn màn hình. Tuy nhiên, có thể khó phân biệt liệu phím không hoạt động hay ứng dụng không thể ở chế độ toàn màn hình. Trong những trường hợp như vậy, chúng tôi khuyên bạn nên mở trình duyệt và sử dụng nút toàn màn hình. Nếu nó hoạt động, điều đó có nghĩa là ứng dụng bạn đang cố xem ở chế độ toàn màn hình không có tùy chọn này.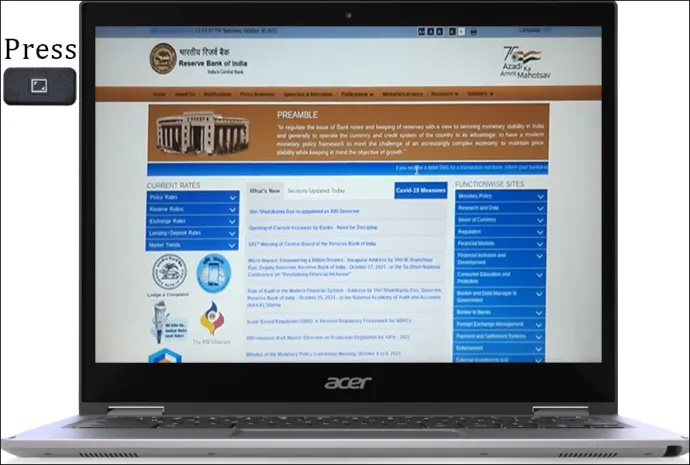
Phím tắt toàn màn hình Linux
Người dùng Linux có thể nhanh chóng tạo một ứng dụng, chương trình hoặc trò chơi ở chế độ toàn màn hình bằng cách nhấn F11 . Bất cứ khi nào bạn muốn thoát khỏi chế độ toàn màn hình, chỉ cần nhấn lại nút đó.
Đôi khi, bạn có thể nhận thấy mình đã nhấn nút F11 nhưng không có gì xảy ra. Ý nghĩ đầu tiên xuất hiện trong đầu bạn có lẽ là nút đã ngừng hoạt động. Tuy nhiên, đây thường không phải là trường hợp. Cụ thể, không phải tất cả các ứng dụng và chương trình đều có chế độ toàn màn hình và nếu bạn đã gặp một ứng dụng và chương trình, bạn không thể làm gì để biến nó thành toàn màn hình.
Bạn có thể nhanh chóng kiểm tra kỹ xem sự cố nằm ở nút hay ứng dụng. Khởi chạy một chương trình mà bạn chắc chắn rằng chương trình đó có chế độ toàn màn hình và nhấn F11. Nếu nó hoạt động, bạn đã xác nhận rằng ứng dụng không thể ở chế độ toàn màn hình.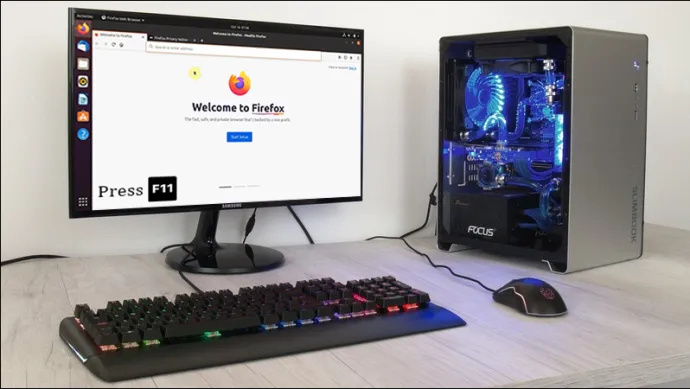
cách chuyển ảnh từ google drive này sang google drive khác
Thưởng thức toàn màn hình
Nếu bạn có nhiều việc phải làm, việc duy trì sự tập trung có thể rất khó khăn. Nhiều tab, chương trình, ứng dụng và thông báo có thể khiến bạn mất tập trung khỏi nhiệm vụ và giảm năng suất. May mắn thay, bạn có thể lấy lại sự tập trung của mình bằng cách sử dụng chế độ toàn màn hình trên máy tính của mình. Với một phím tắt đơn giản, bạn có thể loại bỏ phiền nhiễu và tập trung vào bất cứ điều gì bạn đang làm.
Bạn có thường sử dụng chế độ toàn màn hình trên máy tính của mình không? Bạn đã bao giờ có vấn đề với nó? Hãy cho chúng tôi biết trong phần bình luận bên dưới.