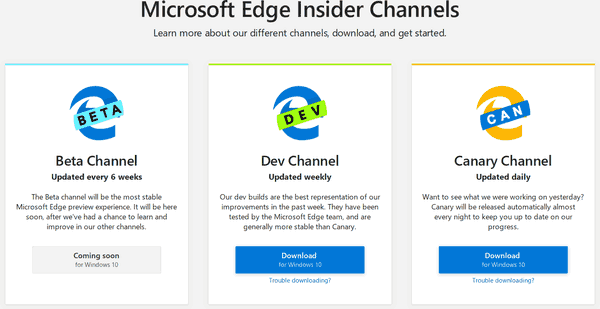Mã QR ở khắp mọi nơi. Chúng là một cổng thông tin nhanh dẫn đến những viên ngọc thông tin ẩn giấu và tất cả những gì lý tưởng nhất bạn cần để truy cập chúng là camera điện thoại. Tuy nhiên, có những lúc bạn thấy mình không có nó. Ngoài ra, bạn có thể đang xem mã QR trên máy tính xách tay của mình và không có cách nào để quét mã đó theo cách thông thường.

May mắn thay, có nhiều cách hơn để đọc mã và chúng không bao gồm việc quét chúng bằng máy ảnh. Mã QR có thể đọc được từ PC và đây là một số mẹo về cách xử lý chúng.
Cách quét mã QR trên PC mà không cần máy ảnh
Quét mã QR bằng máy ảnh là cách chính để tương tác với mã QR. Tuy nhiên, trên thực tế, việc truy cập thông tin được đóng gói QR cũng có thể nguy hiểm. Mã QR quét máy ảnh dẫn bạn thẳng đến vị trí web được cung cấp trong hình ảnh. Bằng cách đó, chúng có thể khiến bạn có nguy cơ lây nhiễm phần mềm độc hại vào thiết bị. Đó là lý do duy nhất tại sao quét mã và hy vọng điều tốt nhất là rủi ro.
Như đã đề cập trước đây, truy cập mã từ PC không cần máy ảnh. Tất cả những gì bạn cần để truy cập an toàn nội dung do mã QR cung cấp từ máy tính của mình là một trình duyệt web có tiện ích mở rộng an toàn. Ngoài ra, bạn cũng có thể sử dụng ứng dụng Google hoặc cuối cùng là ứng dụng của bên thứ ba được thiết kế để đọc mã. Chúng tôi sẽ giải thích điều này hơn nữa trong bài viết.
Quét mã QR từ PC bằng trình duyệt
Mã QR có thể truy cập thông qua các trang web khác nhau được thiết kế để đọc chúng. Một là QR web , cho phép bạn đọc mã QR bằng phần mềm dựa trên trình duyệt. Các giải pháp này rất tuyệt vời để giải mã khi bạn không thể cài đặt các chương trình của bên thứ ba trên PC vì bất kỳ lý do gì.
Đây là cách sử dụng nó để quét mã QR mà không cần phải bật quyền truy cập vào máy ảnh của bạn.
Khi bạn vào trang web, bạn sẽ thấy thông báo về việc trang web muốn sử dụng máy ảnh của bạn. Tắt tùy chọn này bằng cách nhấp vào nút “X” trong hộp thoại. Ngoài ra, giả sử bạn có ý định sử dụng trang web này hơn nữa trong tương lai. Trong trường hợp đó, bạn có thể chặn vĩnh viễn quyền truy cập của máy ảnh.
Bạn có thể bắt đầu đọc mã sau khi tắt tùy chọn máy ảnh. Đi qua các bước được cung cấp để làm điều đó:
- Tải phiên bản hình ảnh của mã QR lên PC của bạn.
- Khi đang ở trên trang web, hãy nhấp vào biểu tượng máy ảnh ở bên phải của “hộp đơn giản”.
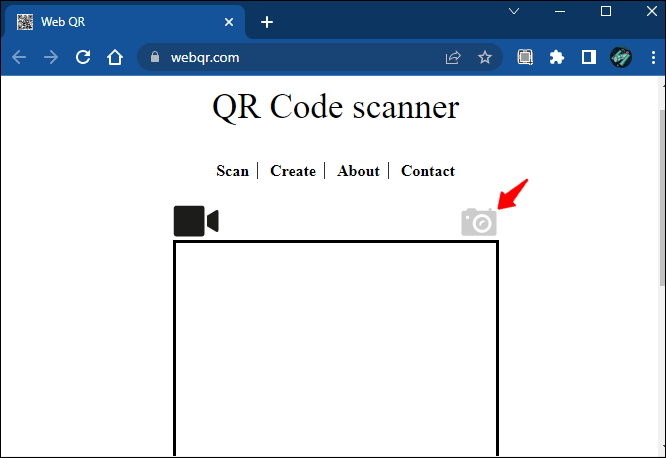
- Chọn nút “Chọn tệp”.
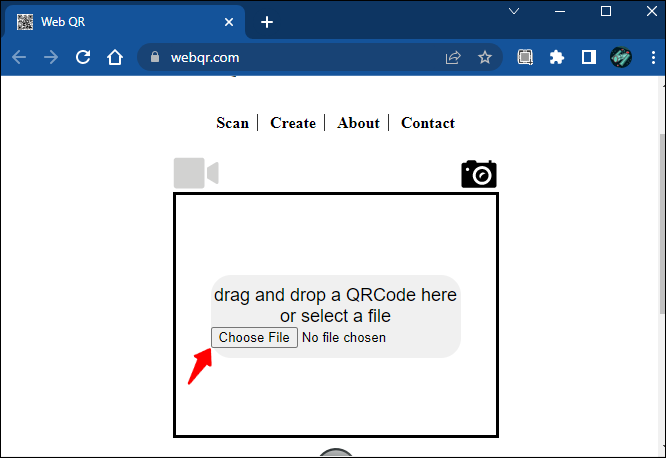
- Tìm tệp hình ảnh mã QR của bạn và nhấp vào nút “Mở”.
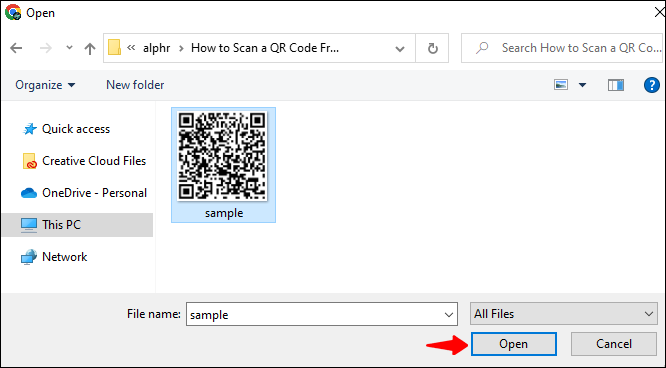
- Trang web sẽ tự động đọc mã sau khi bạn tải nó lên.
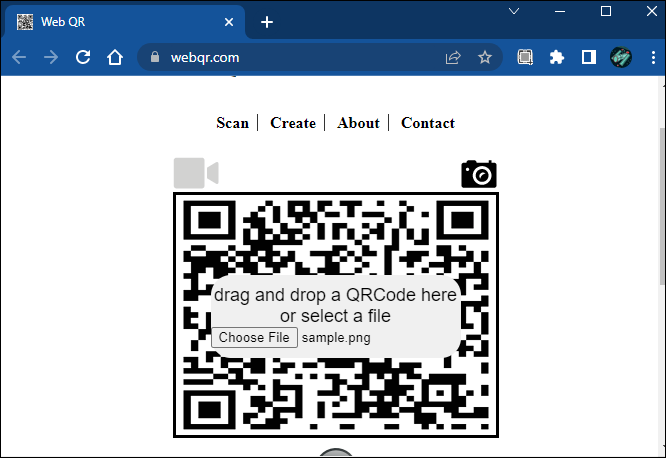
- Truy cập liên kết được cung cấp được nhúng trong mã QR.
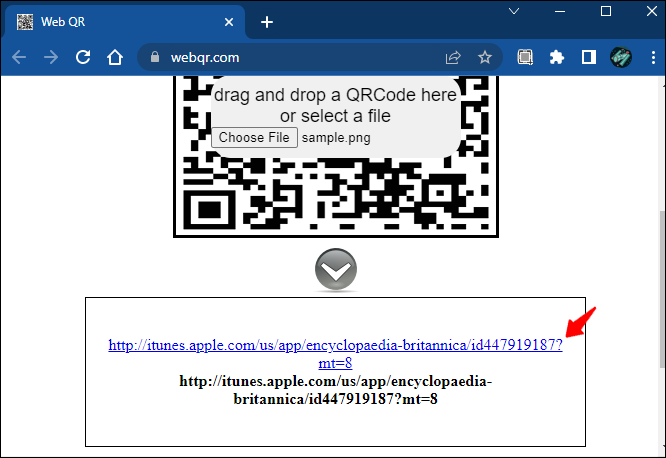
Đó là cách bạn có thể đọc mã QR bằng trình duyệt web. Quá trình này diễn ra nhanh chóng và đơn giản, đồng thời không yêu cầu máy ảnh.
Đọc mã QR trực tiếp từ trang web
Ngoài ra, nếu bạn muốn đảm bảo rằng mã QR không lây nhiễm bất kỳ phần mềm độc hại hoặc hành vi xâm nhập không mong muốn nào vào PC của bạn, hãy cài đặt một tiện ích bổ sung cho trình duyệt của bạn. Người dùng Chrome có thể chọn đầu đọc QR tiện ích mở rộng trình duyệt, sẽ đọc bất kỳ mã QR nào từ hình ảnh. Tiện ích mở rộng này sẽ cho phép bạn đọc mã QR trên PC trực tiếp từ các trang web mà không cần sử dụng các thiết bị dựa trên máy ảnh bên ngoài.
Ngoài việc đọc mã, nó còn giúp bạn kiểm tra mã để tìm nội dung độc hại và bảo vệ thiết bị của bạn khỏi những thứ ẩn giữa các pixel.
Dưới đây là cách áp dụng QRreader cho mã QR bạn gặp trong trình duyệt web trên PC.
- Nhấp chuột phải vào mã. Trình đơn thả xuống sẽ mở ra.
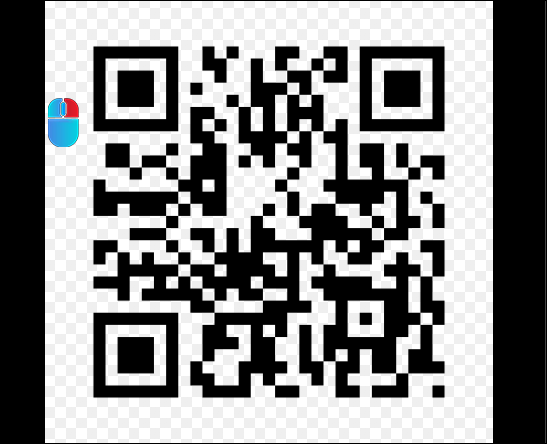
- Chọn “Đọc mã QR từ hình ảnh.”
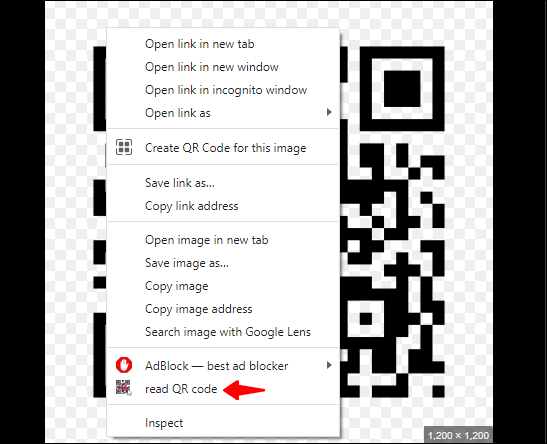
- Tiện ích mở rộng sẽ đọc mã và cung cấp cho bạn hai tùy chọn:
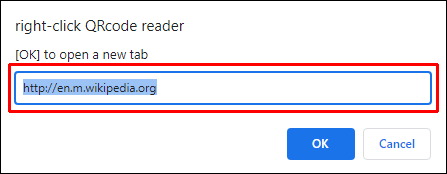
- Nếu mã cung cấp cho bạn một liên kết, một tab mới sẽ mở ra.
- Bất kỳ loại nội dung nào khác sẽ bật lên trong một cửa sổ.
- Chọn “OK” để sao chép dữ liệu vào khay nhớ tạm.
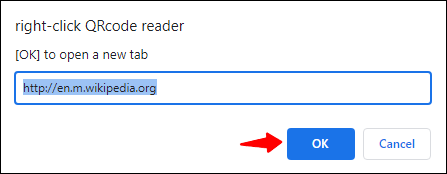
Đọc mã QR mà không cần máy ảnh bằng Google Lens trên PC
Google Lens là một công cụ đa năng. Mặc dù chủ yếu dựa trên máy ảnh, các tính năng của nó cho phép bạn quét và xác định mọi thứ bằng cách tải lên hình ảnh. Ứng dụng sử dụng mạng lưới thần kinh để phân tích hình ảnh hoặc môi trường xung quanh có thể quét bằng máy ảnh và đối sánh số lần hiển thị với kết quả tìm kiếm.
Google Lens có phiên bản ứng dụng dành cho máy tính để bàn, hoạt động trên máy tính Windows 7, 8, 10 và Mac. Ứng dụng này cũng cho phép bạn quét mã QR. Trước khi sử dụng ứng dụng, hãy đảm bảo rằng bạn đã bật Google Lens trên trình duyệt Chrome của mình.
Tuy nhiên, tính năng này hiện vẫn đang trong quá trình thử nghiệm. Do đó, trước tiên bạn phải bật nó trong chế độ “Cờ” của Google Chrome, chế độ này dành cho các tính năng thử nghiệm.
Khi bạn gặp mã QR trong khi lướt web từ trình duyệt trên PC, hãy làm theo các bước được cung cấp để quét mã đó:
- Mở Google Chrome trên PC của bạn.

- Nhập chrome://flags vào thanh tìm kiếm và nhấn enter.
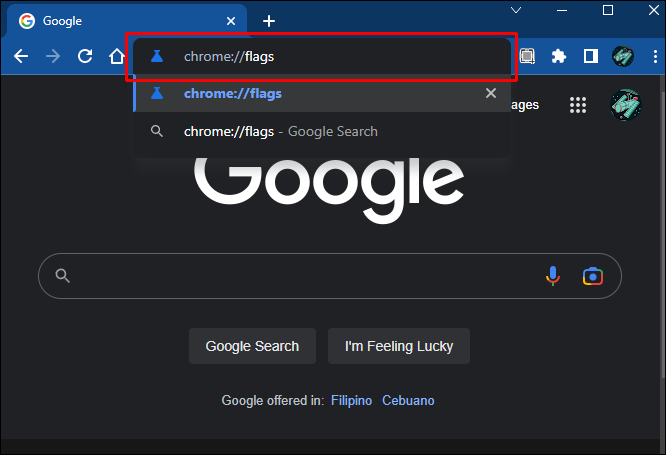
- Nhấn “Ctrl + F” để sử dụng thanh tìm kiếm từ. Nhập “Ống kính Google”.
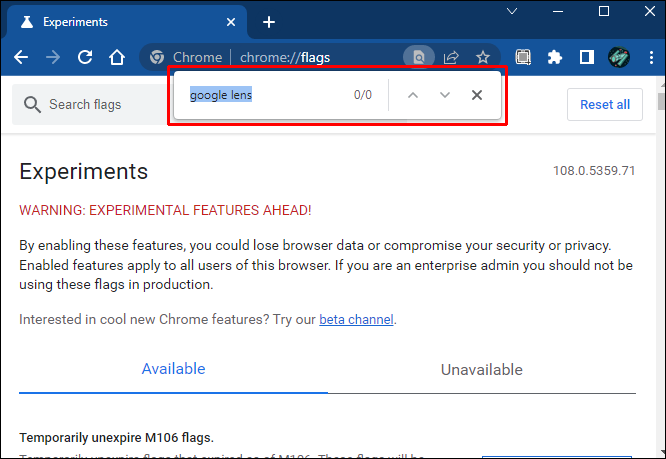
- Tìm cờ “Tìm kiếm trên màn hình của bạn bằng Google Lens” trong thanh tìm kiếm.
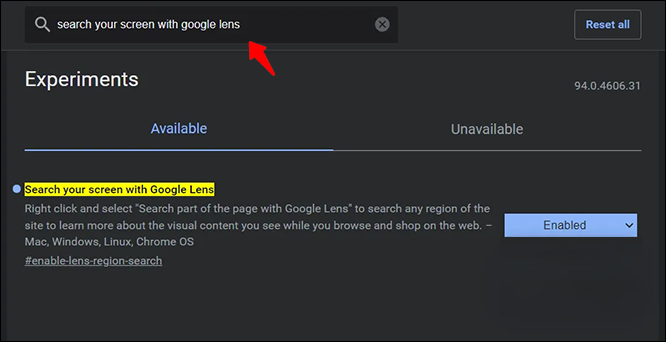
- Nhấp vào menu thả xuống và chọn “Đã bật”.
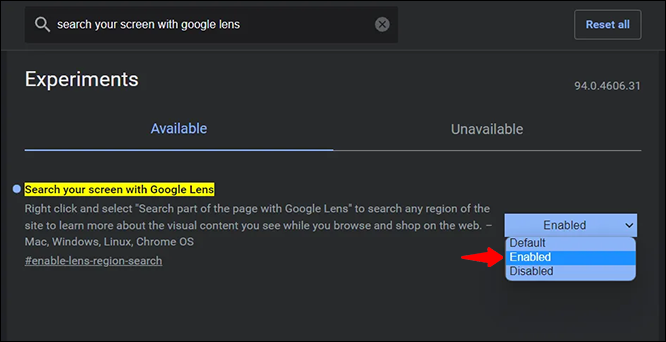
- Khởi động lại Chrome bằng cách nhấp vào nút 'Khởi chạy lại'.
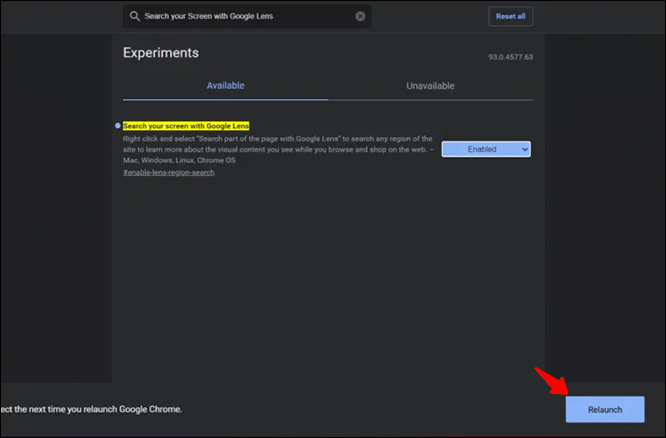
- Mở lại Chrome.

- Truy cập trang web có liên quan nơi đặt mã QR bạn muốn quét.
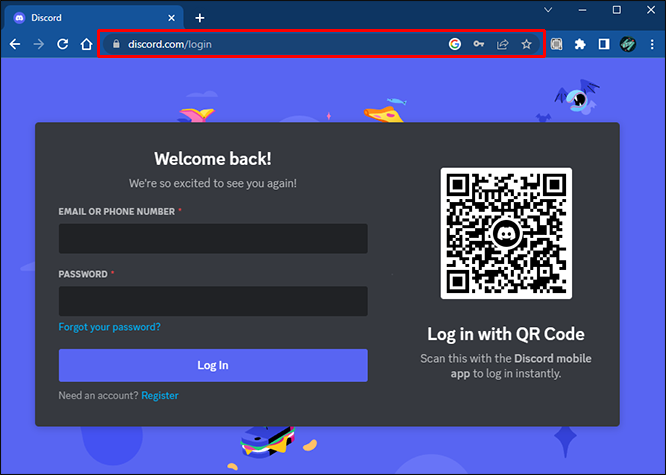
- Nhấp chuột phải vào mã và chọn tùy chọn “Tìm kiếm hình ảnh bằng Google Lens” từ trình đơn thả xuống.
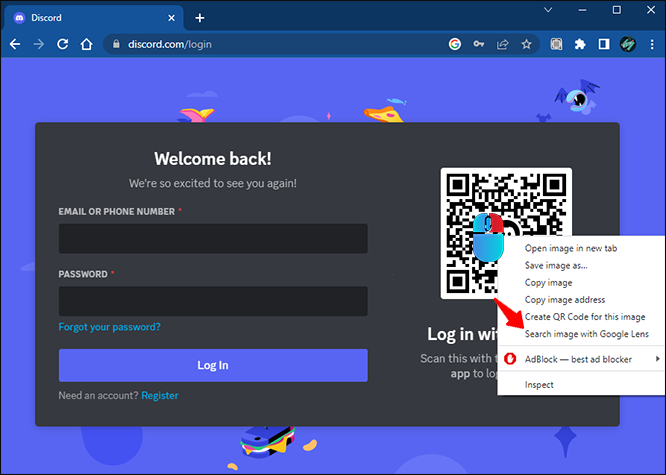
- Giao diện Google Lens sẽ cung cấp cho bạn bản tóm tắt kết quả.
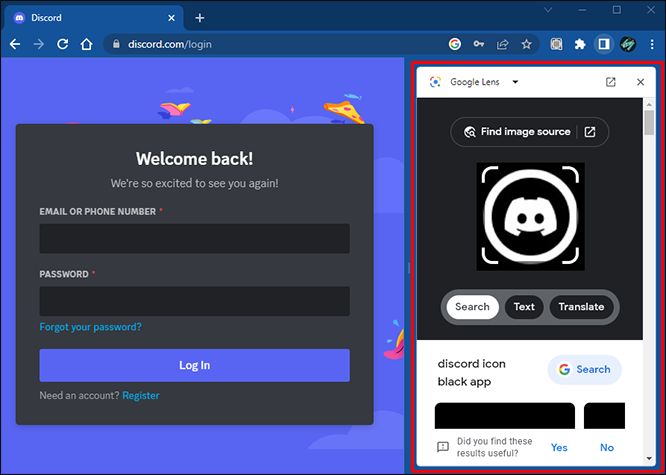
Ứng dụng này cũng cho phép bạn tải lên hình ảnh trực tiếp từ PC, bao gồm cả mã QR. Trước khi áp dụng Google Lens, hãy đảm bảo rằng trước tiên bạn đã tải hình ảnh mã QR lên Google Ảnh. Nhập ảnh từ PC hoặc Google Drive của bạn.
Để áp dụng Google lens trên mã QR, hãy làm theo các bước sau nếu bạn muốn tải trực tiếp lên từ PC của mình:
- Truy cập Google Photos và nhấp vào biểu tượng “Tải lên”.
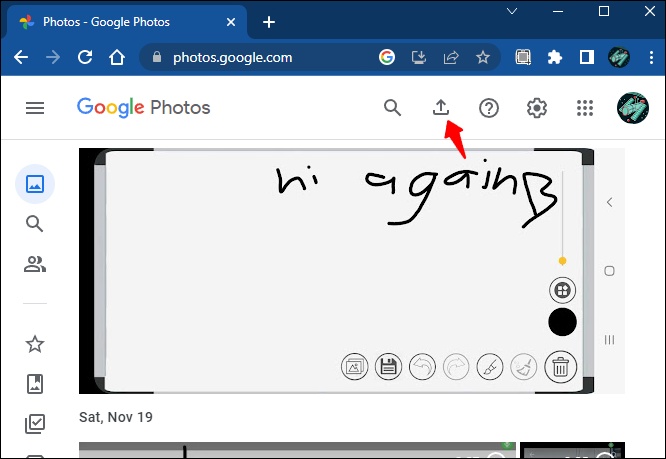
- Nhấp vào “Máy tính” nếu bạn muốn nhập hình ảnh từ PC của mình.
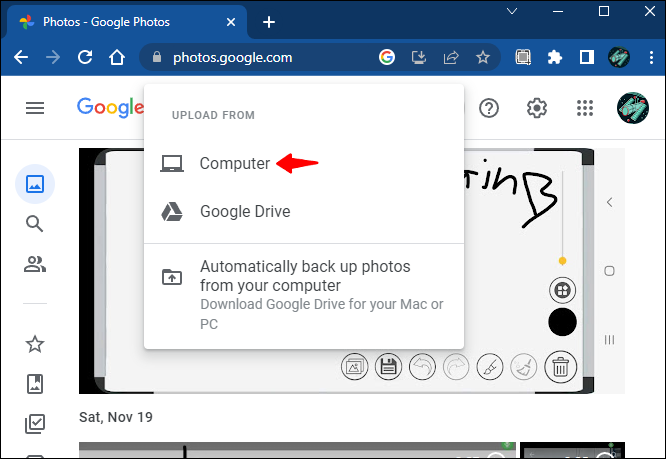
- Nhấp vào 'Mở' để tải lên.
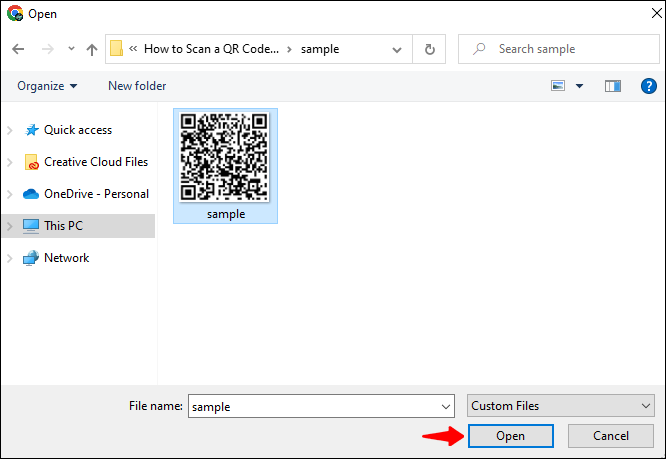
- Ngoài ra, hãy tìm hình ảnh mã trong thư viện nếu nó đã có ở đó.
- Xác định vị trí hình ảnh mới được tải lên của mã và chọn nó.
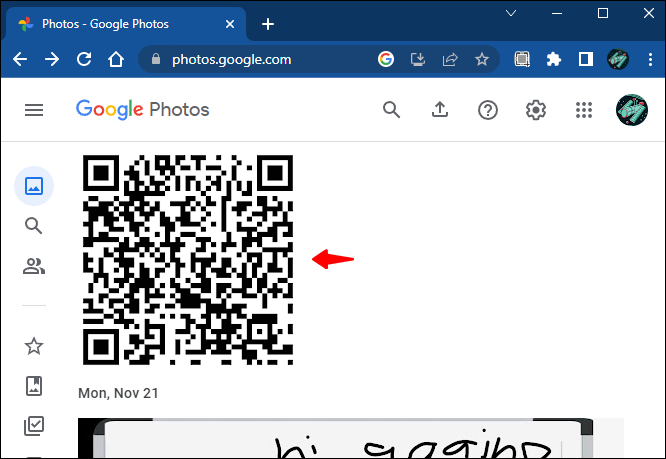
- Nhấp chuột phải vào ảnh và chọn “Tìm kiếm hình ảnh bằng Google Lens”.
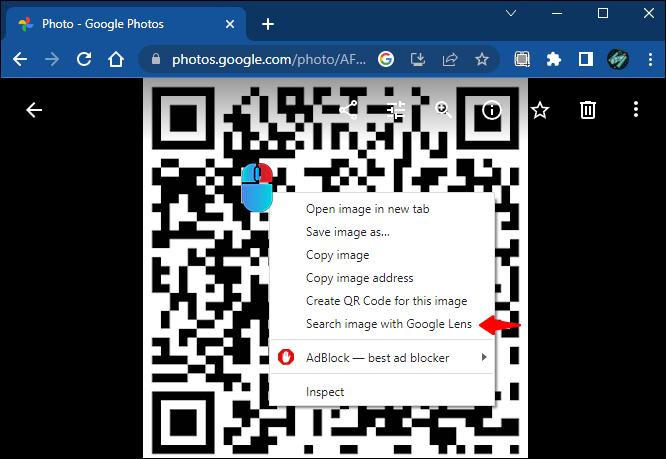
- Bảng điều khiển Google Lens sẽ hiển thị cho bạn kết quả.
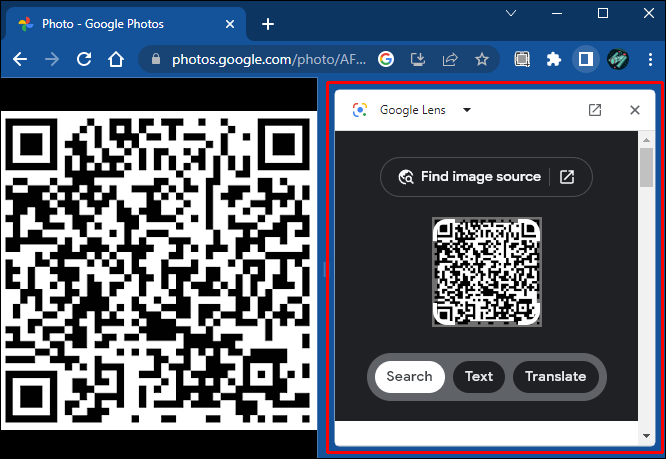
Lưu ý rằng tùy chọn này vẫn được gắn nhãn là “đang phát triển”, nghĩa là kết quả của bạn có thể thay đổi và một số tùy chọn có thể bị hạn chế. Những tính năng đó có thể không hoạt động chính xác trên một số thiết bị và có thể ảnh hưởng tiêu cực đến hiệu suất trình duyệt của bạn. Trình quét QR của Google Lens trên thực tế hoạt động tốt nhất trên phiên bản di động của ứng dụng. Nó cũng cho phép bạn quét mã mà không cần máy ảnh bằng cách tải lên hình ảnh từ thư viện.
cách kích hoạt tất cả các lõi trong windows 10
Nhiều khía cạnh của quét QR
Mã QR rất linh hoạt và có nhiều cách để tiếp cận chúng. Nhiều giải pháp phần mềm được thiết kế để giải mã hình ảnh cho phép truy cập nội dung được mã hóa mà không cần máy ảnh. Các ứng dụng đó mô phỏng quá trình giải mã do ống kính cung cấp và hiểu ngôn ngữ của mã QR.
Tuy nhiên, hãy cẩn thận khi thử nghiệm với các trình đọc QR khác nhau. Nhiều như mã QR cho phép một cách tiếp cận linh hoạt, hãy sử dụng những cách cung cấp sự tương tác an toàn với nội dung do mã cung cấp.
Làm thế nào để bạn quét mã QR từ máy ảnh PC miễn phí? Hãy để lại ấn tượng của bạn trong phần bình luận bên dưới.