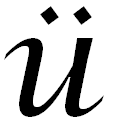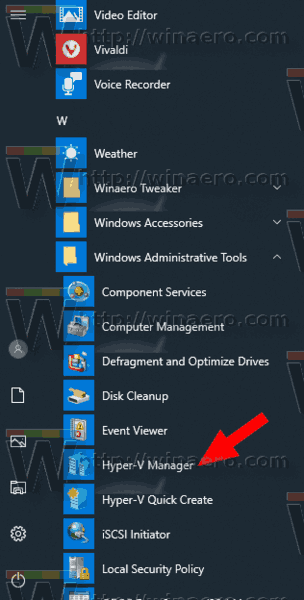PC là thiết bị vô cùng linh hoạt. Chúng đã trở thành một phần quan trọng trong cuộc sống của chúng ta, cho dù chúng ta sử dụng chúng cho công việc, chơi game hay các hoạt động khác. Họ có thể đảm nhận các nhiệm vụ có tính thách thức cao một cách nhanh chóng. Nhưng máy tính thực sự tiêu thụ bao nhiêu năng lượng để thực hiện các tác vụ này? Bài viết này sẽ giải đáp điều đó.

Đọc tiếp để tìm hiểu về các phương pháp khác nhau để kiểm tra xem PC của bạn đang sử dụng bao nhiêu điện năng. Chúng tôi sẽ đề cập đến hai kỹ thuật chính cho phép bạn tìm ra điều này thông qua phần cứng và phần mềm.
Cách kiểm tra xem PC của bạn đang sử dụng bao nhiêu năng lượng với phần cứng
Kiểm tra mức tiêu thụ năng lượng của PC bằng wattmeter được cho là cách tốt nhất để làm như vậy. Những màn hình sử dụng điện chuyên dụng này rất phù hợp nếu bạn định kiểm tra việc sử dụng điện của PC và máy tính xách tay thường xuyên.
Biên độ lỗi ước tính của họ là khoảng 0,5%, mang lại kết quả chính xác nhất mà bạn có thể nhận được. Ngoài ra, đồng hồ đo mức tiêu thụ điện năng khá dễ sử dụng. Bạn chỉ cần cắm PC hoặc máy tính xách tay của mình vào đồng hồ và cắm đồng hồ vào ổ cắm trên tường. Quá trình đo mất vài giây và bạn sẽ thấy mức tiêu thụ năng lượng tính bằng kilowatt-giờ (KWh).
Một số đơn vị được đánh giá cao nhất trên internet bao gồm vi trùng và ngựa con .
Nếu bạn chưa bao giờ sử dụng các thiết bị tương tự trước đây, bạn có thể gặp khó khăn khi phân tích kết quả. Tuy nhiên, bạn luôn có thể so sánh mức tiêu thụ điện năng của PC với số lượng sử dụng trung bình để biết rõ thiết bị của bạn tiêu tốn bao nhiêu hoặc ít điện năng.
Máy tính chơi game cần tới 500 watt mỗi giờ để hoạt động hiệu quả, trong khi việc sử dụng không nặng (duyệt web, xử lý văn bản, v.v.) cần ít điện năng hơn tới ba lần. Tuy nhiên, các số liệu khác nhau tùy thuộc vào phần mềm và phần cứng được cài đặt trên PC, cũng như vị trí của bạn.
Nếu bạn sử dụng PC để khai thác tiền điện tử nặng, yêu cầu máy tính chạy 24 giờ một ngày, thì rõ ràng là hóa đơn tiền điện của bạn sẽ tăng vọt. Thiết bị tiết kiệm năng lượng có thể giảm tiêu thụ điện năng rất nhiều. Ví dụ: ổ cứng 10TB tiêu thụ nhiều watt hơn bốn lần so với ổ SSD. Ngoài ra, RAM và số lượng lõi càng lớn thì máy tính càng sử dụng ít năng lượng. Như bạn có thể thấy, nhiều yếu tố đóng một vai trò ở đây.
Cách kiểm tra xem PC của bạn đang sử dụng bao nhiêu năng lượng với ứng dụng Windows
Cách dễ nhất để biết PC của bạn tiêu thụ bao nhiêu năng lượng là thông qua phần mềm. Các công cụ trực tuyến thực hiện phân tích mức tiêu thụ điện năng nhanh chóng và chúng rất dễ sử dụng. Tuy nhiên, có một nhược điểm. Chúng là một lựa chọn kém tin cậy hơn so với máy tính phần cứng. Chúng chỉ thực hiện phân tích trong một thời gian ngắn và có thể không thể hiện chính xác mức tiêu thụ điện năng thực tế.
cách lấy ip máy chủ minecraft
Bạn có thể sử dụng các công cụ trực tuyến như máy tính OuterVision để đo mức tiêu thụ điện năng của Windows. Phân tích này miễn phí và cung cấp dữ liệu về công suất tải, chi phí ước tính và nguồn điện khuyến nghị (PSU). Ngoài ra còn có chế độ “Chuyên gia” dành cho những người thông thạo thông số kỹ thuật của PC.
Đây là cách sử dụng OuterVision:
- Tham quan Tầm nhìn bên ngoài trang mạng.
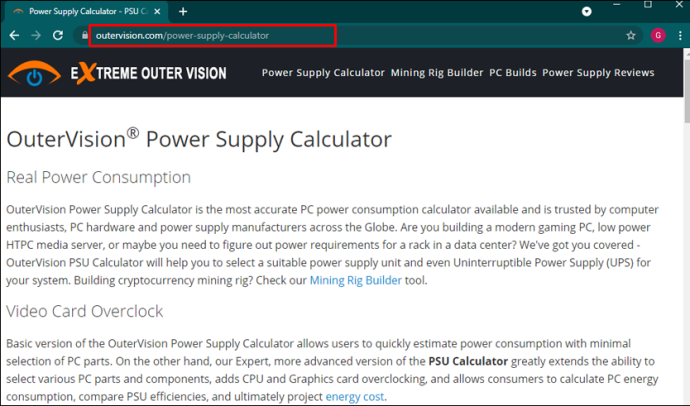
- Bấm vào Căn bản để tính toán tiêu chuẩn hoặc Thành thạo cho những cái nâng cao.
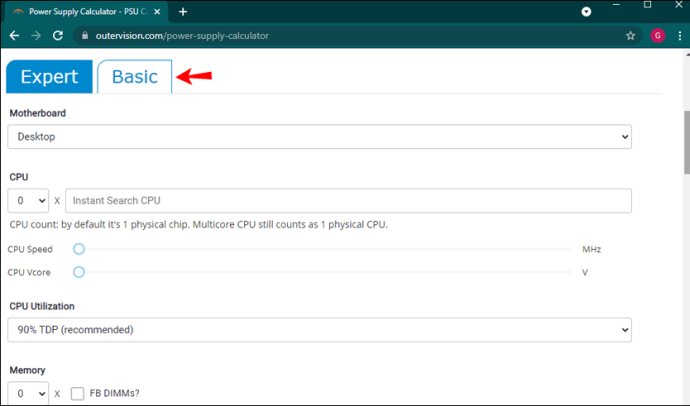
- Nhập thông tin cho từng phần vào các ô tương ứng.
- Nhấp chuột Tính toán cho kết quả.
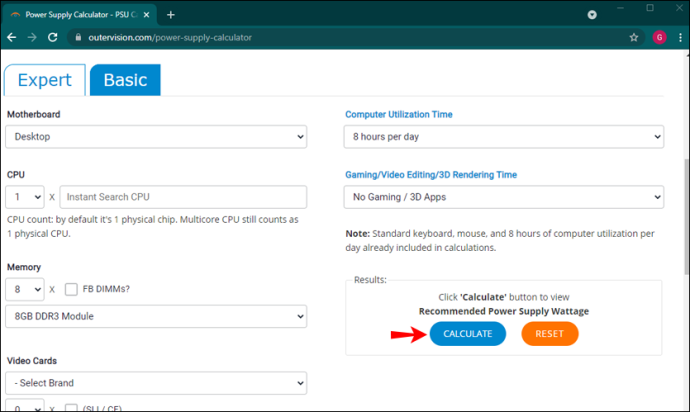
Sau khi phân tích xong, trang web đưa ra các đề xuất về các tùy chọn cung cấp điện tốt nhất cho các danh mục khác nhau. Bạn có thể so sánh các bộ nguồn được đề xuất, điều chỉnh chi phí để xem thông tin về chi phí năng lượng hàng năm và chọn bộ nguồn phù hợp với nhu cầu của mình.
Ngày phát hành của dark matter season 4 trên netflix
Một ứng dụng khác mà bạn có thể sử dụng trên PC Windows của mình là LocalCooling. Phần mềm miễn phí này hiển thị lượng điện năng mà máy tính của bạn sử dụng, với dữ liệu cụ thể về ổ cứng, màn hình và các thành phần khác. Bạn có thể định cấu hình nó để tắt màn hình, quay đĩa hoặc thậm chí đưa máy tính vào chế độ ngủ.
Để tận dụng tối đa ứng dụng này, tốt nhất bạn nên sử dụng nó trong vài ngày và trong các hoạt động khác nhau. Một điều thú vị đối với các nhà bảo vệ môi trường là nó cho bạn biết bạn đã tiết kiệm được bao nhiêu cây xanh và bao nhiêu lít nhiên liệu. Bạn có thể đưa cuộc chiến sinh thái của mình lên một tầm cao mới và cạnh tranh với những người dùng khác!
Tuy nhiên, nhược điểm chính là bạn không thể thay đổi đơn vị đo lường.
Đây là cách sử dụng Làm mát cục bộ :
- Tải xuống ứng dụng từ trang web của họ.
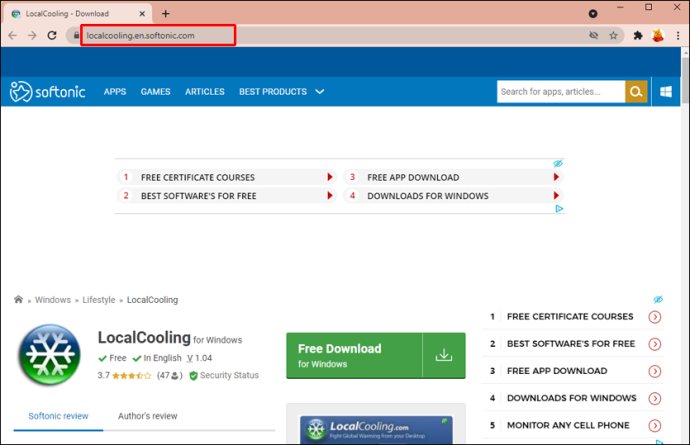
- Chạy ứng dụng trên PC của bạn.
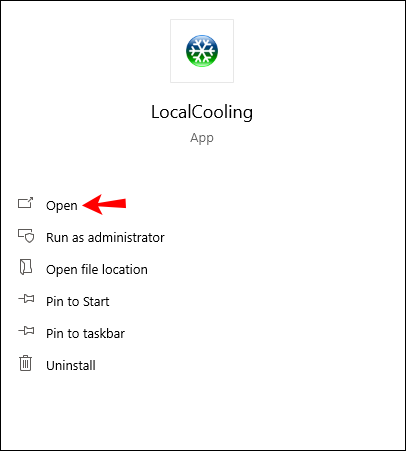
- Hướng đến Cài đặt và bấm vào Thẻ sức mạnh của tôi .
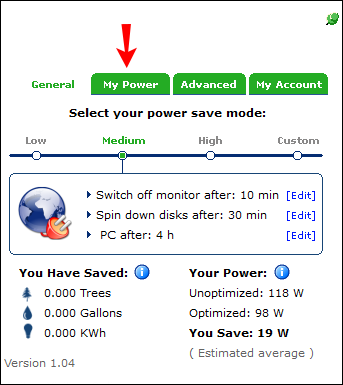
- Bạn sẽ thấy ước tính sơ bộ về lượng điện năng mà PC của bạn sử dụng.
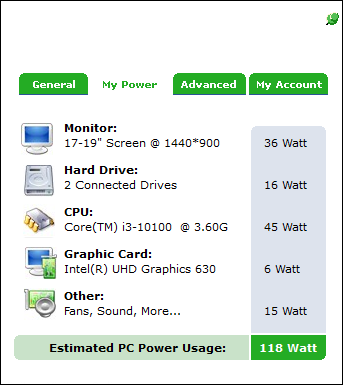
Cách kiểm tra xem PC của bạn đang sử dụng bao nhiêu năng lượng với ứng dụng Mac
Biết lượng điện năng mà máy Mac của bạn sử dụng có thể hữu ích vì nhiều lý do. Bạn có thể tìm hiểu phần nào trong hệ thống của mình sử dụng nhiều năng lượng nhất và liệu bạn có thể giảm mức tiêu thụ tổng thể hay không.
Máy Mac cho phép bạn xem mức tiêu thụ năng lượng của mình trong Trình giám sát hoạt động. Bạn có thể dùng Năng lượng ngăn để phân tích mức sử dụng năng lượng tổng thể và biết thêm chi tiết về lượng điện năng mà mỗi ứng dụng sử dụng.
Dưới đây là cách kiểm tra mức tiêu thụ năng lượng của bạn trong Trình giám sát hoạt động:
- Khởi động ứng dụng Giám sát hoạt động trên máy Mac của bạn. Chỉ loại Giám sát hoạt động trong thanh tìm kiếm của bạn và nhấp vào ứng dụng từ kết quả.
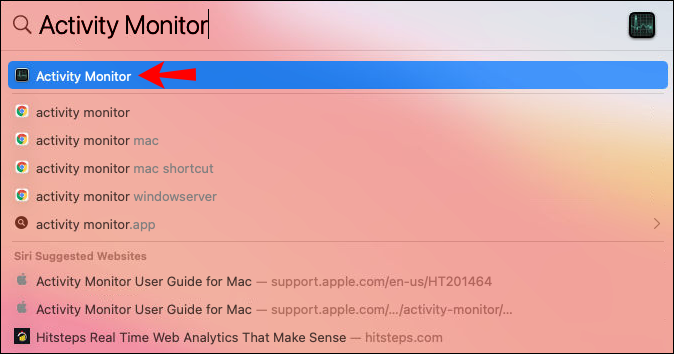
- bấm vào Năng lượng cái nút.
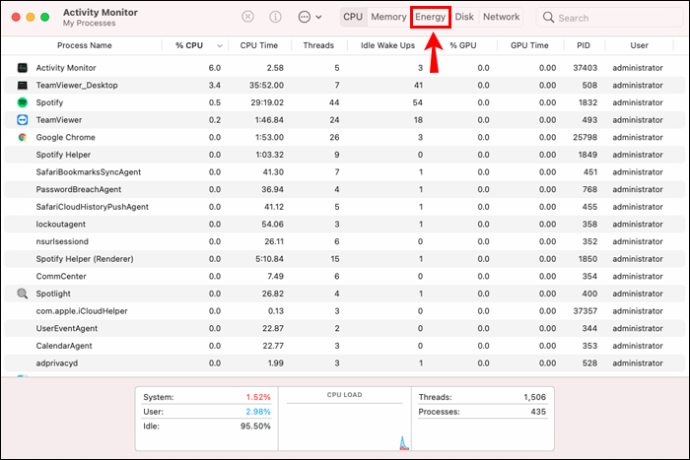
- Lựa chọn Khung nhìn , sau đó Cột để hiển thị nhiều cột hơn. Chọn những cái bạn muốn từ màn hình.
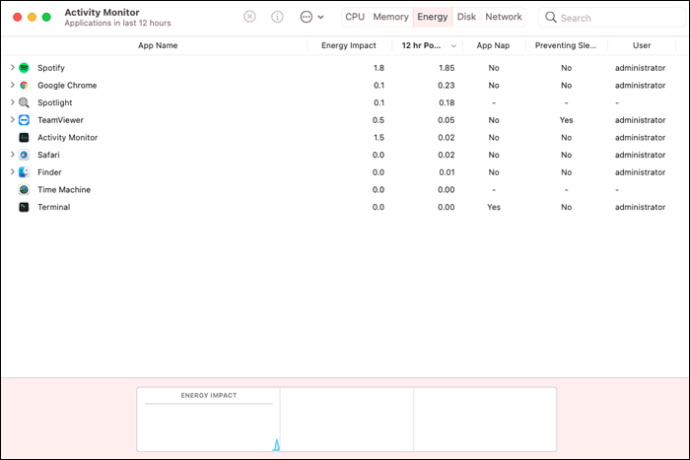
Bạn sẽ có thể xem mức sử dụng năng lượng cho từng ứng dụng và quy trình trên máy Mac của mình ở phần trên của cửa sổ.
Dưới đây là một số thông tin cơ bản để tìm kiếm:
- Tác động năng lượng. Đây là thước đo tương đối về mức tiêu thụ năng lượng hiện tại của ứng dụng. Số tác động năng lượng càng thấp thì càng tốt.
- Công suất 12 giờ. Tác động năng lượng của một ứng dụng trong 12 giờ qua hoặc kể từ khi thiết bị được khởi động. Lưu ý rằng cột này chỉ khả dụng cho máy tính xách tay Mac.
- Card đồ họa. Điều này cho bạn biết ứng dụng có cần card đồ họa hiệu năng cao hay không. Thông tin này chỉ có sẵn cho máy Mac có nhiều hơn một cạc đồ họa.
Có một vài ứng dụng của bên thứ ba mà bạn có thể sử dụng để biết máy Mac của mình sử dụng bao nhiêu năng lượng.
Một trong những phần mềm hiệu quả và chứa nhiều thông tin nhất để kiểm tra mức tiêu thụ điện năng của bạn là OuterVision. Ứng dụng miễn phí này cung cấp cho bạn thông tin về chi phí điện ước tính liên quan đến mức sử dụng năng lượng, công suất tải, v.v. của máy Mac.
Chỉ cần làm theo các bước bên dưới để chạy thử nghiệm OuterVision trên máy Mac của bạn:
- đi đến tầm nhìn bên ngoài trang mạng.
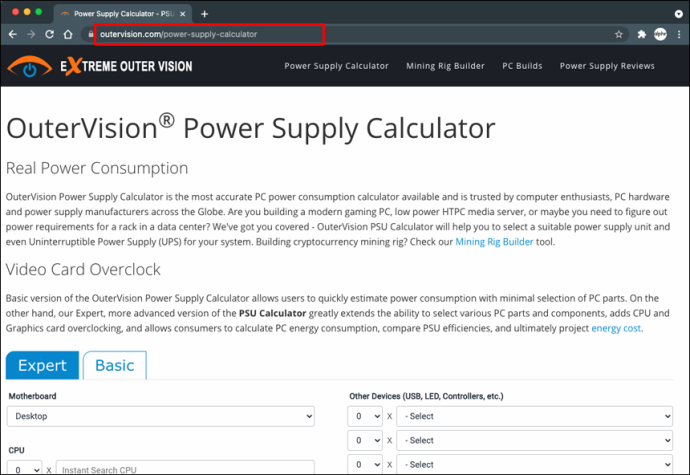
- Lựa chọn Căn bản để tính toán tiêu chuẩn hoặc Thành thạo dành cho nâng cao.
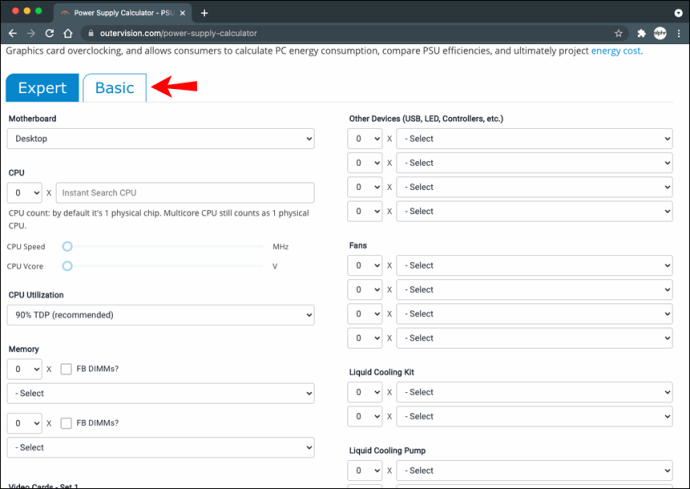
- Nhập thông tin cho từng phần.
- bấm vào màu xanh Tính toán nút để xem kết quả.
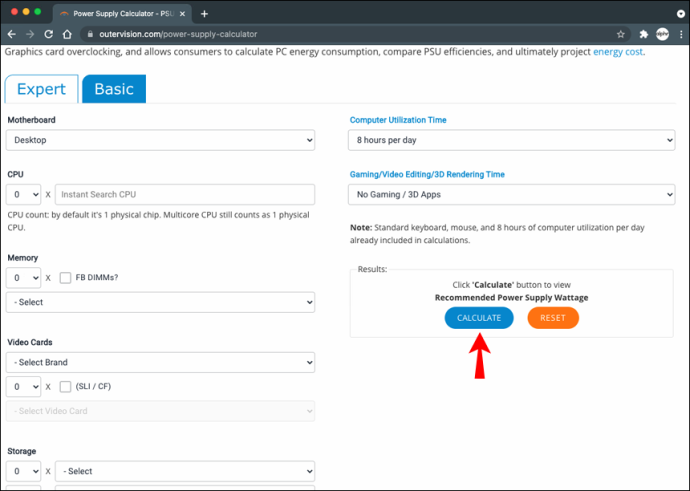
Phần mềm sẽ cung cấp cho bạn các mẹo về các tùy chọn cung cấp năng lượng tốt nhất cho máy Mac của bạn. Nó cũng sẽ cho phép bạn điều chỉnh chi phí để xem chi phí tiêu thụ năng lượng hàng năm và hơn thế nữa.
Luôn đi đúng hướng với mức tiêu thụ điện năng của PC
Lượng điện năng mà mỗi đơn vị PC tiêu thụ mang tính cá nhân cao. Nhiều yếu tố ảnh hưởng đến công suất, bao gồm phần mềm, phần cứng, vị trí, v.v. Cách chính xác nhất để tính mức sử dụng điện năng là sử dụng một thiết bị phần cứng chẳng hạn như máy tính mức tiêu thụ điện năng mà bạn cắm vào ổ cắm. Kém chính xác hơn một chút nhưng cũng có giá trị không kém là các công cụ trực tuyến như OuterVision, LocalCooling hoặc Trình theo dõi hoạt động của máy Mac của riêng bạn.
trình điều khiển của tôi có được cập nhật không?
Cho dù bạn chọn phương pháp nào, bạn sẽ nhận được ước tính hợp lý về mức tiêu thụ năng lượng của PC. Chỉ cần đảm bảo kiểm tra mức tiêu thụ điện năng nhiều lần trong ngày và trong các hoạt động khác nhau. Nếu bạn có bất kỳ câu hỏi nào liên quan đến chủ đề, hãy gửi cho chúng tôi một bình luận bên dưới.