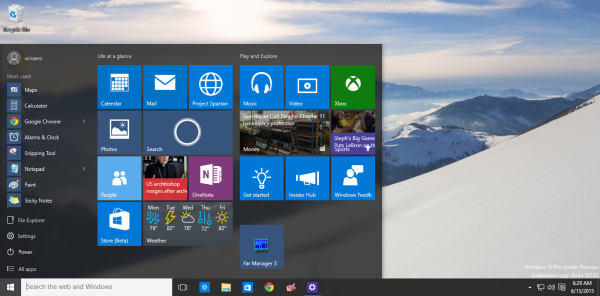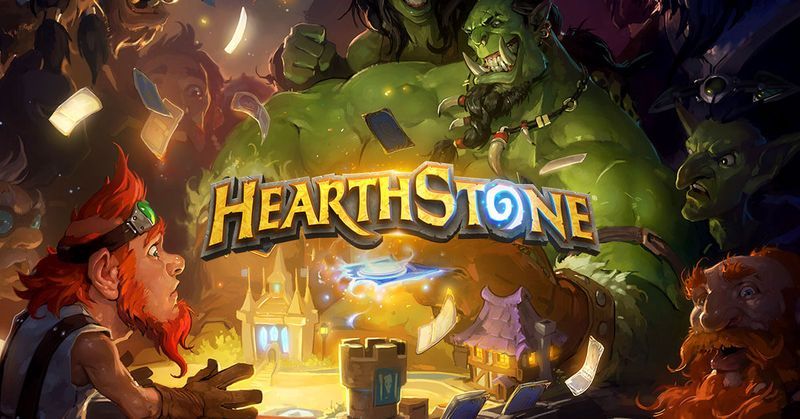Mặc dù điều này có vẻ không phải là vấn đề quá nghiêm trọng, nhưng các video tự động phát trên các trang web có thể trở nên cực kỳ khó chịu theo thời gian. Chúng làm chậm trải nghiệm duyệt web của bạn, cản trở và khiến bạn mất tập trung khi bạn cố gắng đóng hoặc dừng chúng nhiều lần. Một đoạn quảng cáo ồn ào có thể đột ngột xuất hiện và khiến bạn giật mình mà không có lý do. Tệ hơn nữa, bạn có thể không muốn những người xung quanh biết rằng bạn đang duyệt web, đặc biệt là vào lúc 3 giờ sáng. hoặc khi ai đó đang học.
Hơn nữa, một trang web có thể sử dụng tự động phát cho nội dung không phù hợp có thể hoặc không thể kiểm soát được. Nếu vẫn chưa đủ, nhiều video tự động phát sẽ theo bạn (ở dạng thu nhỏ) khi bạn cuộn xuống trang. Cuối cùng, video tiêu tốn băng thông dữ liệu của bạn theo thời gian và kết nối chậm sẽ làm tình hình trở nên tồi tệ hơn.
Bài viết này thảo luận về khả năng dừng tự động phát trên video trong Chrome.
Có thể tắt video tự động phát trong Chrome không?
Để cắt thẳng vào cuộc rượt đuổi, hiện tại bạn không thể tắt tự động phát trong các trang web sử dụng Chrome , ít nhất là không phải do cài đặt tích hợp sẵn. Kể từ khi Google xóa tùy chọn tự động phát, người dùng Chrome đã không có giải pháp. Nhiều trình duyệt khác đã làm theo để không hỗ trợ tắt video tự động phát.
Bất kể có một số tùy chọn có sẵn cho mỗi thiết bị.
Đầu tiên, bạn có thể tìm thấy tiện ích mở rộng hiện tại sẽ tắt video tự động phát. Tuy nhiên, chúng liên tục bị các nhà phát triển bỏ rơi do thiết kế luôn thay đổi của Chrome và các bản cập nhật khiến chúng không hoạt động bình thường.
Thứ hai, bạn có thể tắt âm thanh trên các trang web được chọn để làm cho video tự động phát ít gây mất tập trung hơn và khó chịu.
làm thế nào để tạo ra một phiến đá mịn
Điều duy nhất mà người dùng Chrome có thể làm là giảm tác động của những video tự động phát gây phiền nhiễu đó khi lướt web và hai tùy chọn trên sẽ giúp ích cho việc đó.
Dưới đây là bảng phân tích về hai tùy chọn để kiểm soát video tự động phát trong Chrome trên các thiết bị khác nhau.
Cách tắt video tự động phát của Chrome trên trang web trong Windows 10

Bạn không thể ngăn video tự động phát trong Chrome bằng cài đặt tích hợp nhưng bạn có thể sử dụng tiện ích mở rộng của bên thứ ba. Đây là giả định rằng bạn tìm thấy một. Chúng thường bị người tạo/nhà phát triển bỏ qua hoặc xóa do các bản cập nhật và thay đổi của Chrome liên tục chặn ứng dụng hoạt động bình thường. Sự sụp đổ của Flash và việc chuyển sang HTML5 cũng đóng một vai trò trong các tiện ích mở rộng chống tự động phát.
Tại sao nó xảy ra? Có lẽ đó là vì các video tự động phát là một công cụ kiếm tiền tuyệt vời cho Google khi họ nhận được phần chia của mình. Tuyên bố này chỉ là suy đoán, nhưng nó có thể là gì khác? Google Chrome từng có tính năng này và đã loại bỏ nó, khiến hàng nghìn người chuyển sang các trình duyệt khác nhau đề nghị dừng tự động phát trên các trang web.
Dưới đây là một số tiện ích mở rộng hiện tại dừng tự động phát video trong Chrome trong Windows 10/11.
#1. Sử dụng ‘AutoplayStopper’

AutoplayStopper là tiện ích mở rộng của Chrome tự động tạm dừng mọi video tự động phát trong trang web. Ứng dụng đã được cập nhật vào ngày 27 tháng 7 năm 2021, khiến nó trở thành tiện ích mở rộng mới nhất để lựa chọn. Ứng dụng này chặn video Flash cũ và thẻ video HTML5 mới hơn. Các tùy chọn tùy chỉnh bao gồm cho phép một số trang web tự động phát trong khi chặn phần còn lại, tắt tự động phát ở mọi nơi và chặn phát hiện Flash khi tải trang. Bạn cũng có thể thay đổi cài đặt của một trang trên cơ sở mỗi phiên, nghĩa là nó sẽ hoàn nguyên vào lần mở trang tiếp theo.
2. Sử dụng 'Tắt Tự động phát HTML5 (Đã tải lại)'

Tiện ích Tắt tính năng Tự động phát HTML5 (Đã tải lại) dành cho Chrome là một ứng dụng không chỉ chặn tính năng tự động phát HTML5 mà còn kết nối với API JavaScript để kiểm soát các hành vi mô phỏng và cho phép hạn chế kiểm soát phương tiện. Ứng dụng được cập nhật lần cuối vào ngày 28 tháng 1 năm 2020, vì vậy ứng dụng này có thể hoạt động hoặc không phù hợp với nhu cầu của bạn.
3. Sử dụng 'Trình chặn tự động phát HTML5'

Trình chặn tự động phát HTML5 là một tiện ích mở rộng của Chrome tập trung vào việc chặn các video tự động phát sử dụng HTML5, thay thế các tùy chọn Flash cũ. Lưu ý rằng ứng dụng này không còn được quản lý nữa; lần cập nhật gần đây nhất là vào ngày 24 tháng 12 năm 2019. Bất kể trạng thái hiện tại như thế nào, bạn có thể thử bản cập nhật này nhưng bản cập nhật này chỉ chặn các thẻ video HTML5. Do đó, các trang web cũ hơn, lỗi thời vẫn có thể tự động phát một số video nếu chúng sử dụng Flash và nó hiện được cài đặt trên PC của bạn.
Cách tắt âm thanh trên video tự động phát bằng Chrome trên Android
Vì bạn không thể tắt video tự động phát bằng các cài đặt có sẵn trong Chrome trên Android, tắt âm thanh trên chúng là một giải pháp thay thế. Để làm như vậy, hãy làm theo các bước dưới đây.
- Mở trình duyệt Chrome trên điện thoại hoặc máy tính bảng Android của bạn.

- Chạm vào ' Tùy chọn ” ở góc trên cùng bên phải (ba dấu chấm dọc).

- Trong menu xuất hiện, chạm vào “ Cài đặt ” gần cuối.

- Thao tác này sẽ mở một tab mới trên “ Cài đặt ' trang. Vỗ nhẹ ' Cài đặt Trang web .”

- Vỗ nhẹ ' Âm thanh .”

- Trên công tắc bật tắt bên cạnh “Cho phép các trang web phát âm thanh”, hãy nhấn vào 'thanh trượt' để bật tùy chọn “ tắt ” để vô hiệu hóa tất cả các trang web hoặc “ TRÊN ” để thêm các ngoại lệ trang web sẽ bị tắt. Gõ vào “THÊM NGOẠI LỆ TRANG WEB” nếu bạn bật tính năng này.

- Nếu bạn đã bật hoặc để tùy chọn ở trên bật, hãy thêm URL và chạm vào 'Thêm vào.'

Giờ đây, âm thanh sẽ không làm phiền bạn bất cứ khi nào video bắt đầu phát tự động trên trang web đã chỉ định.
Nếu bạn thấy một số trang web gây phiền nhiễu, bạn có thể nhanh chóng tắt tiếng chúng bằng cách lặp lại quy trình trên.
Cách tắt âm thanh trên video tự động phát bằng Chrome trên iOS/iPhone
Giống như Android, bạn không thể tắt tự động phát video bằng các chức năng dựng sẵn, nhưng bạn có thể tắt âm thanh. Đây là cách thực hiện.
- Khởi động ứng dụng Google Chrome trên iPhone hoặc iPad của bạn.

- Nhấn vào ba dấu chấm dọc để mở “ Tùy chọn ' thực đơn.

- Bây giờ hãy nhấn Cài đặt.

- Thao tác này sẽ mở trang Cài đặt; chạm vào ' Quyền riêng tư và bảo mật ” trong menu bên trái.

- Vỗ nhẹ ' Cài đặt Trang web ” trên màn hình chính.

- Bây giờ hãy nhấn “ Cài đặt nội dung bổ sung .”

- Vỗ nhẹ ' Âm thanh .”

- Bên cạnh các ' Cho phép trang web phát âm thanh ” tùy chọn là một công tắc bật tắt. Biến nó “ tắt ” để tắt âm thanh video tự động phát trên tất cả các trang web hoặc tắt nó “ TRÊN ” để thêm các ngoại lệ không phát âm thanh.

MỘT ' Tắt tiếng ” phần dưới “ Âm thanh ” menu cho phép bạn chỉ tắt tiếng các trang web cụ thể. Ví dụ: bạn có thể không phản đối video tự động phát mà chỉ phản đối một hoặc hai trang web khá tích cực với những video này. Trong trường hợp đó, bạn chỉ có thể tắt tiếng những trang web đó trong khi để yên những trang còn lại.
Cách tắt âm thanh trên video tự động phát bằng Chrome trên Windows 10
Không thể tắt tiếng video tự động phát trong Chrome dành cho Windows 10/11 trừ khi bạn thử một trong các tiện ích mở rộng có sẵn của Chrome. Tuy nhiên, bạn có thể tắt âm thanh bằng các bước tương tự như phiên bản di động.
- Mở Google Chrome trên máy tính của bạn.

- Nhấp vào biểu tượng ba dấu chấm dọc ở góc trên cùng bên phải của Chrome.

- Trong menu xuất hiện, nhấp vào nút “ Cài đặt ' lựa chọn.

- Trang Cài đặt hiện sẽ tải dưới dạng một tab mới trong Chrome. Trong menu bên trái, nhấp vào “ Quyền riêng tư và bảo mật. “

- Trong menu chính, nhấp vào nút “ Cài đặt Trang web ' lựa chọn.

- Bây giờ bấm vào “ Cài đặt nội dung bổ sung ,” nó phải ở cuối trang.

- Nhấp chuột ' Âm thanh .”

- rời khỏi “ Cho phép trang web phát âm thanh ” tùy chọn trên. Tắt tiếng các trang web phát âm thanh bằng cách nhấp vào nút “ Thêm vào ” bên cạnh nút “ Tắt tiếng ' lựa chọn.

Tất nhiên, bạn có thể thêm các ngoại lệ vào danh sách Tắt tiếng, cho phép bạn tắt tiếng một số trang web. Tất cả các trang web khác sẽ tự động phát video như trước đây. Chỉ cần nhấp vào Thêm trong phần Tắt tiếng và nhập địa chỉ của trang web.
Cách tắt âm thanh trên video tự động phát bằng Chrome trên máy Mac
Một lần nữa, bạn không thể tắt video tự động phát trên các trang web Chrome có tùy chọn tích hợp nhưng bạn có thể tắt âm thanh trên tất cả các trang web trong Chrome trên máy tính Mac của mình bằng các bước được nêu bên dưới.
- Mở Chrome trên máy Mac của bạn.

- Nhấp vào biểu tượng ba dấu chấm ở góc trên cùng bên phải của cửa sổ Chrome.

- Thao tác này sẽ mở cửa sổ bật lên menu của Chrome. Tìm kiếm ' Cài đặt ” ở dưới cùng của menu và nhấp vào nó.

- Giờ đây, Chrome sẽ mở trang Cài đặt trong tab mới. Nhấp chuột ' Quyền riêng tư và bảo mật ” trong menu bên trái.

- Nhấn vào ' Cài đặt Trang web ” tùy chọn trên màn hình chính.

- Tiếp tục xuống trang, bạn sẽ tìm thấy “ Cài đặt nội dung bổ sung , hãy nhấp vào đó.

- Nhấp chuột ' Âm thanh .”

- Cuối cùng, kích hoạt “Tắt tiếng các trang web phát âm thanh…” tính năng bằng cách nhấp vào chuyển đổi liền kề.

Bật tùy chọn tắt tiếng cho một số trang web sẽ tắt tất cả âm thanh để giúp giải quyết sự khó chịu của các video bị ép buộc nhưng phương tiện vẫn phát. Đối với những người cần âm thanh, hãy thêm chúng vào danh sách Cho phép trong menu Âm thanh.
Nếu bạn chỉ gặp một vài trang web có video tự động phát, thì việc tắt tiếng tất cả các trang web có thể không phù hợp với bạn. Nếu đúng như vậy, bạn có thể tắt tiếng một số trang web bằng cách thêm chúng vào danh sách Tắt tiếng của menu Âm thanh.
Cách tắt âm thanh trên video tự động phát bằng Chrome trên Chromebook
So với các nền tảng khác, việc tắt âm thanh của trang web gần như giống hệt nhau trên Chromebook. Vì bạn không thể tắt tính năng tự động phát trong Chrome bằng cài đặt tích hợp, nên tắt âm thanh là tùy chọn trực tiếp duy nhất của bạn trừ khi bạn sử dụng tiện ích mở rộng trình vô hiệu hóa tính năng tự động phát video. Dưới đây là cách tắt âm thanh Chrome trong video tự động phát trên Chromebook.
máy tính cũ cho Windows 10
- Mở Chrome trên Chromebook của bạn.

- Nhấp vào menu ba chấm ở góc trên cùng bên phải, sau đó nhấp vào “ Cài đặt .”

- Trong menu bên trái, nhấp vào “ Quyền riêng tư và bảo mật .”

- Bây giờ bấm vào “ Cài đặt Trang web ” trên màn hình chính.

- Vỗ nhẹ ' Cài đặt nội dung bổ sung .”

- Tìm “ Âm thanh ” tùy chọn và nhấp vào nó.

- Bước cuối cùng là bật tùy chọn Tắt tiếng trang web phát âm thanh bằng cách nhấp vào nút chuyển đổi.

Tùy thuộc vào sở thích lướt web của bạn, có thể bạn sẽ cần một số trang web nhất định để tiếp tục phát âm thanh. Thêm họ vào danh sách “Cho phép” để cho phép họ làm như vậy. Điều này giả định rằng bạn đã tắt tùy chọn âm thanh. Bạn có thể tìm thấy nó ngay bên dưới tùy chọn Tắt tiếng các trang phát âm thanh.
Nếu bạn không gặp bất kỳ vấn đề nào với hầu hết các trang web về vấn đề này, bạn có thể chặn những trang mà bạn thấy khó chịu.
—–
Hy vọng rằng giờ đây bạn đã biết cách giảm thiểu những phiền toái của video tự động phát, cho dù sử dụng tiện ích mở rộng của bên thứ ba hay tắt âm thanh, vì bạn không thể loại bỏ chúng. Chrome cho phép bạn tắt âm thanh trên bất kỳ trang web nào. Tất nhiên, tắt video tự động phát trực tiếp trong Chrome sẽ tốt hơn nhiều, nhưng tắt tiếng là tất cả những gì bạn có được ngoài các tiện ích mở rộng cũ. Giả sử bạn không thích cách Google giải quyết các video tự động phát trên các trang web. Trong trường hợp đó, bạn luôn có thể chuyển sang Microsoft Edge, Mozilla Firefox, Opera hoặc một trình duyệt khác hỗ trợ tính năng này.
Bạn đã tắt tiếng trang web trong Chrome chưa? Đây có phải là một giải pháp hợp lý cho bạn trong cuộc chiến chống lại các video tự động phát không? Hãy chia sẻ kinh nghiệm của bạn trong phần bình luận bên dưới.