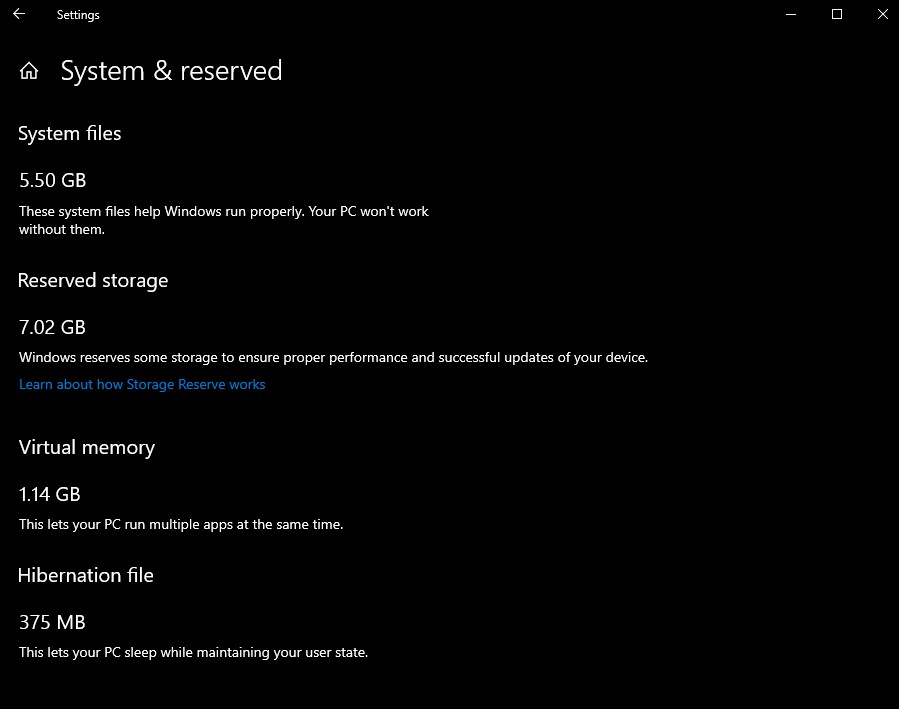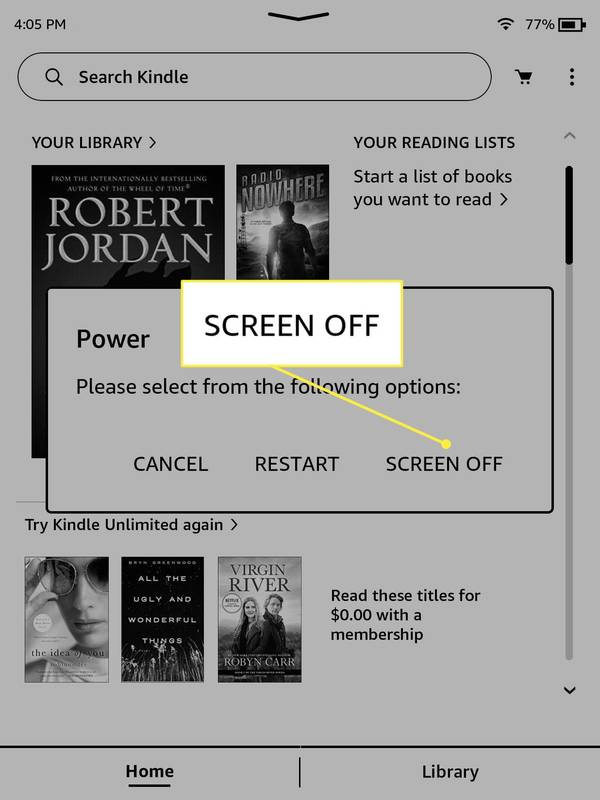Minecraft không phải là trò chơi đắt nhất trên thị trường. Tuy nhiên, 20 đô la là 20 đô la, đặc biệt đối với những người chơi mới có thể muốn chơi thử trò chơi trước khi mua nó với giá đầy đủ. Chúng tôi đã tạo hướng dẫn này để giúp bạn chơi trò chơi miễn phí.

Trong bài viết này, chúng tôi sẽ chia sẻ một số cách tải xuống Minecraft miễn phí trên thiết bị di động, máy tính Windows và Mac. Ngoài ra, chúng tôi sẽ giải thích cách thiết lập tài khoản Minecraft và chơi trò chơi với bạn bè trên máy chủ cục bộ hoặc bên ngoài.
Tải xuống Minecraft miễn phí
Hướng dẫn chơi phiên bản Minecraft miễn phí khác nhau đáng kể tùy thuộc vào hệ điều hành trên thiết bị của bạn – hãy tìm hướng dẫn phù hợp bên dưới.
điện thoại Iphone
Đáng buồn thay, tải xuống phiên bản Minecraft chính thức trên iPhone miễn phí là điều không thể. Có rất nhiều trang web cung cấp bản tải xuống Minecraft Pocket Edition miễn phí cho iPhone nhưng chúng tôi không thể đề xuất bất kỳ tùy chọn cụ thể nào. Luôn có khả năng bị nhiễm vi-rút khi cài đặt các trò chơi vi phạm bản quyền và bạn nên nhận thức được hậu quả. Tuy nhiên, phiên bản miễn phí của trò chơi có sẵn cho máy tính Windows và Mac. Nếu bạn sở hữu PC hoặc máy tính xách tay chạy trên một trong những hệ điều hành này, hãy tìm hướng dẫn cài đặt Minecraft miễn phí bên dưới.
Android
Bản dùng thử miễn phí Minecraft Pocket Edition hiện có sẵn cho người dùng Android. Thực hiện theo các bước dưới đây để yêu cầu nó:
- thăm chính thức Trang Minecraft và nhấp vào biểu tượng Android . Sau đó, bạn sẽ được chuyển hướng đến Google Play.
- Nhấp chuột Cài đặt và đợi game tải lên.
- Mở trò chơi trên điện thoại của bạn và đăng ký hoặc đăng nhập vào tài khoản hiện có để bắt đầu chơi.
Bản dùng thử miễn phí chỉ kéo dài trong 90 phút, nhưng có một cách để kéo dài nó vô tận. Đây là cách để làm điều đó:
- Dừng chơi trước khi 90 phút dùng thử kết thúc. Chúng tôi khuyên bạn nên chơi không quá 80 phút để đảm bảo bạn có đủ thời gian cho các bước tiếp theo.
- Thoát và cứu thế giới Minecraft hiện tại của bạn.
- Tạo một thế giới mới hoặc sao chép thế giới trước đó của bạn. Bạn có thể chơi trong đó thêm <90 phút nữa. Sau đó, bạn sẽ phải lặp lại quy trình một lần nữa. Thời gian không được tính khi bạn thoát khỏi trò chơi.
Ghi chú: Bản dùng thử miễn phí Minecraft Pocket Edition có sẵn ở Hoa Kỳ nhưng có thể không hoạt động ở các quốc gia khác.
cửa sổ 10
Cách đầu tiên để chơi Minecraft miễn phí là sử dụng TLauncher. Phần khó khăn ở đây là việc sử dụng TLauncher là trái với Thỏa thuận người dùng của Minecraft. Trang web tải xuống cũng có thể chứa vi-rút, vì vậy chúng tôi khuyên bạn nên sử dụng VPN và phần mềm chống vi-rút để bảo vệ PC của bạn trong quá trình cài đặt. Thực hiện theo các bước bên dưới để cài đặt Minecraft bằng TLauncher:
- đi đến Trang tải xuống Minecraft và bấm vào Tải xuống . Đó là một văn bản nhỏ nằm bên dưới Lấy nó ngay cái nút.
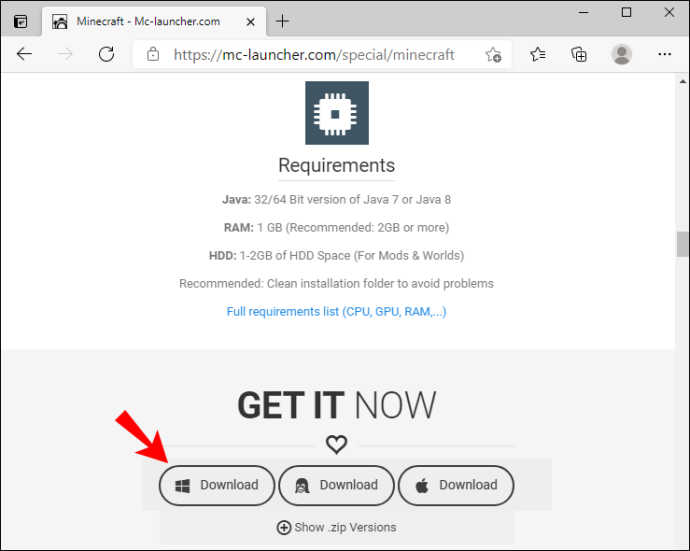
- Sau khi được chuyển hướng đến một trang mới, hãy nhấp vào Yêu cầu liên kết tải xuống .
- Trên một trang mới, chọn tùy chọn tải xuống cho Windows (tệp .exe).
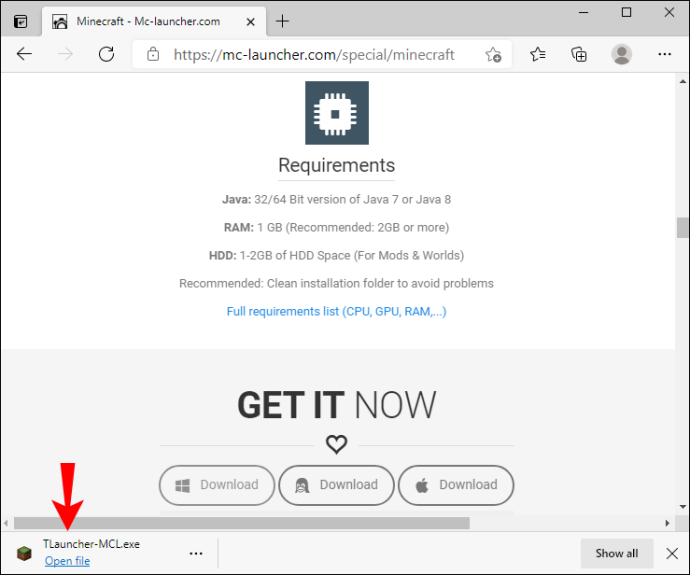
- Sau khi tệp được tải lên, hãy nhấp vào biểu tượng trình khởi chạy hai lần để chạy tệp.
- Trong cửa sổ cài đặt launcher, mở rộng menu thả xuống và chọn Tạo và quản lý tài khoản .
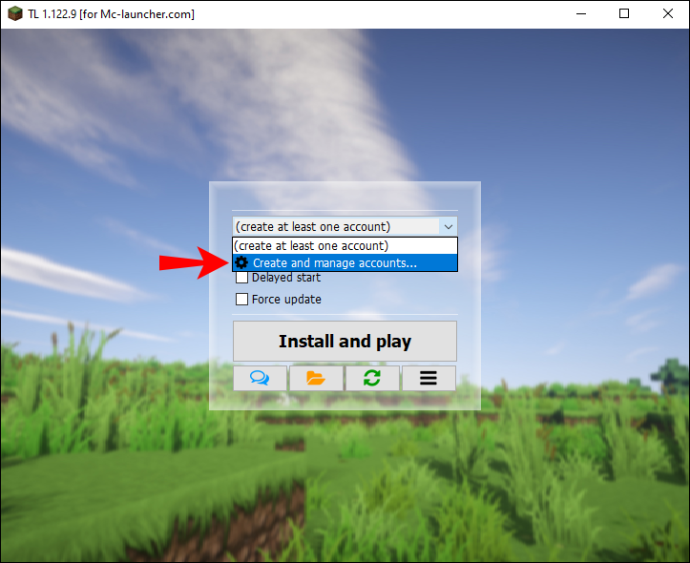
- Nhấn vào biểu tượng dấu cộng màu xanh để đăng ký tài khoản, sau đó chọn Miễn phí (không có mật khẩu) . Thực hiện theo các hướng dẫn trên màn hình. Tùy chọn, nhấp vào tài khoản mojang.com nếu bạn đã sở hữu một tài khoản.
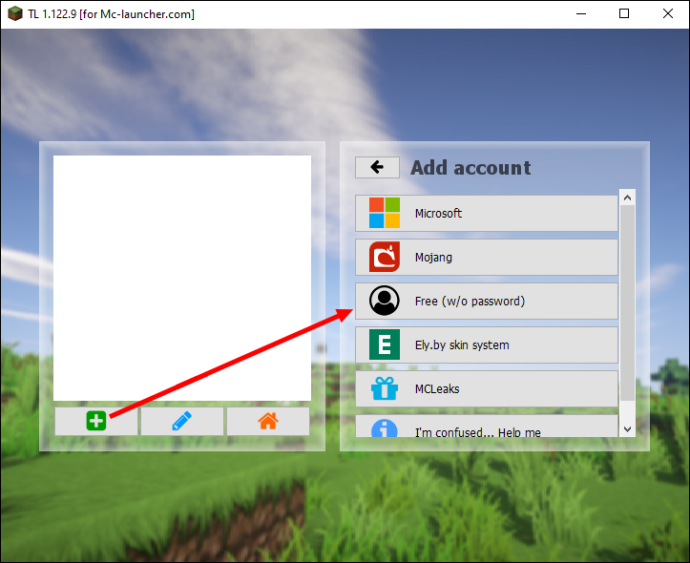
- Chọn tài khoản của bạn và nhấp vào màu cam biểu tượng ngôi nhà để đăng nhập.
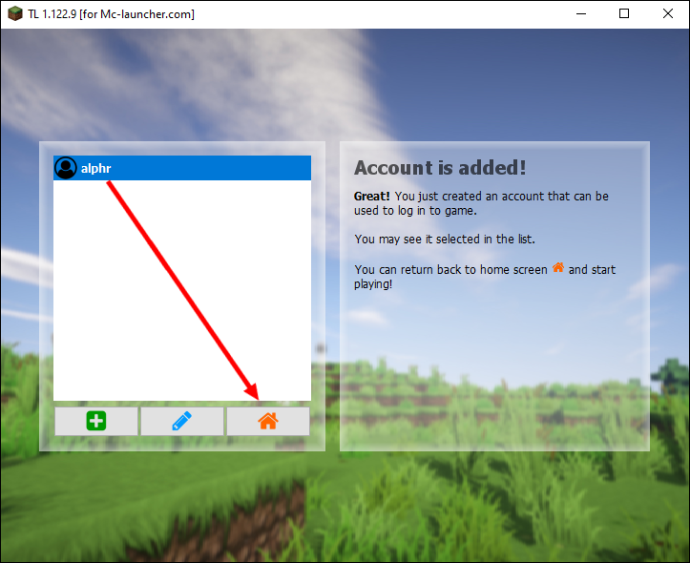
- Khi bạn đã đăng nhập vào tài khoản của mình và được chuyển hướng trở lại cửa sổ cài đặt, hãy chọn phiên bản Minecraft mà bạn muốn cài đặt từ menu thả xuống.
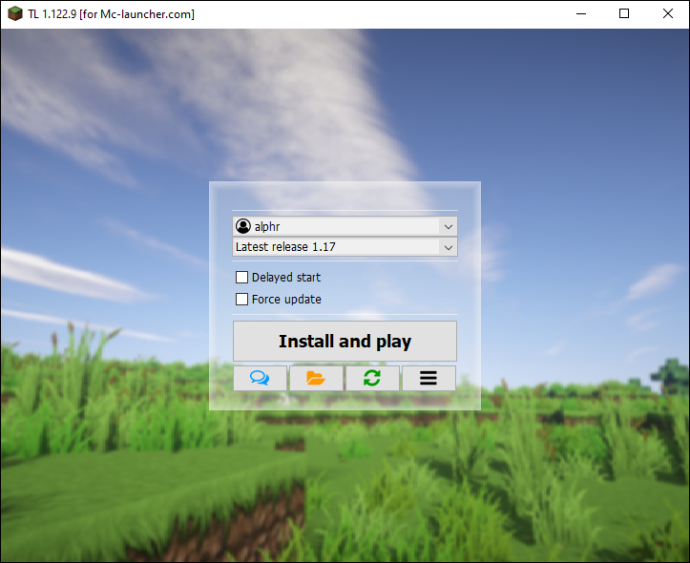
- Nhấp chuột Cài đặt và chơi và đợi quá trình cài đặt kết thúc. Sau đó, khởi chạy trò chơi và bắt đầu chơi.
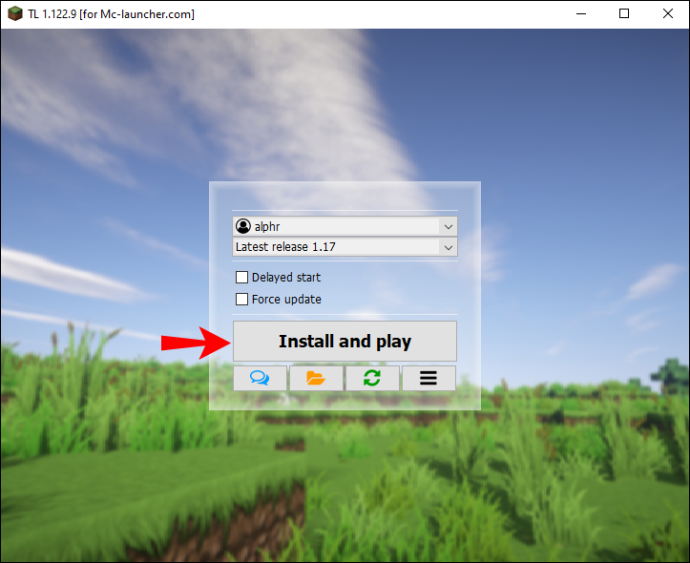
Nếu không muốn mạo hiểm với sự an toàn của máy tính, bạn có thể chơi bản demo Minecraft chính thức miễn phí trong 100 phút. Đây không phải là nhiều, nhưng nó đủ để bạn quyết định xem phiên bản đầy đủ có đáng để trả tiền hay không. Đây là cách cài đặt bản demo Minecraft:
- Truy cập trang web chính thức của Minecraft và nhấp vào Tải xuống cho Windows để tải xuống tệp cài đặt demo.
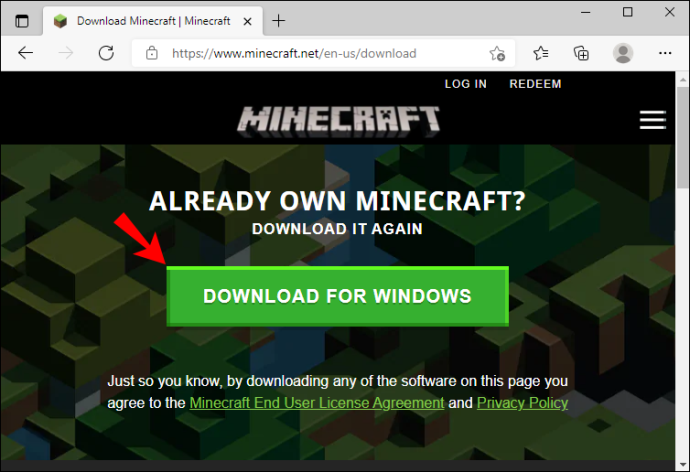
- Sau khi tệp được tải xuống, hãy nhấp vào tệp đó hai lần để chạy quá trình cài đặt.
- Thực hiện theo các hướng dẫn trên màn hình.
- Khi Trình khởi chạy Minecraft được cài đặt, hãy nhấp vào biểu tượng của nó hai lần để mở. Bạn có thể tìm thấy biểu tượng trên màn hình của mình hoặc trong menu bắt đầu .
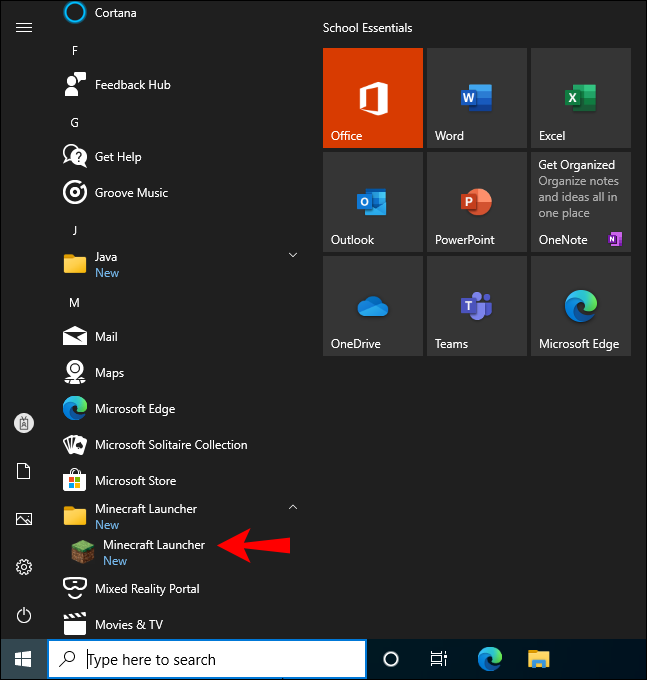
- Nhấp chuột Đăng ký , sau đó đăng ký tài khoản Minecraft mới hoặc đăng nhập vào tài khoản hiện có.
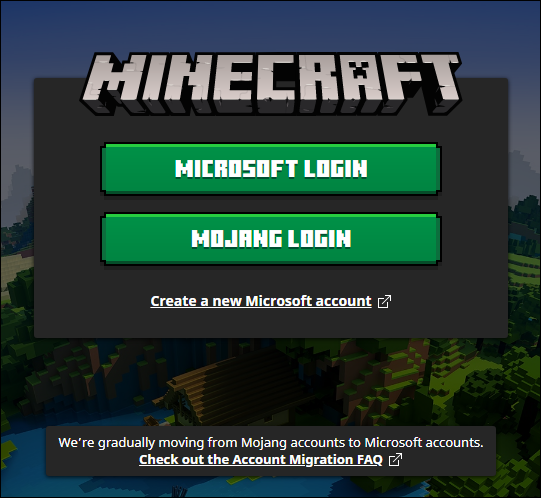
- Sau khi đăng nhập, nhấp vào Chơi thử . Thời gian demo 100 phút có thể kéo dài đến năm ngày. Khi nó hết hạn, bạn sẽ phải mua phiên bản đầy đủ.
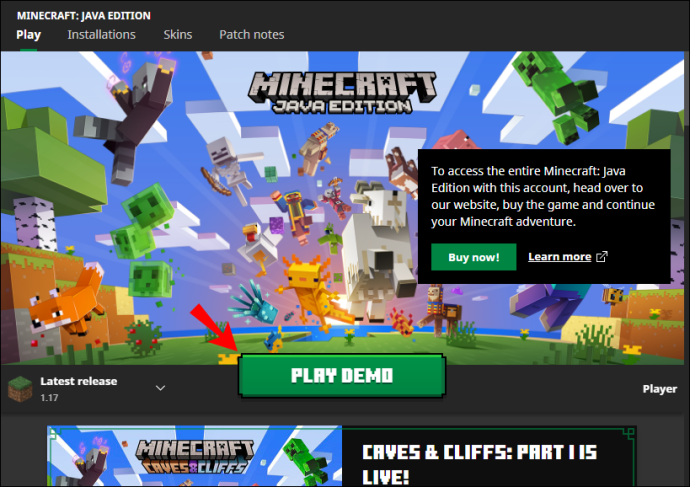
Cuối cùng, bạn có thể chơi miễn phí phiên bản Minecraft Classic 2009 chính thức trong thời gian không giới hạn. Thực hiện theo các bước dưới đây để cài đặt nó:
- Tải xuống tập tin cài đặt.
- Nhập tên người dùng của bạn.
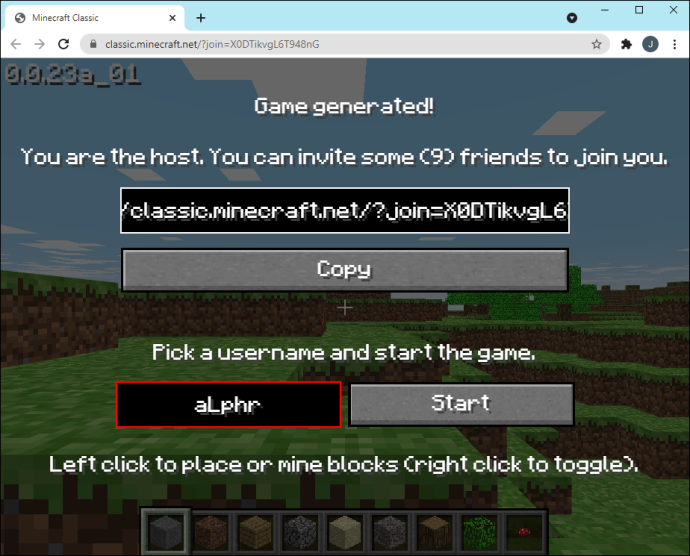
- Nhấp chuột Bắt đầu , và bạn đã sẵn sàng để đi.
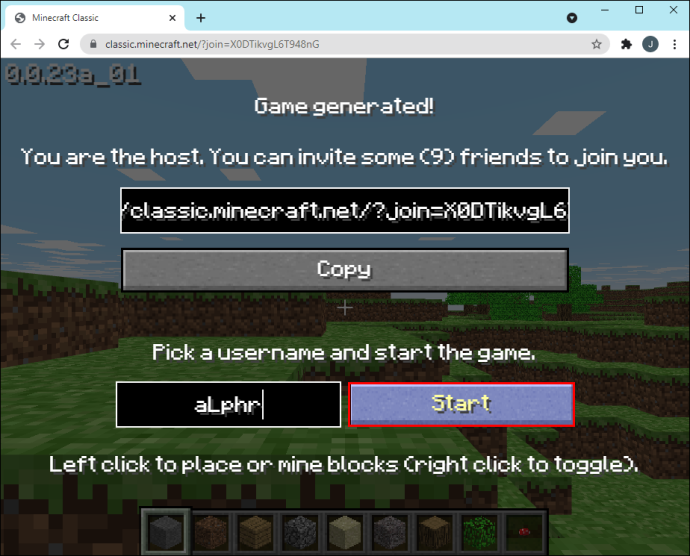
Mac
Giống như người dùng Windows, người chơi Mac Minecraft có ba tùy chọn để chơi trò chơi miễn phí. Đầu tiên là cài game bằng TLauncher:
- Chuyển đến tải xuống Minecraft trang và bấm vào Tải xuống . Đó là một văn bản nhỏ nằm bên dưới Lấy nó ngay cái nút.
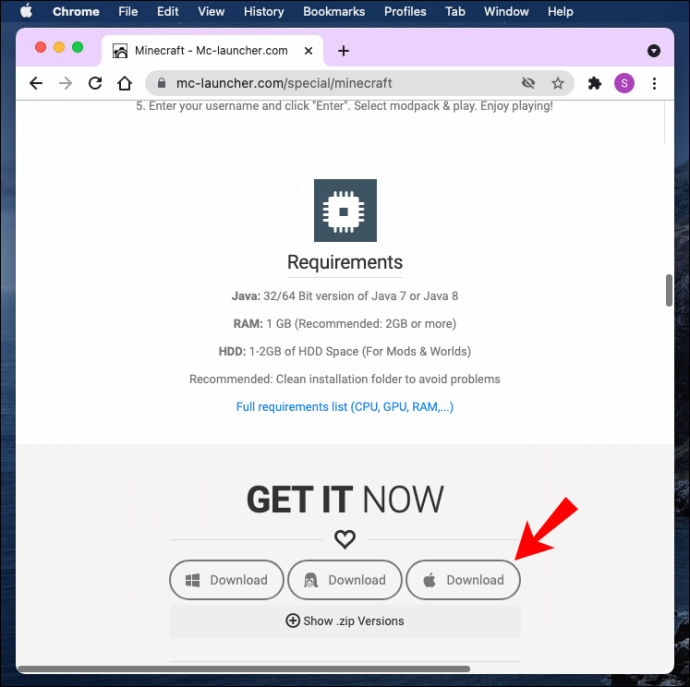
- Sau khi được chuyển hướng đến một trang mới, hãy nhấp vào Yêu cầu liên kết tải xuống .
- Trên một trang mới, chọn tùy chọn tải xuống cho Mac (tệp .jar). Đảm bảo bạn có phiên bản Java mới nhất để chạy tệp.
- Sau khi tệp được tải lên, hãy nhấp vào biểu tượng trình khởi chạy hai lần để chạy tệp.
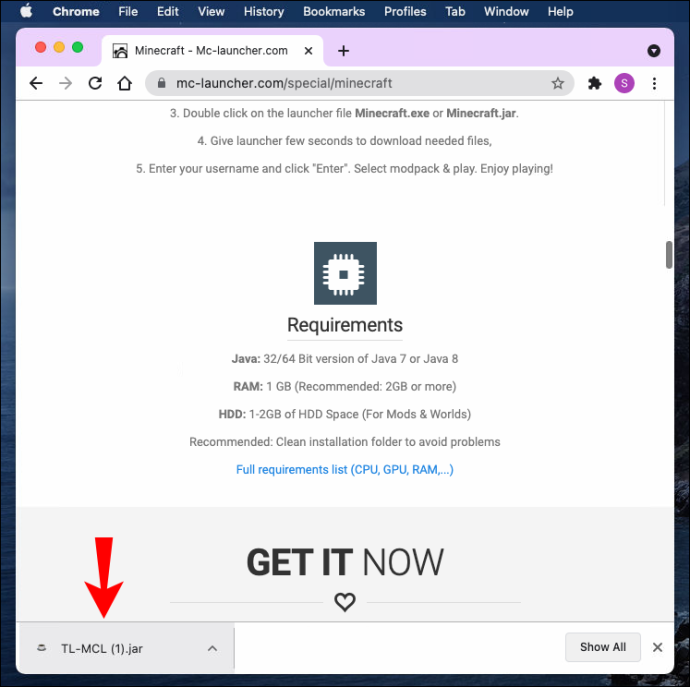
- Trong cửa sổ cài đặt launcher, mở rộng menu thả xuống và chọn Tạo và quản lý tài khoản .
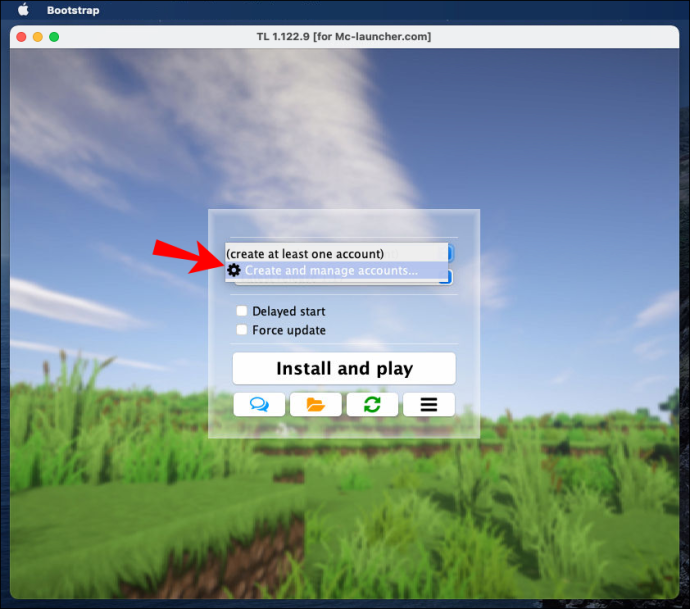
- Nhấn vào biểu tượng dấu cộng màu xanh để đăng ký tài khoản, sau đó chọn Miễn phí (không có mật khẩu) . Thực hiện theo các hướng dẫn trên màn hình. Tùy chọn, nhấp vào tài khoản mojang.com nếu bạn đã sở hữu một tài khoản.
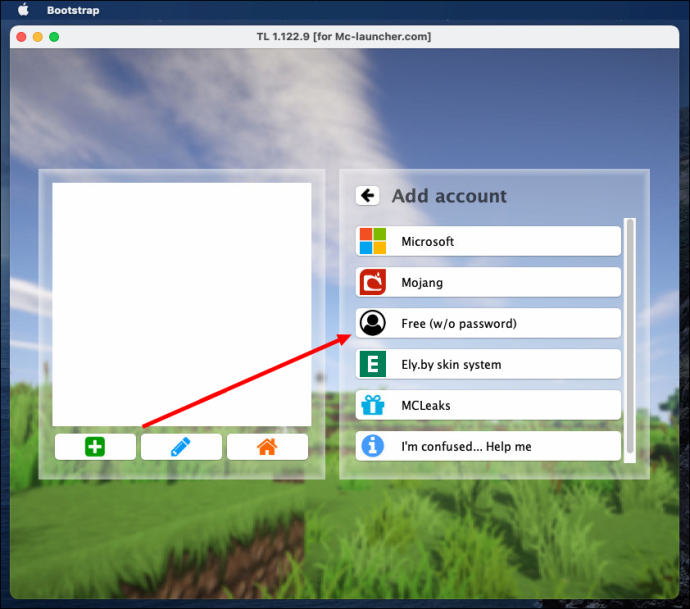
- Chọn tài khoản của bạn và nhấp vào biểu tượng ngôi nhà màu cam để đăng nhập.
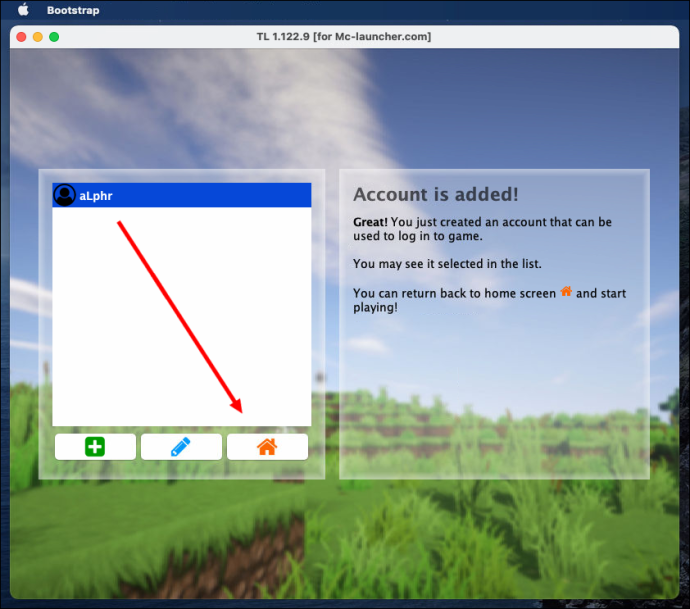
- Khi bạn đã đăng nhập vào tài khoản của mình và được chuyển hướng trở lại cửa sổ cài đặt, hãy chọn phiên bản Minecraft mà bạn muốn cài đặt từ menu thả xuống.
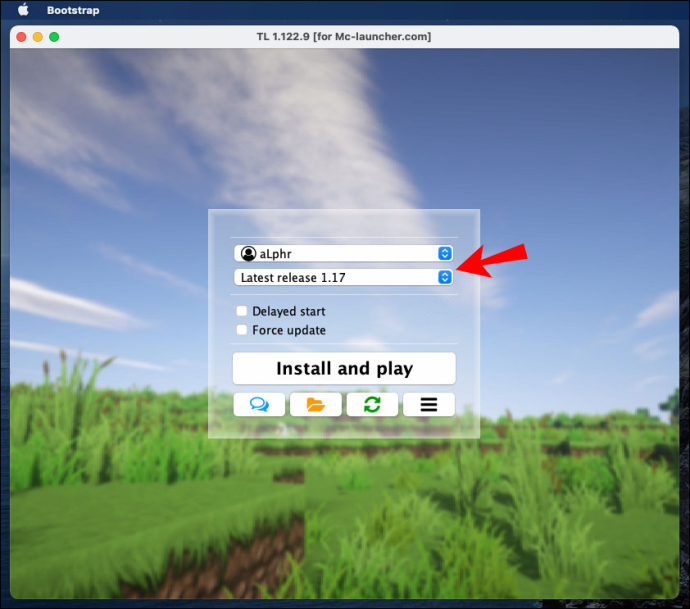
- Nhấp chuột Cài đặt và chơi và đợi quá trình cài đặt kết thúc. Sau đó, khởi chạy trò chơi và bắt đầu chơi.
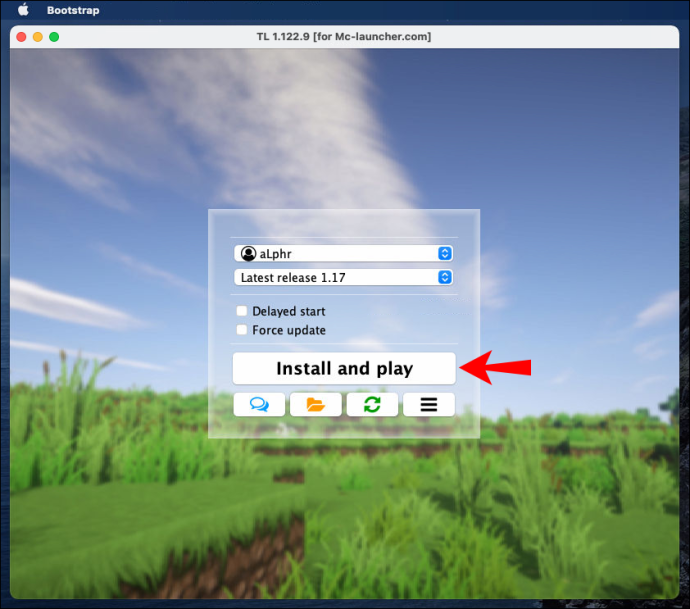
Tùy chọn thứ hai là chơi bản demo Minecraft chính thức dài 100 phút:
- Truy cập trang web chính thức của Minecraft và nhấp vào Tải xuống cho MacOS ĐẾN Tải xuống tập tin cài đặt demo.
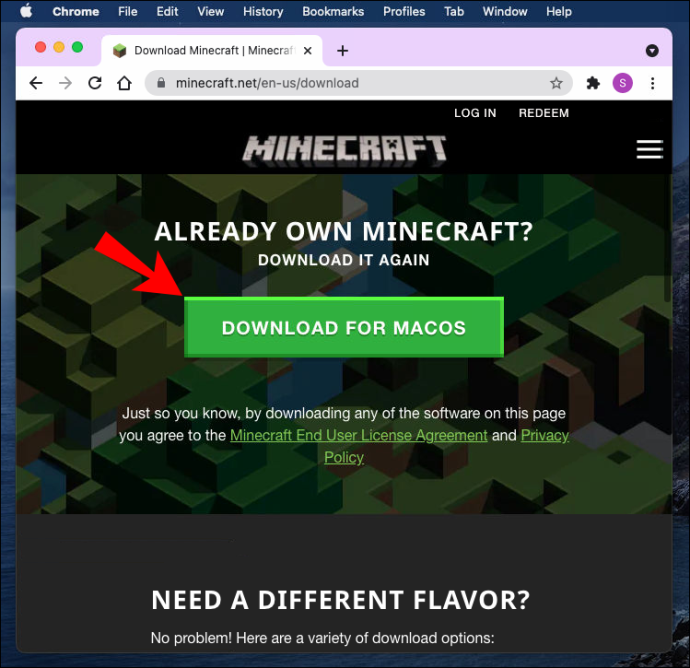
- Sau khi tệp được tải lên, hãy nhấp vào tệp đó hai lần để chạy quá trình cài đặt.
- Thực hiện theo các hướng dẫn trên màn hình.
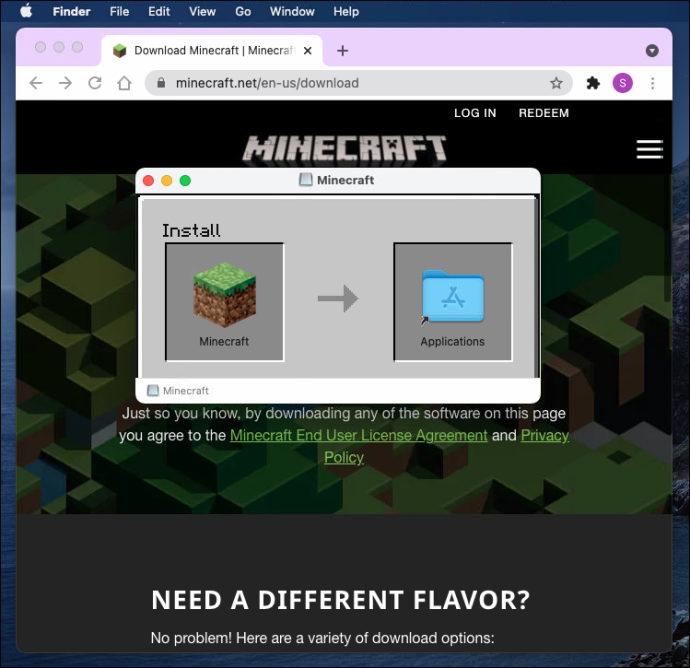
- Khi Trình khởi chạy Minecraft được cài đặt, hãy nhấp vào biểu tượng của nó hai lần để mở. Bạn có thể tìm thấy biểu tượng trong thư mục Ứng dụng.
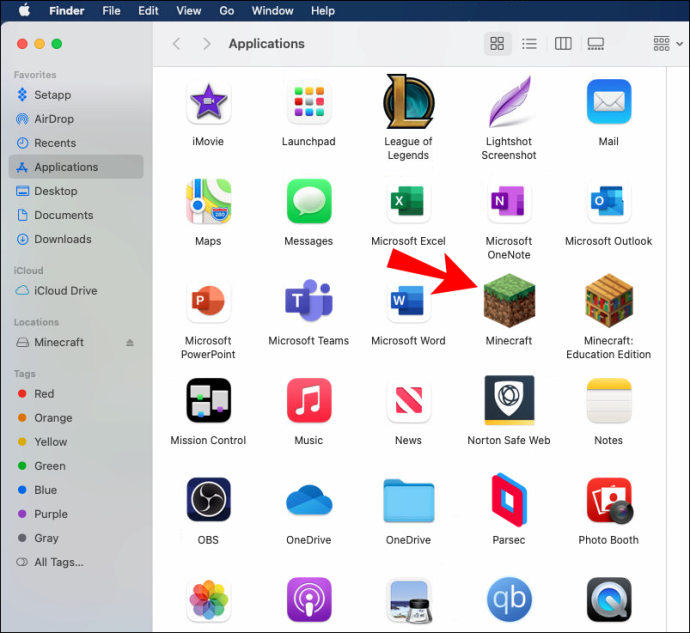
- Nhấp chuột Đăng ký , sau đó đăng ký tài khoản Minecraft mới hoặc đăng nhập vào tài khoản hiện có.
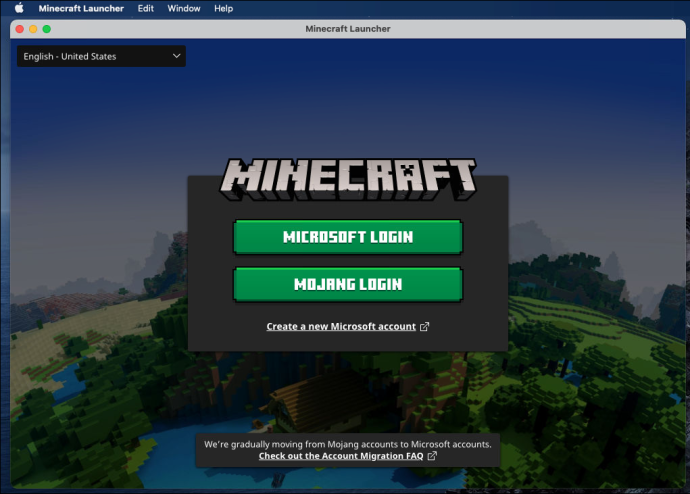
- Sau khi đăng nhập, nhấp vào Chơi thử . Thời gian demo 100 phút có thể kéo dài đến năm ngày. Khi hoàn tất, bạn sẽ phải mua phiên bản đầy đủ.
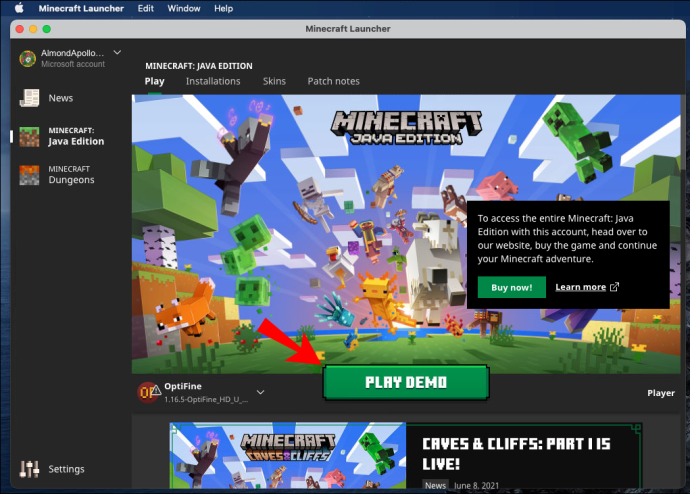
Tùy chọn cuối cùng là chơi phiên bản đầu tiên của Minecraft. Quá trình cài đặt cực kỳ đơn giản:
- Tải xuống tập tin cài đặt.
- Nhập tên người dùng của bạn.
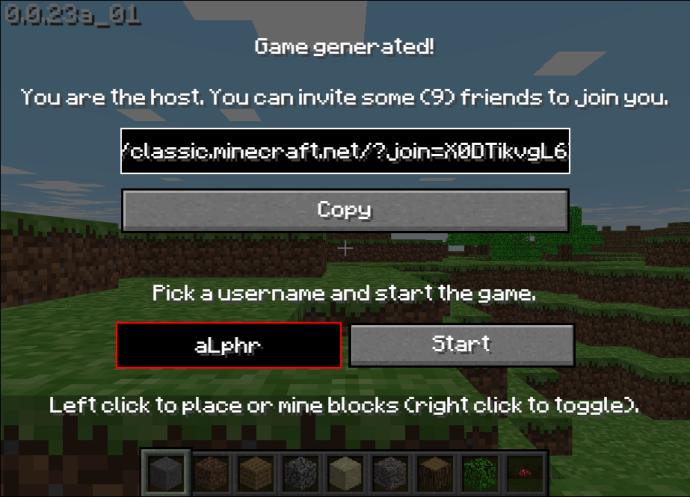
- Nhấp chuột Bắt đầu , và bạn đã sẵn sàng để đi.
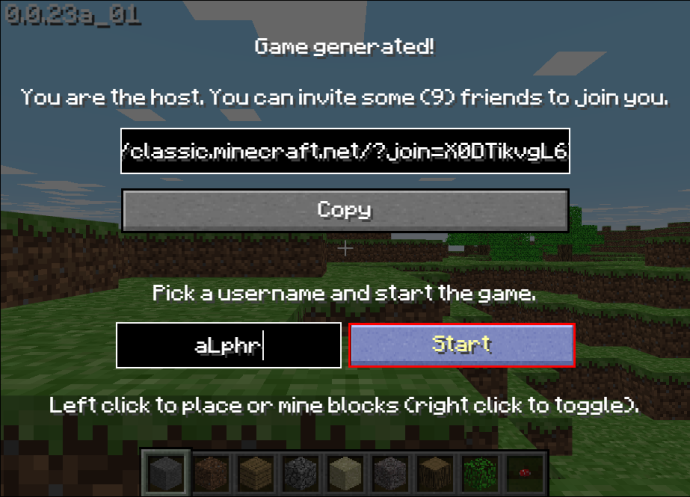
Làm cách nào để thiết lập tài khoản Minecraft?
Cần có tài khoản Minecraft để chơi bất kỳ phiên bản nào của trò chơi. Rất may, việc thiết lập tài khoản là miễn phí và bạn có thể sử dụng nó với phiên bản trò chơi miễn phí mà không gặp vấn đề gì. Các bước đều giống nhau, bất kể bạn đang sử dụng thiết bị nào.
- thăm chính thức Trang Minecraft và nhấp vào Đăng nhập nút nằm ở góc trên bên phải màn hình của bạn.
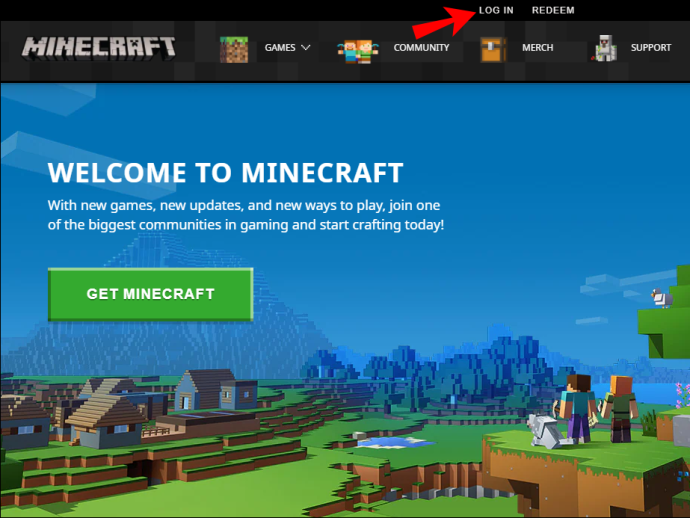
- Lựa chọn Đăng nhập bằng Microsoft nếu bạn sở hữu một tài khoản Microsoft. Quá trình đăng nhập sẽ diễn ra tự động; bạn không cần thực hiện thêm bước nào nữa.
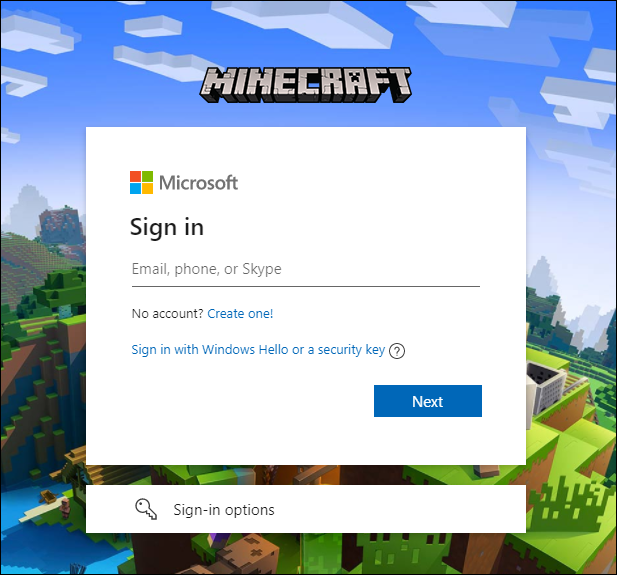
- Nếu bạn không có tài khoản Microsoft hoặc không muốn sử dụng tài khoản này, hãy chọn Đăng kí miễn phí .
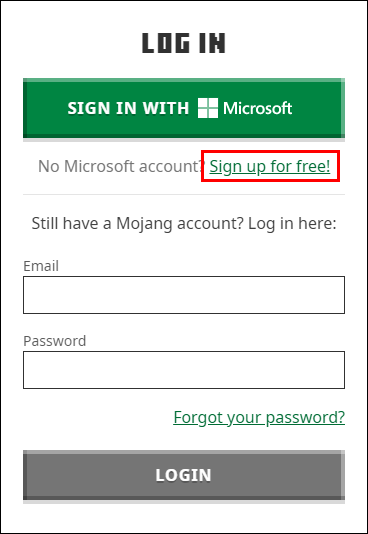
- Nhập địa chỉ email của bạn, sau đó nhấp vào Kế tiếp .
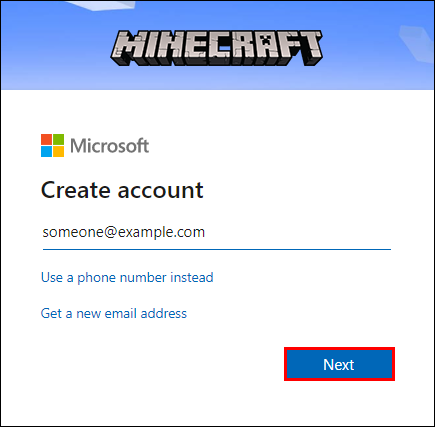
- Nhập mật khẩu của bạn và nhấp vào Kế tiếp .
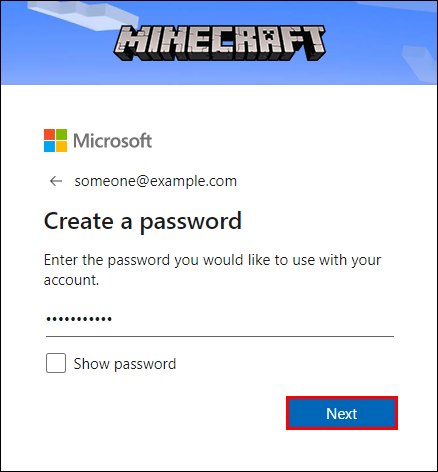
- Chọn khu vực và ngày sinh của bạn, sau đó nhấp vào Kế tiếp .
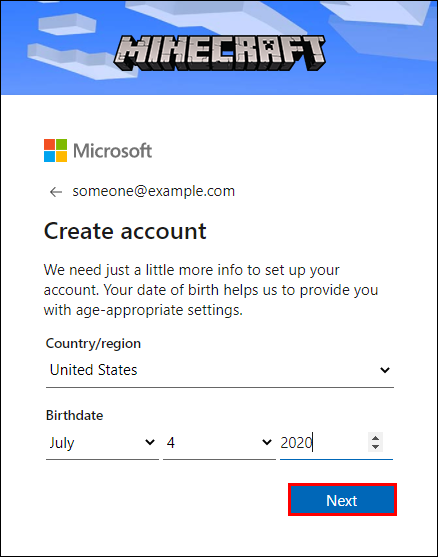
- Mở email của bạn và nhập mã xác minh bạn đã nhận được từ Minecraft vào cửa sổ đăng ký.
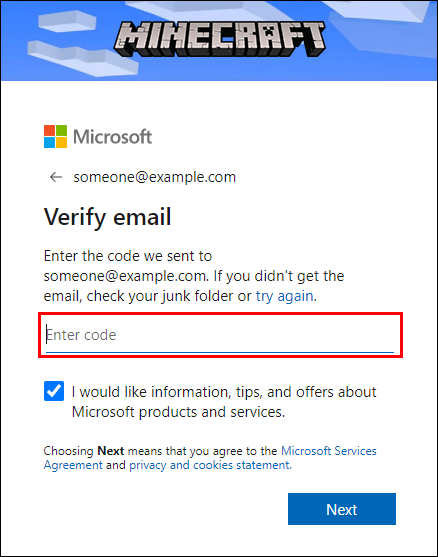
- Giải quyết Captcha.
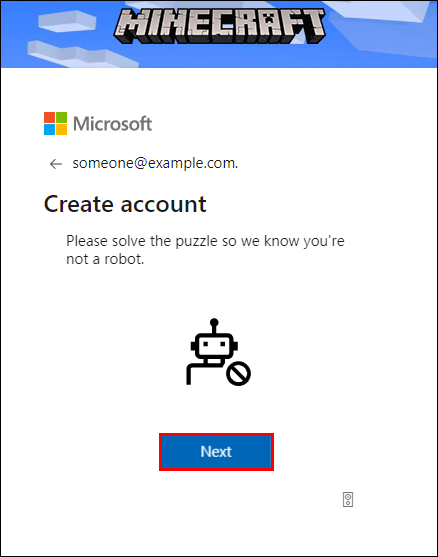
- Tạo tên người dùng Minecraft và chọn hình đại diện, sau đó nhấp vào Đi nào .
Các câu hỏi thường gặp
Trong phần này, chúng tôi sẽ trả lời thêm các câu hỏi về cách chơi Minecraft.
Làm cách nào để chơi Minecraft với bạn bè trên thiết bị di động?
Nếu tất cả bạn bè của bạn sử dụng cùng một mạng Wi-Fi, bạn có thể chơi trên máy chủ cục bộ. Thực hiện theo các bước dưới đây để bắt đầu chơi cùng nhau:
1. Mở trò chơi Cài đặt .
2. Chuyển nút chuyển đổi bên cạnh Nhiều người chơi trên máy chủ cục bộ đến TRÊN chức vụ.
3. Tải thế giới mà bạn muốn chơi trên thiết bị của mình trước khi những người chơi khác tải nó. Bây giờ bạn là chủ nhà của trò chơi.
4. Bạn bè của bạn nên khai thác Chơi và chọn thế giới nằm ở đầu danh sách của họ và được đánh dấu bằng màu xanh lam.
Nếu bạn bè của bạn đang sử dụng một mạng khác, bạn sẽ phải tạo một máy chủ bên ngoài mới hoặc sử dụng một máy chủ hiện có. Làm theo hướng dẫn dưới đây:
làm thế nào bạn có thể biết nếu ai đó chặn bạn trên snapchat
1. Ghé thăm Danh sách máy chủ Minecraft Pocket Edition để tìm thông tin máy chủ của bạn.
2. Trong trò chơi, chạm vào Chơi , sau đó điều hướng đến May chủ chuyển hướng.
3. Nhấn vào Thêm máy chủ để kết nối với một máy chủ bên ngoài.
4. Điền thông tin bắt buộc – tên máy chủ, địa chỉ IP và số cổng.
5. Nhấn vào Chơi để bắt đầu chơi.
Thưởng thức Minecraft miễn phí
Hy vọng rằng với sự trợ giúp của hướng dẫn của chúng tôi, giờ đây bạn có thể chơi Minecraft miễn phí. Hãy đề phòng virus khi tải xuống các phiên bản trò chơi không chính thức. Chúng tôi khuyên bạn nên sử dụng phần mềm chống vi-rút và VPN để quét tất cả các tệp trước khi cài đặt. Và nếu bạn thực sự thích trò chơi này, hãy cân nhắc trả tiền cho phiên bản chính thức để bày tỏ sự tôn trọng đối với các nhà phát triển.
Bạn có biết bất kỳ trang web an toàn và đáng tin cậy nào để tải xuống Minecraft miễn phí trên iPhone không? Chia sẻ kinh nghiệm của bạn trong phần bình luận bên dưới.