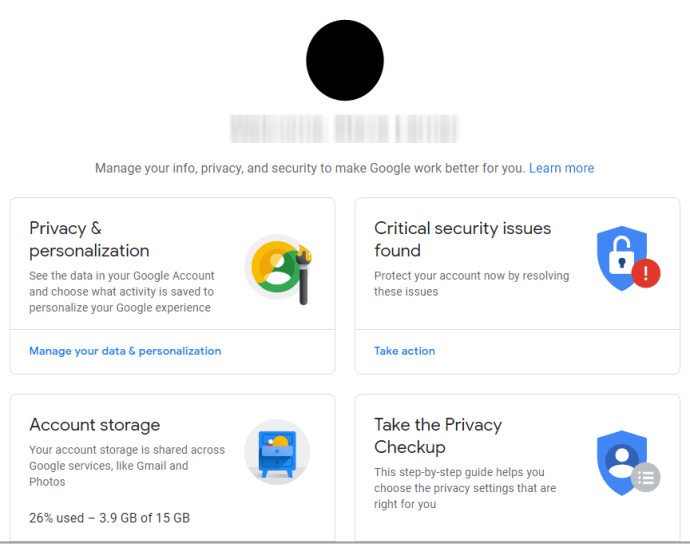Kiểm duyệt nội dung trên phương tiện truyền thông xã hội là một khía cạnh quan trọng của việc giữ an tâm và làm cho trang web thú vị hơn. Nếu bạn quản lý một Trang trên Facebook, bạn không phải tương tác với những người dùng làm phiền hoặc làm phiền bạn.
Bài viết này sẽ hướng dẫn bạn cách cấm người dùng Facebook khác vào trang Facebook của bạn.
Cách chặn ai đó khỏi trang trên Facebook
Trái ngược với hồ sơ Facebook cá nhân, Trang Facebook thường ở chế độ công khai và có bố cục khác nhiều. Bạn có thể chặn những người theo dõi hoặc tài khoản không theo dõi trang của bạn.
Dưới đây là cách cấm mọi người trên trang Facebook của bạn:
- Mở Facebook và điều hướng đến Trang Facebook của bạn. Sau đó, nhấp vào biểu tượng ba chấm ở bên phải.

- Bấm vào Cài đặt trang và gắn thẻ .
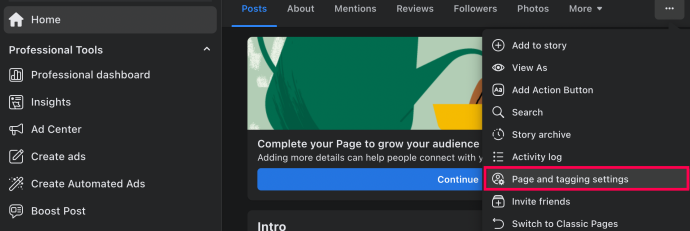
- Nhấp chuột Chặn trong menu bên trái.
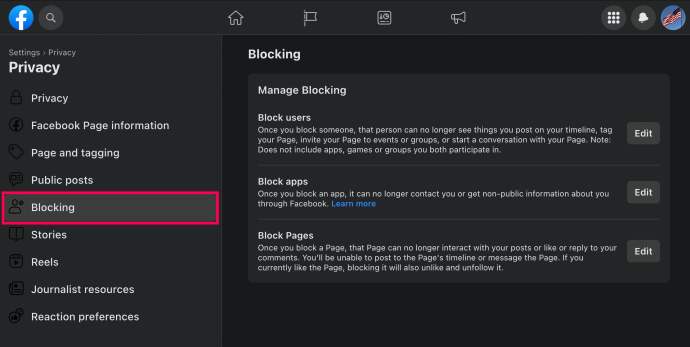
- Nhấp chuột Chỉnh sửa .
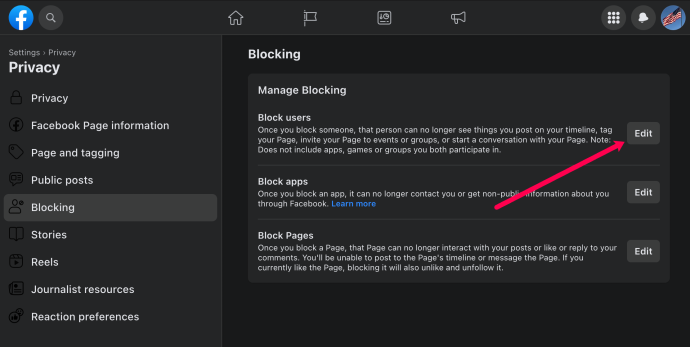
- Nhấp chuột Thêm người dùng vào danh sách Chặn hoặc Thêm người theo dõi vào danh sách chặn .
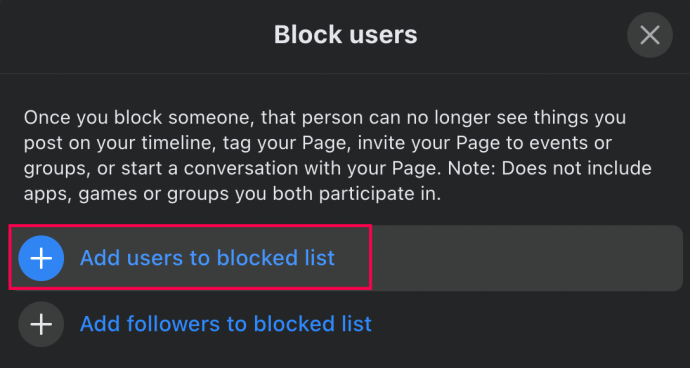
- Nhập tên của người dùng bạn muốn chặn. Sau đó, chọn Khối .
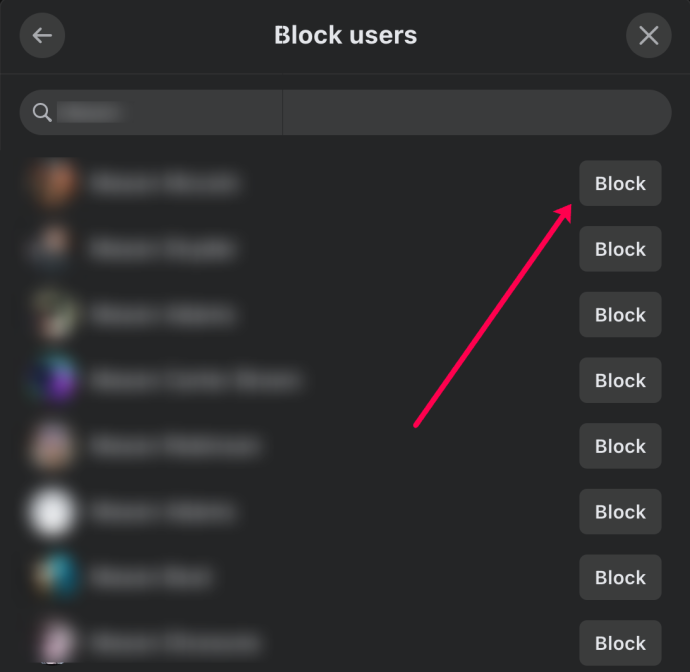
- Chọn xem bạn muốn cấm người dùng hay cấm người dùng và các hồ sơ khác của họ. Sau đó nhấp vào Xác nhận .
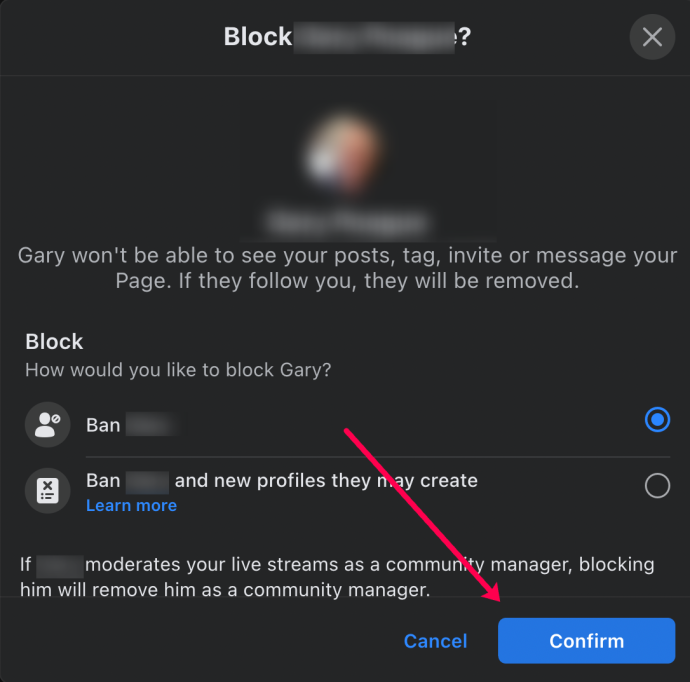
Khi bạn muốn bỏ chặn ai đó, hãy làm theo bước 1-4 . Sau đó, chọn danh sách khối của bạn và nhấp vào Mở khóa .
Với tư cách là quản trị viên trang Facebook, bạn có thể ngăn một số người dùng nhất định truy cập vào trang mà bạn quản lý. Một trong những cách đơn giản nhất để làm điều đó là thông qua cài đặt trang của bạn:
- Đi tới menu Cài đặt trên trang và nhấn vào “Mọi người và các trang khác”.
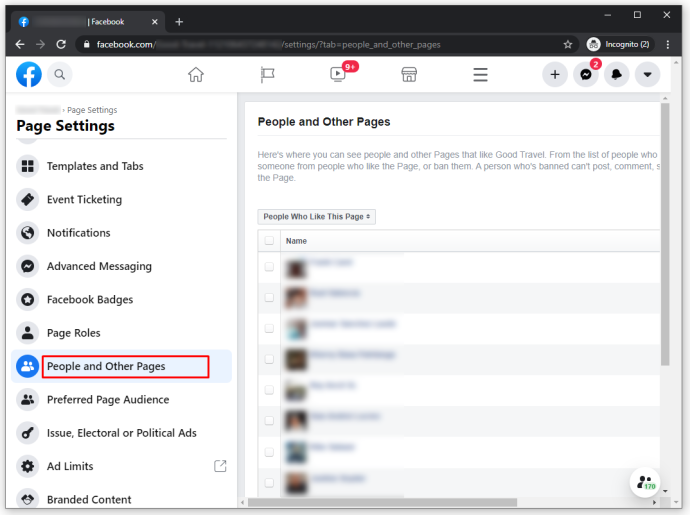
- Cuộn xuống cho đến khi bạn đến người bạn muốn cấm và chọn tùy chọn 'Cấm khỏi trang'.
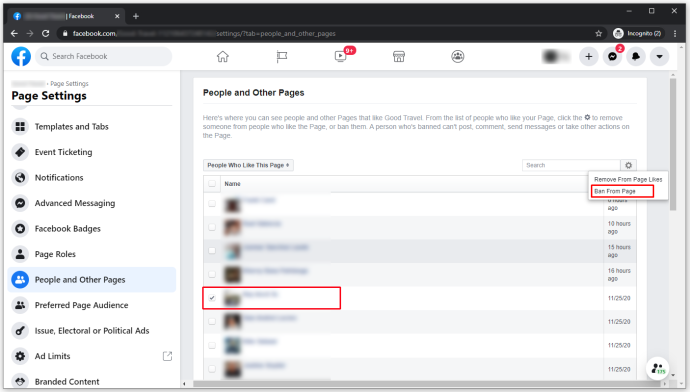
Bạn có thể đảo ngược điều này bằng cách quay lại Cài đặt và chọn “Bỏ cấm khỏi trang” bên cạnh tên của người đó.
Nếu bạn không muốn ai đó xem dòng thời gian cá nhân của mình hoặc gắn thẻ bạn nữa, hãy làm theo các bước đơn giản sau để chặn họ.
- Khởi chạy ứng dụng Facebook.
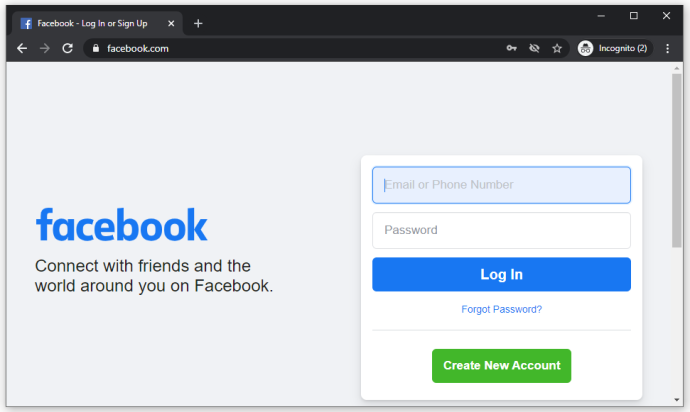
- Nhấn vào mũi tên trỏ xuống bên trong biểu tượng vòng tròn ở góc trên bên phải.
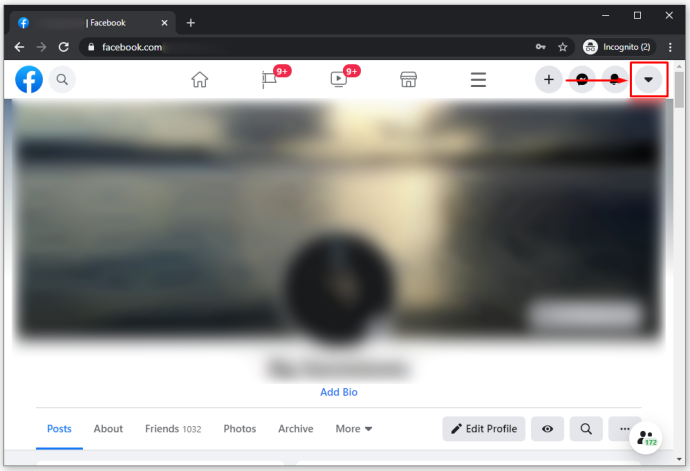
- Chọn Cài đặt & Quyền riêng tư.
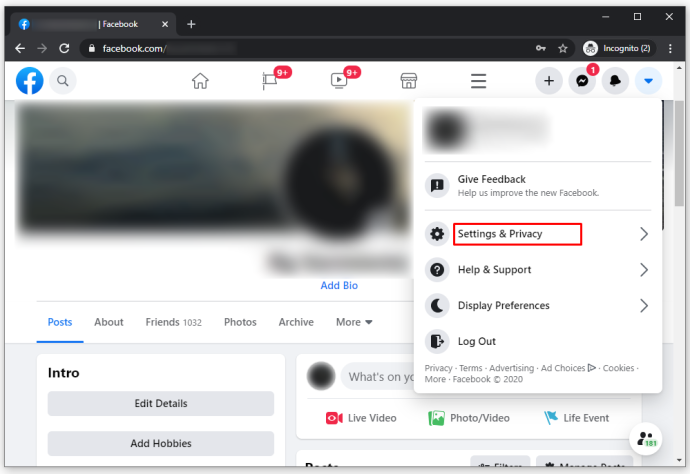
- Nhấn vào Cài đặt.
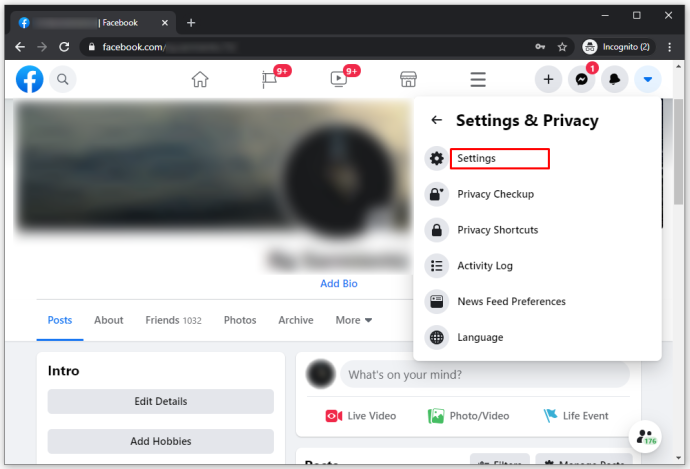
- Chọn Chặn và nhập tên của người bạn muốn chặn.
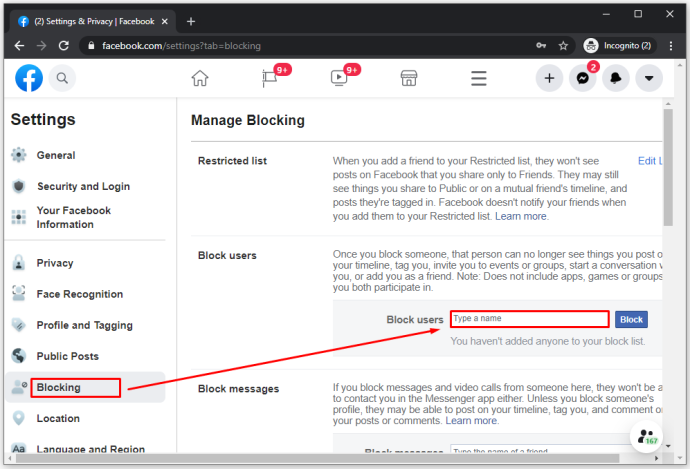
- Cuộn xuống và chọn một người từ danh sách.
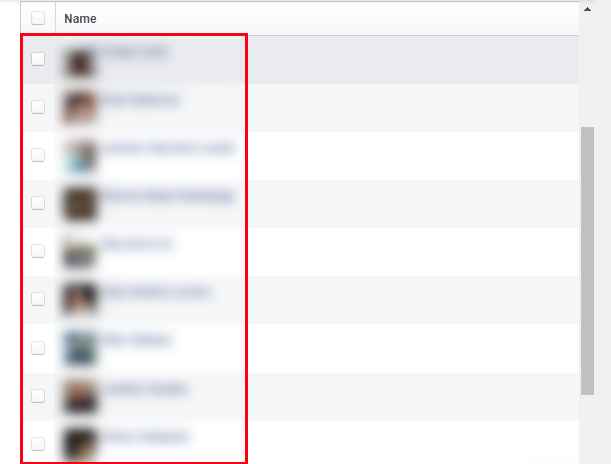
- Nhấn vào Chặn và xác nhận.
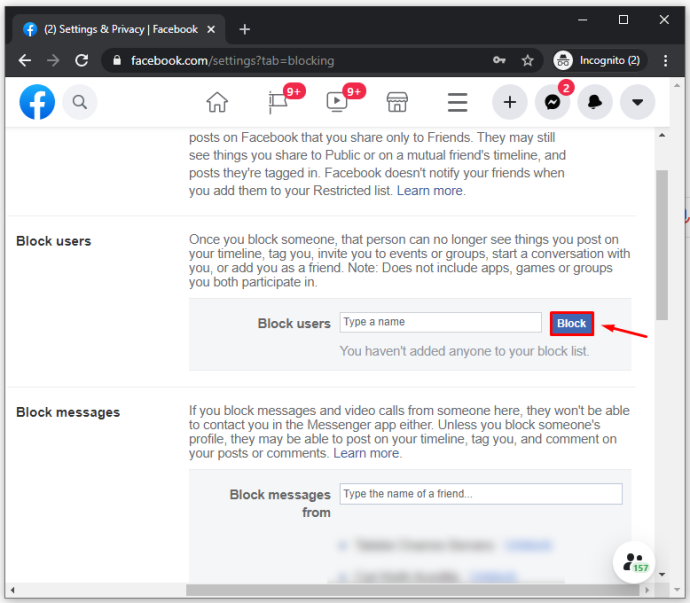
Bạn cũng có thể truy cập trực tiếp vào trang hồ sơ của người đó để chặn họ. Nhấn vào ba dấu chấm bên cạnh ảnh bìa của họ để mở menu và chọn Chặn từ các tùy chọn.
Cách chặn ai đó khỏi trang Facebook trên iPhone
Chặn ai đó khỏi Trang Facebook bằng iPhone hoặc iPad của bạn bằng các bước nhanh sau:
- Khởi chạy ứng dụng Facebook
- Nhấn vào “…” để biết thêm
- Cuộn xuống và chọn Cài đặt trong tiêu đề Cài đặt
- Nhấn vào Chặn
- Nhập tên của người đó và nhấn vào nút Chặn màu xanh lam
Cách chặn ai đó khỏi trang Facebook trên Android
Chặn ai đó sử dụng thiết bị Android như thế này:
chuyển ảnh từ iphone sang pc
- Khởi chạy ứng dụng Facebook.
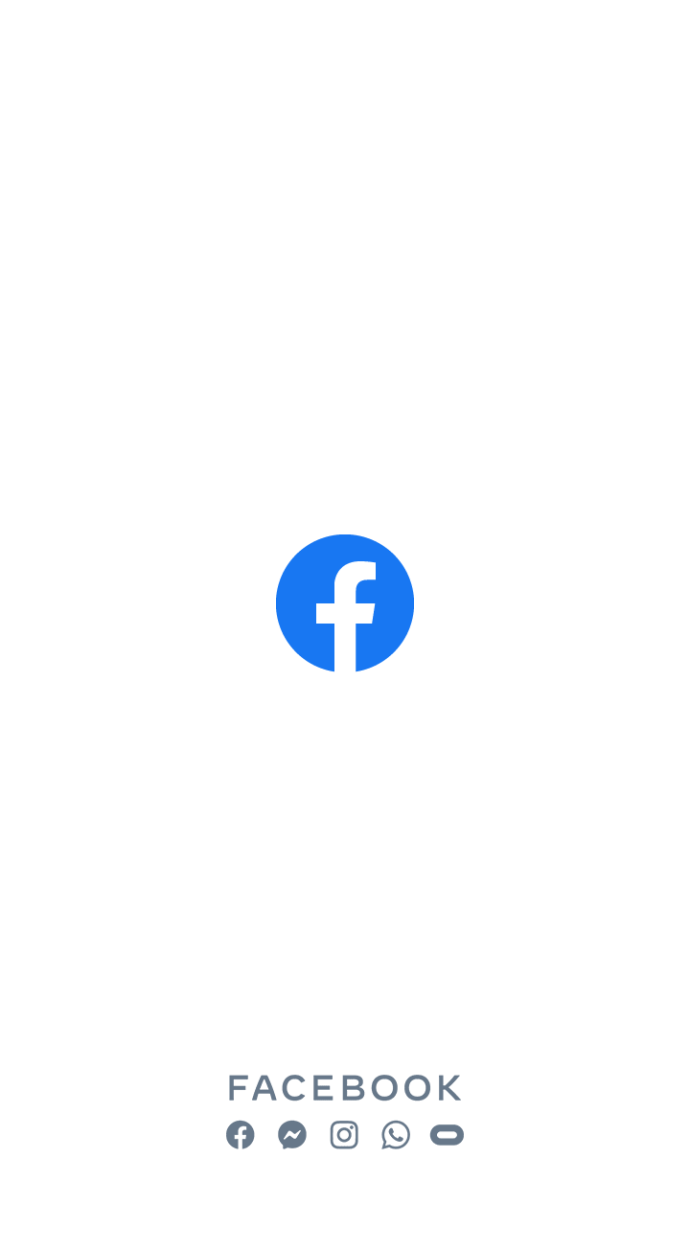
- Truy cập hồ sơ của người sắp bị chặn.
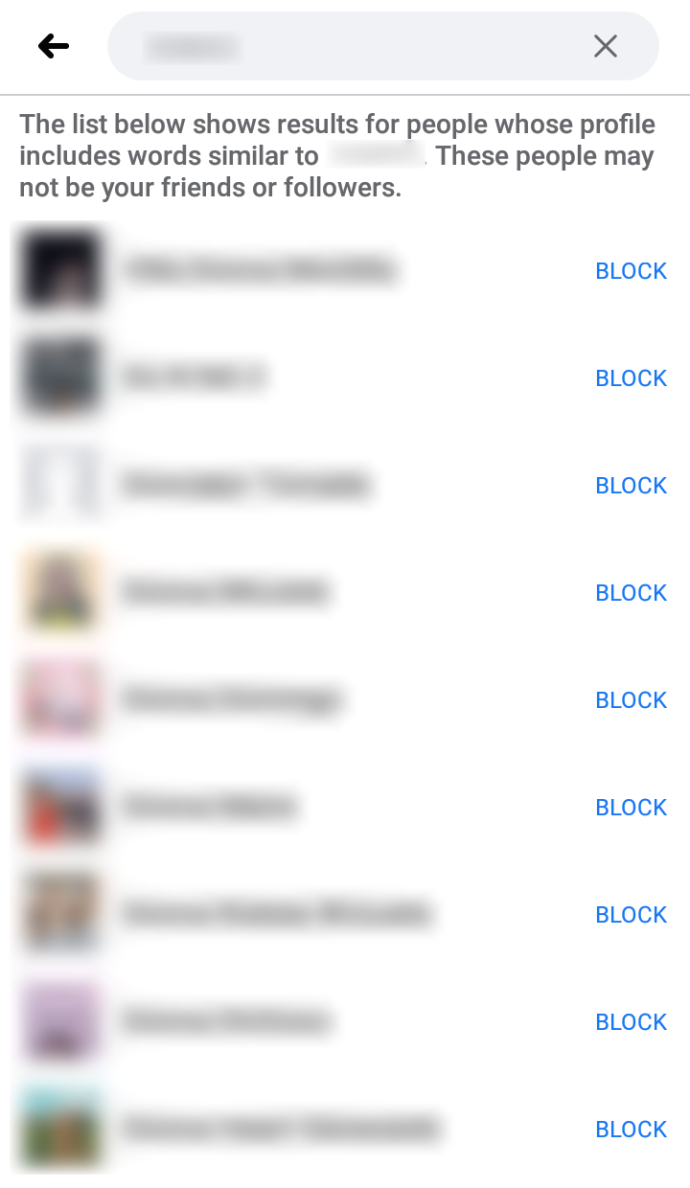
- Nhấn vào “…” để biết thêm.
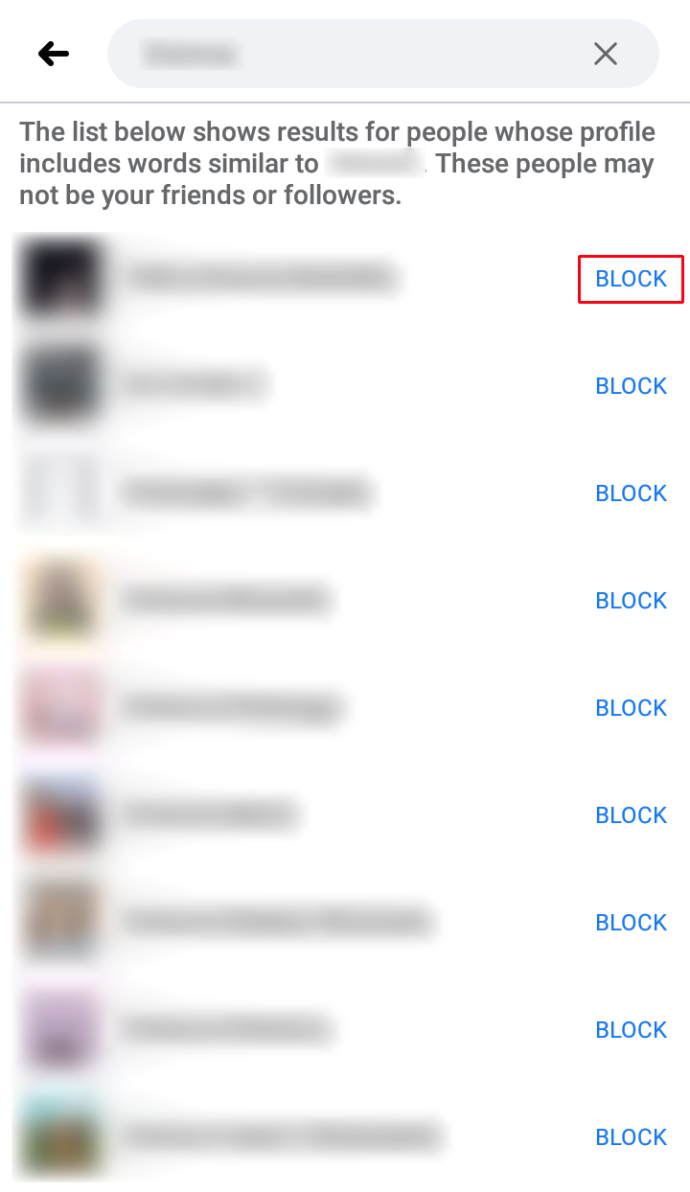
- Chọn và Xác nhận Chặn.
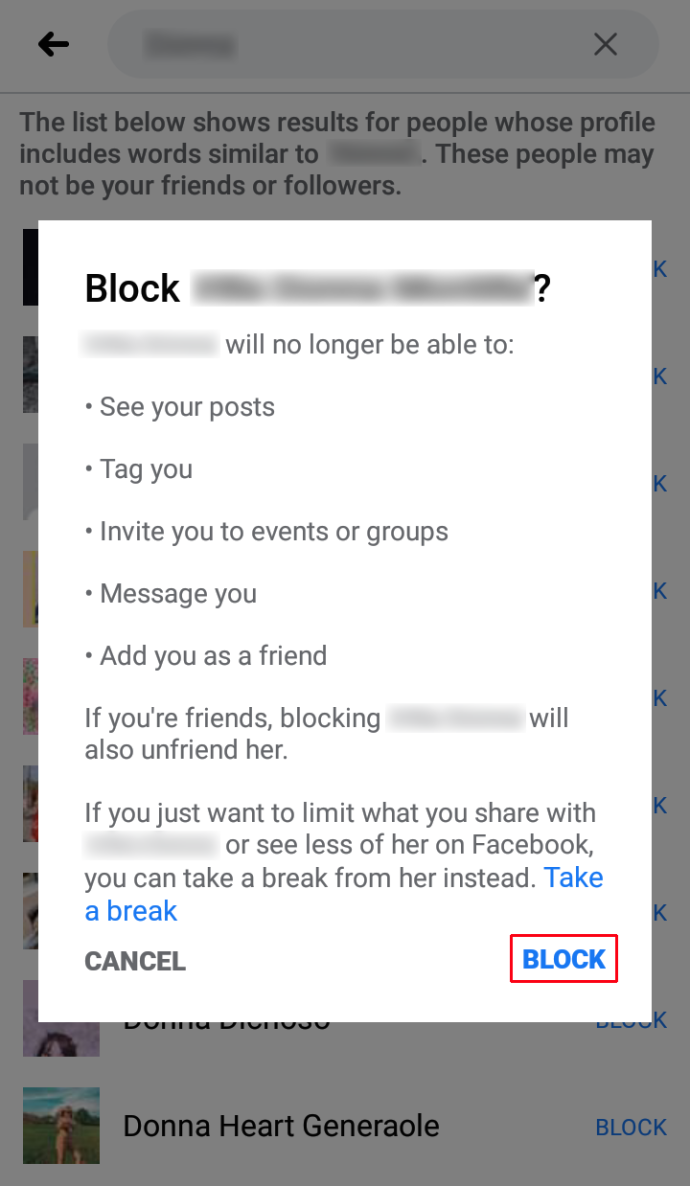
Cách chặn ai đó khỏi trang nhóm Facebook
Chỉ người kiểm duyệt và quản trị viên của nhóm mới có thể chặn hoặc xóa thành viên nhóm. Để chặn ai đó, hãy làm theo các bước sau:
- Mở Facebook và nhấn vào ba thanh ngang để mở Menu chính.
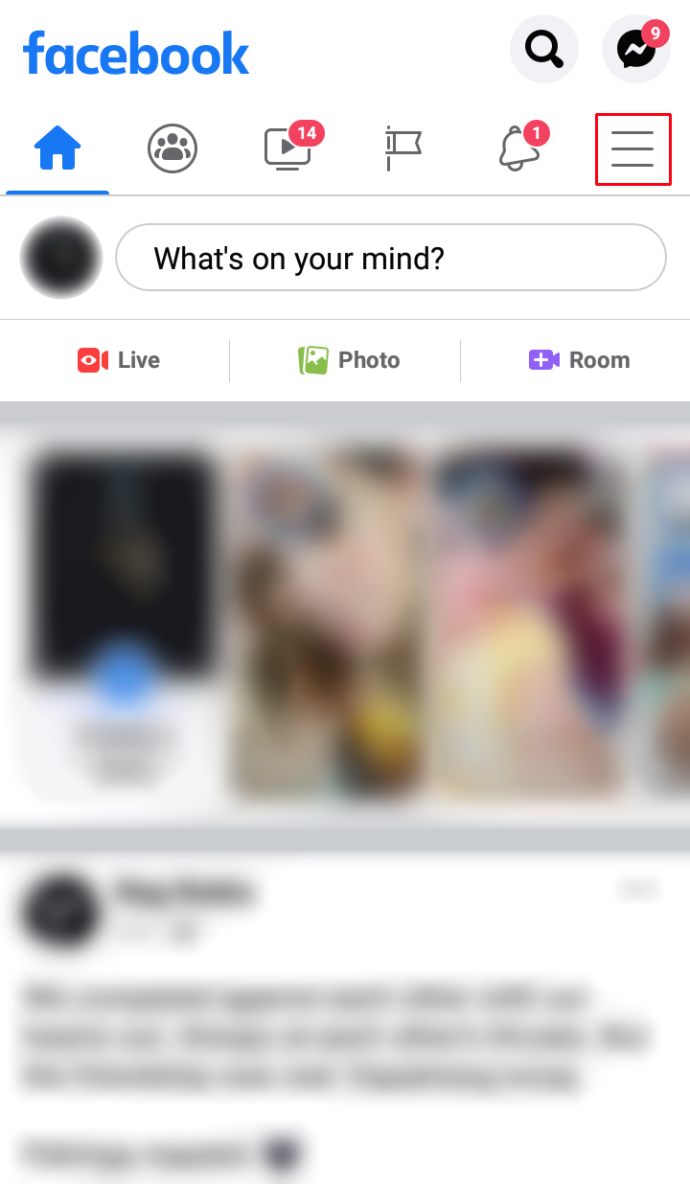
- Nhấn vào Nhóm và chọn nhóm của bạn.
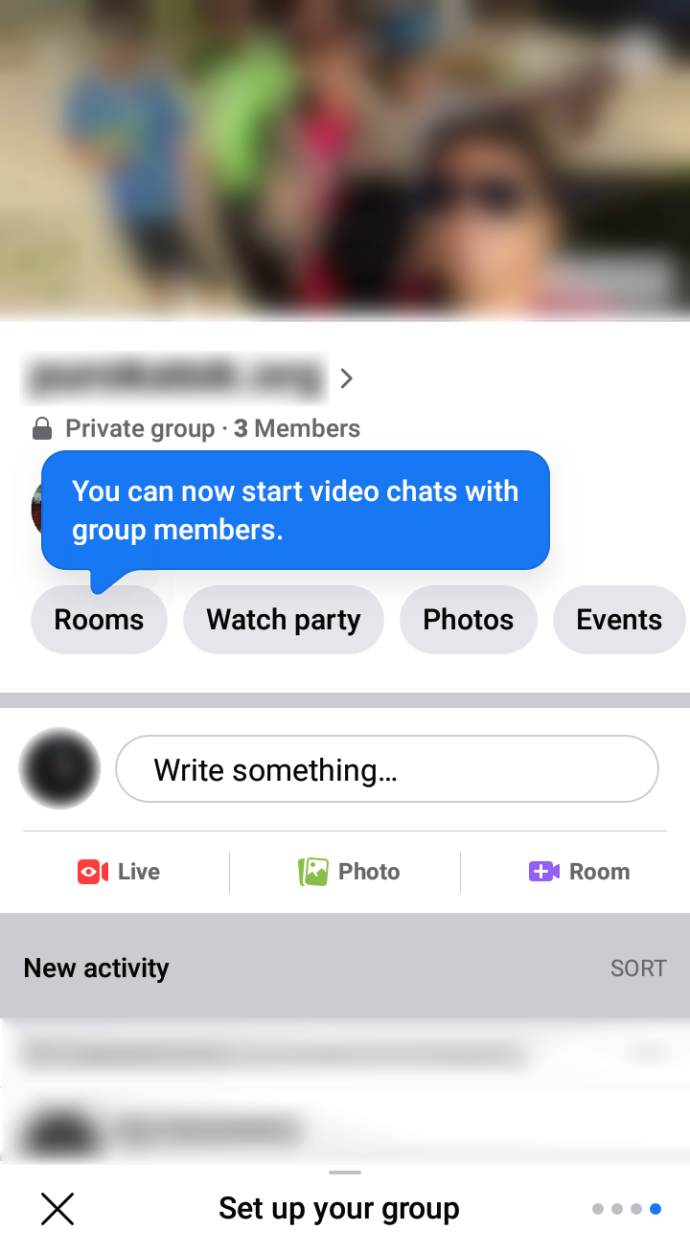
- Ở góc trên cùng bên phải của nhóm, hãy nhấn vào biểu tượng chiếc khiên có ngôi sao ở giữa.
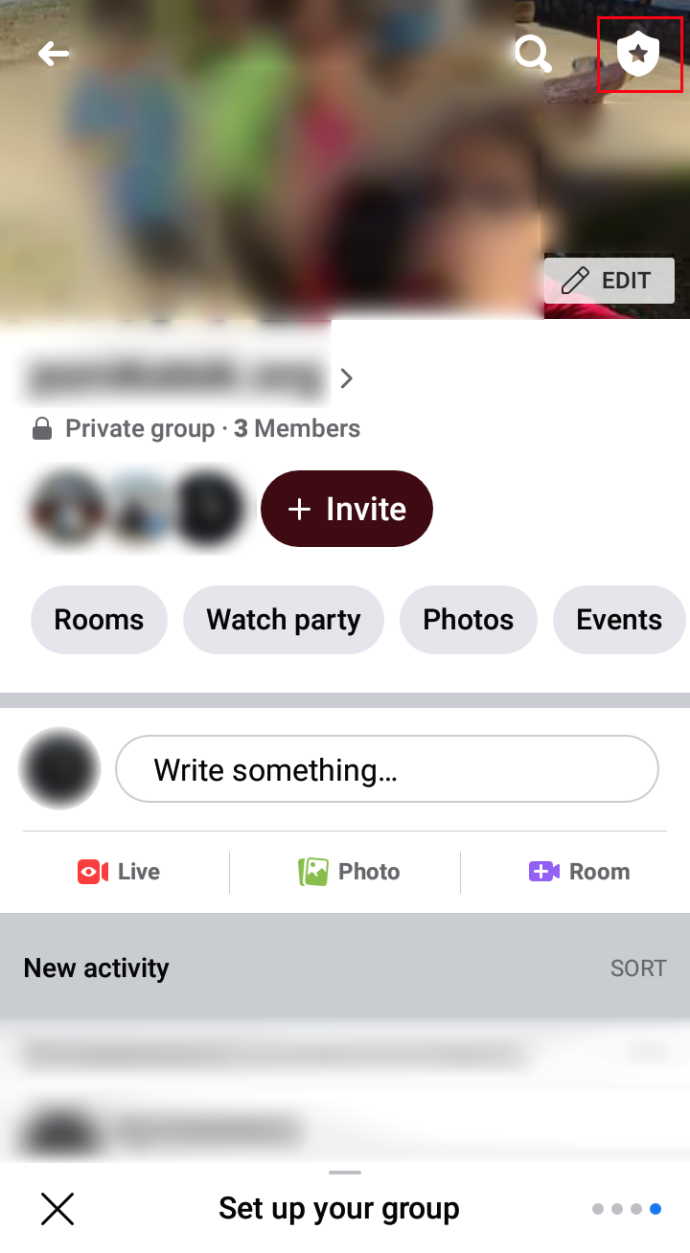
- Chọn Thành viên.
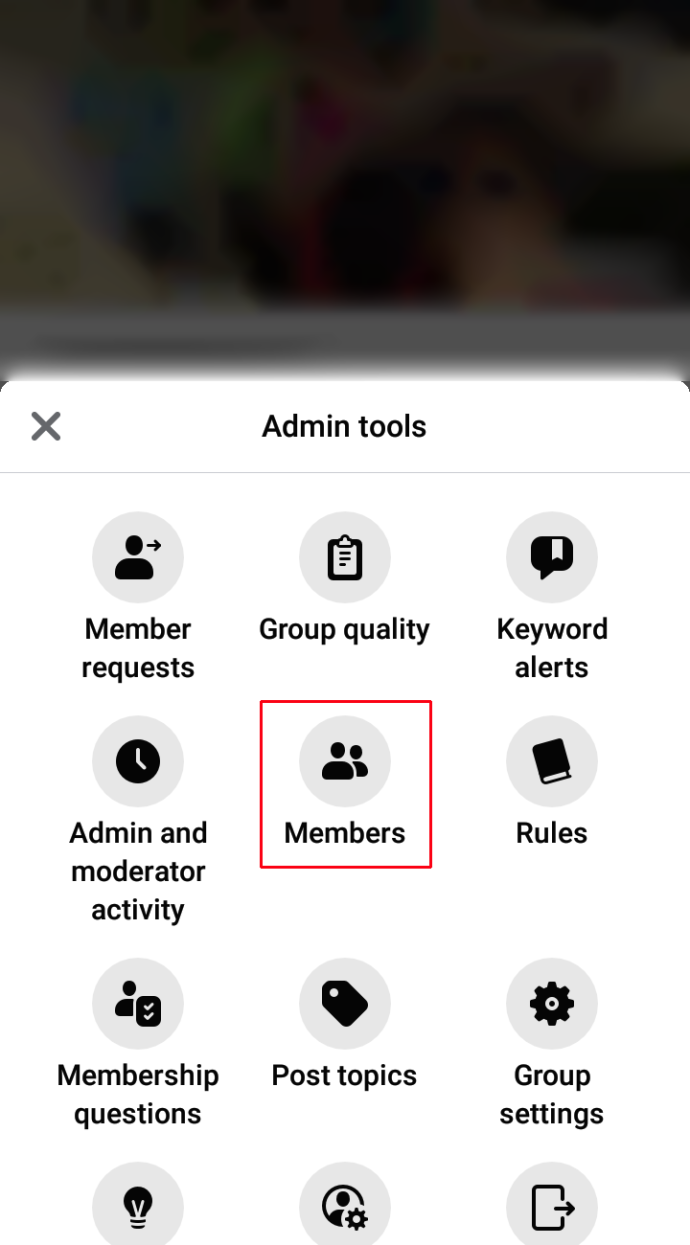
- Cuộn xuống và chọn thành viên bạn muốn chặn.
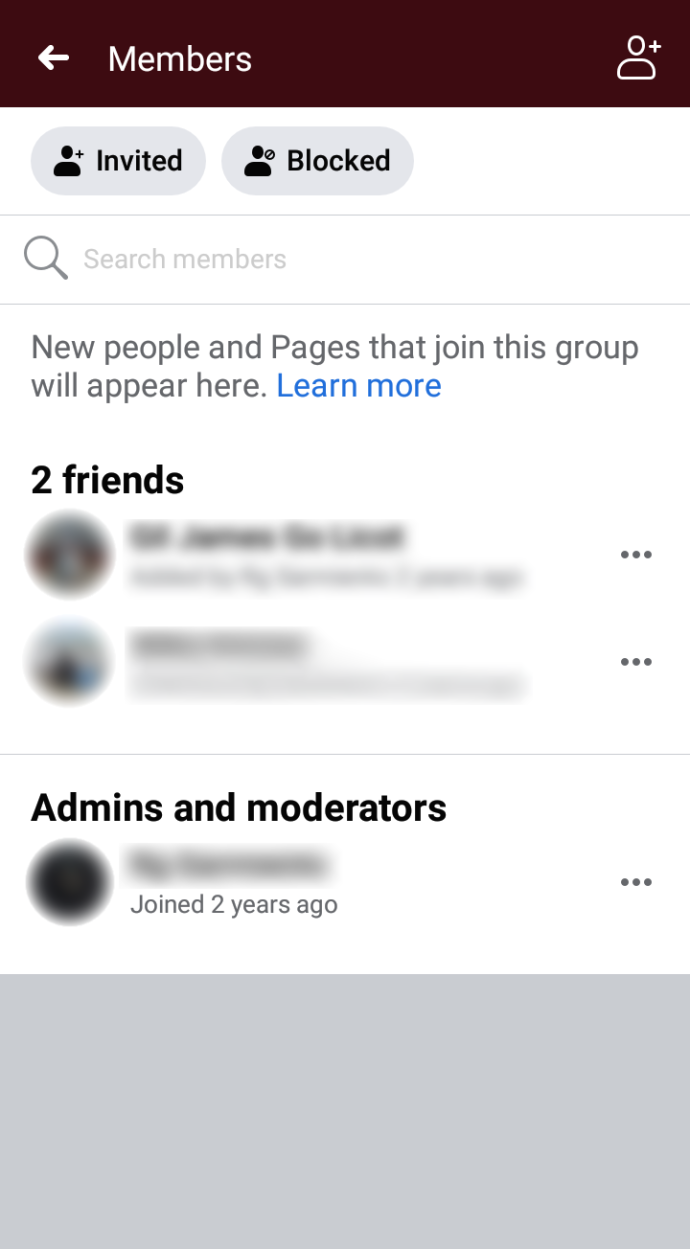
- Nhấn vào ba chấm gần tên của thành viên và chọn Chặn thành viên
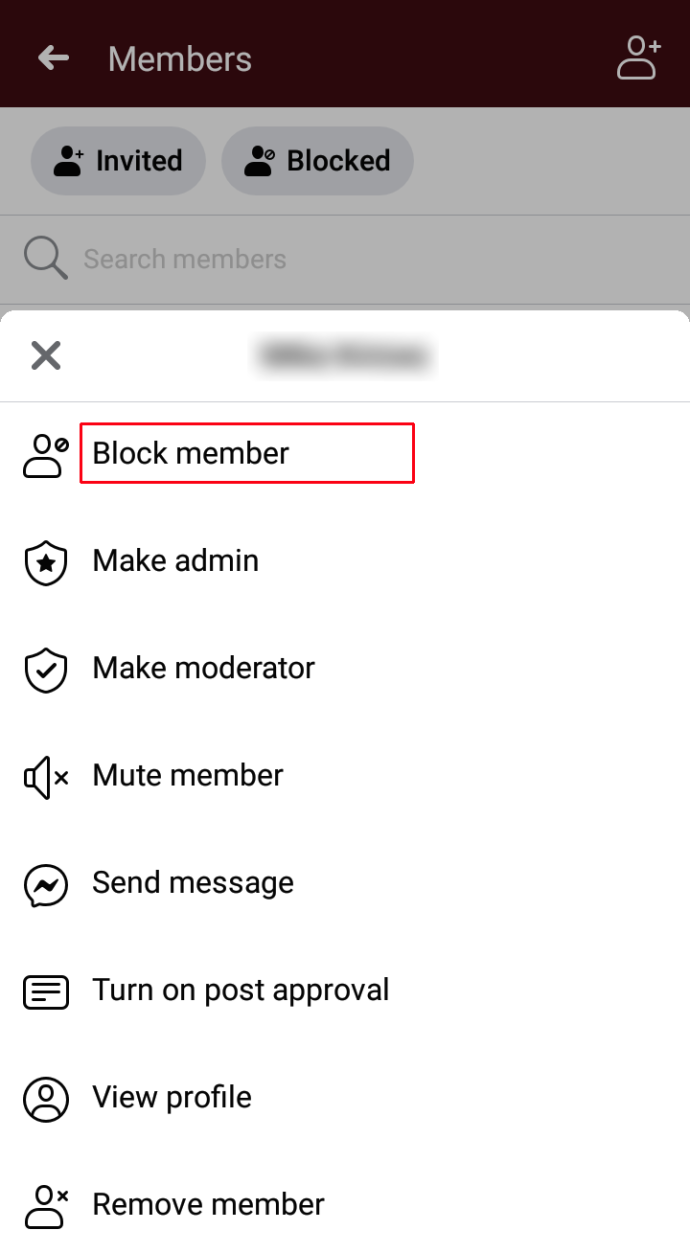
- Xác nhận khối.
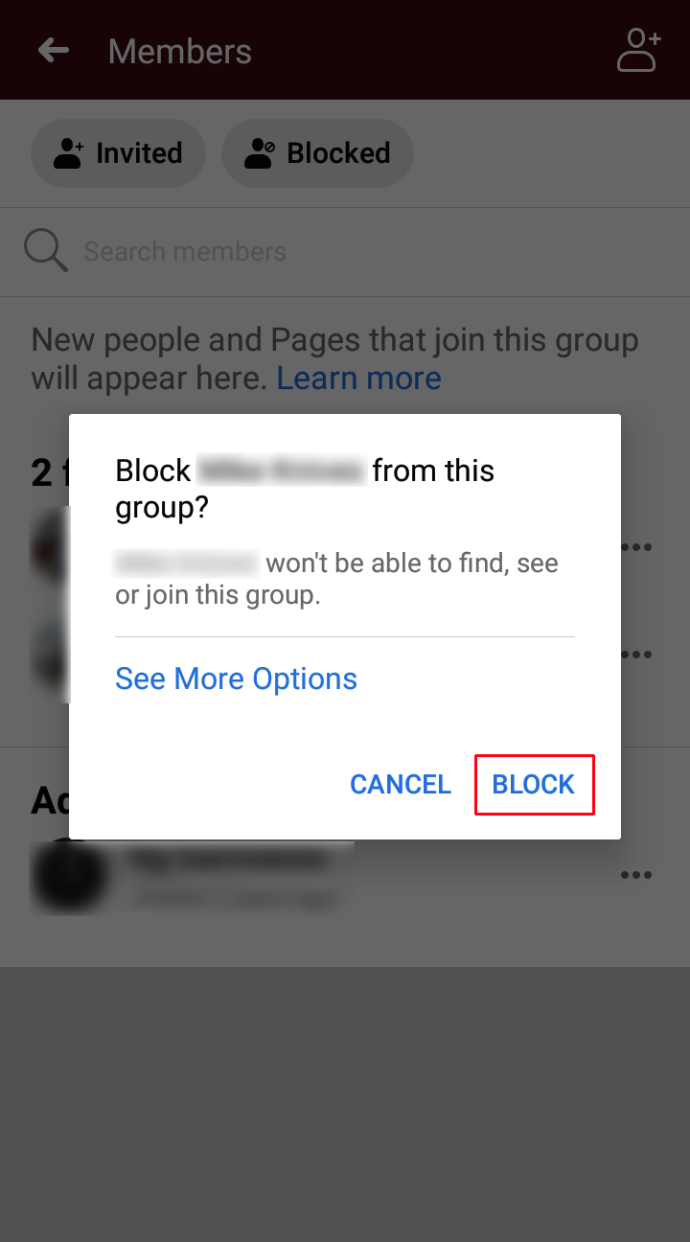
Cách chặn ai đó khỏi trang doanh nghiệp trên Facebook
Chặn là một tính năng thường dành cho tài khoản cá nhân, nhưng bạn có thể cấm ai đó tham gia trang kinh doanh. Đây là cách thực hiện:
- Mở ứng dụng Facebook và chuyển đến nhận xét từ người bạn muốn cấm
- Nhấn vào ảnh hồ sơ của họ
- Cuộn xuống cuối hồ sơ của họ và nhấn Cấm khỏi Trang
- Xác nhận lệnh cấm
Làm thế nào để chặn một người nào đó từ các tin nhắn trên trang Facebook
Chặn ai đó gửi tin nhắn cho bạn không giống như chặn ai đó trên Facebook. Nếu bạn chỉ muốn dừng các tin nhắn không mong muốn, đây là cách thực hiện:
- Mở Facebook trên máy tính của bạn và truy cập Bảng tin của bạn
- Chọn bong bóng thoại màu xanh và đỏ cho Messenger nằm ở menu bên trái
- Cuộn xuống và nhấp vào cuộc trò chuyện với người bạn muốn chặn
- Trong menu bên phải, chọn Quyền riêng tư & Hỗ trợ
- Nhấp vào tùy chọn Chặn Tin nhắn và xác nhận việc chặn
Làm thế nào để chặn một người nào đó từ một trang Facebook không thích trang đó
Im lặng những troll đó một lần và mãi mãi. Làm theo các bước đơn giản sau để chặn ai đó khỏi trang doanh nghiệp trên Facebook:
- Mở Trang Doanh nghiệp trên Facebook của bạn
- Đi tới Cài đặt trang, nằm ở góc dưới cùng bên trái của màn hình
- Chọn tab Mọi người và những người khác
- Mở menu thả xuống và chọn Người & Trang bị Cấm
- Nhấp vào nút + Cấm một người
- Nhập URL ảo của người đó vào thanh tìm kiếm
- Nhấp vào Lưu để thêm người vào danh sách cấm
Cách chặn người dùng Facebook nhanh chóng và ẩn danh
Chặn ai đó một cách nhanh chóng thông qua các tùy chọn Cài đặt & Quyền riêng tư trong Menu chính của bạn. Chọn Cài đặt và nhấp vào Chặn. Nhập tên của người bạn muốn chặn và xác nhận hành động.
Người bị chặn không bao giờ được thông báo rằng bạn đã trục xuất họ khỏi không gian Facebook của bạn.
Câu hỏi thường gặp bổ sung
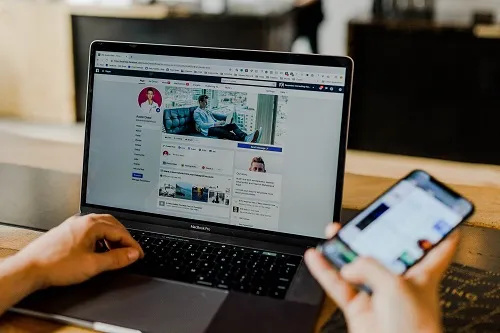
Cấm người nào đó vào trang Facebook làm gì?
Cấm ai đó ngăn họ xuất bản trên Trang của bạn. Họ cũng không thể thích hoặc bình luận về các bài đăng và tin nhắn hoặc thích Trang của bạn. Tuy nhiên, họ vẫn có thể chia sẻ nội dung từ Trang của bạn đến những nơi khác trên Facebook. Họ không thể tương tác trực tiếp với bạn nữa.
Bạn có thể chặn ai đó khỏi trang doanh nghiệp của bạn trên Facebook không?
Bạn không nhất thiết phải “chặn” người dùng khỏi trang doanh nghiệp của mình, nhưng bạn có thể “cấm” họ. Điều này cho phép họ chia sẻ nội dung của bạn mà không cần tham gia tích cực vào Trang của bạn.
Một lời cuối cùng
Hãy nhớ rằng việc chặn là vĩnh viễn, hoặc ít nhất là cho đến khi bạn kết bạn lại với người dùng đó. Khi bạn chặn ai đó, bạn cần kết bạn lại với họ, điều này có thể tạo ra một tình huống khó xử. Vì vậy, nếu muốn nghỉ ngơi, bạn có thể cân nhắc các giải pháp tạm thời.