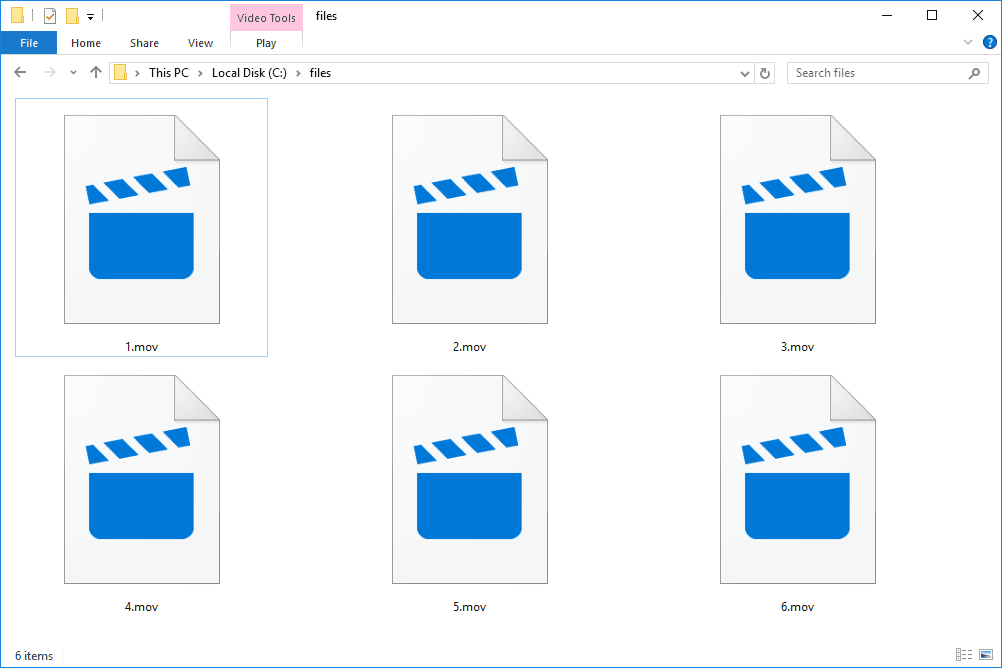Python có nhiều tính năng giúp bạn tích hợp hệ thống và làm việc hiệu quả hơn. Một trong số đó là PIP. Trình quản lý gói này cài đặt và tổ chức các thư viện được viết bằng ngôn ngữ lập trình này. Tuy nhiên, kích hoạt nó trên PC Windows của bạn có thể phức tạp.

Bài viết này sẽ hướng dẫn bạn cách cài đặt PIP trên cả Windows 10 và Windows 11
Cách cài đặt PIP trong Windows 10/11
PIP là một phần không thể thiếu của Python. Điều quan trọng là các nhà phát triển đã đưa nó vào chương trình cốt lõi kể từ phiên bản 3.4 và 2.7.9 (tương ứng cho Python 3 và 2). Điều này có nghĩa là trình quản lý có thể đã được cài đặt trên máy tính của bạn. Bạn sẽ cần sử dụng Dấu nhắc Lệnh để xác minh điều này.
Đây là cách để làm như vậy.
pokemon đi pokemon nào để giữ
- Nhấp vào biểu tượng “Menu Bắt đầu” và nhập “cmd.”
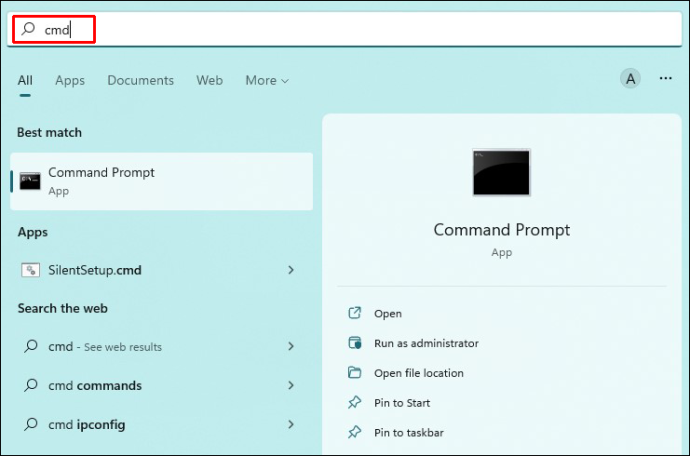
- Chọn “Chạy với tư cách quản trị viên” ở bên phải.
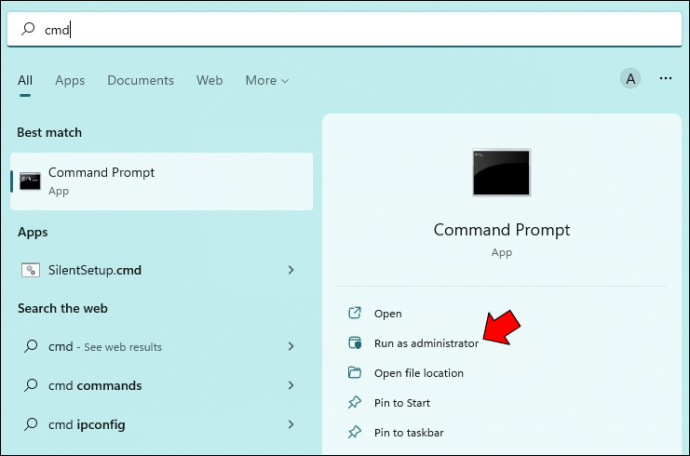
- Nhập “pip help” và nhấn “Enter”.
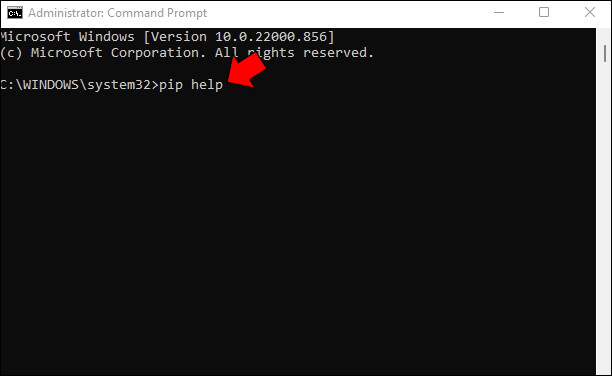
- Lưu ý phản hồi. Nó có thể không được cài đặt nếu cmd cho bạn biết PIP của bạn không được nhận dạng dưới dạng lệnh bên ngoài hoặc bên trong, tệp bó hoặc chương trình có thể hoạt động. Thủ phạm cũng có thể là một đường dẫn biến không phù hợp nhưng giả sử bạn chưa cài đặt trình quản lý.
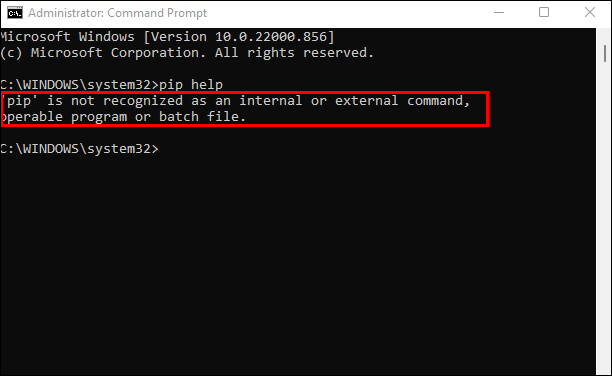
- Sau khi bạn xác minh PC chạy Windows 11 của mình không có PIP, hãy khởi chạy trình duyệt của bạn và truy cập Trang web Python cho Windows .
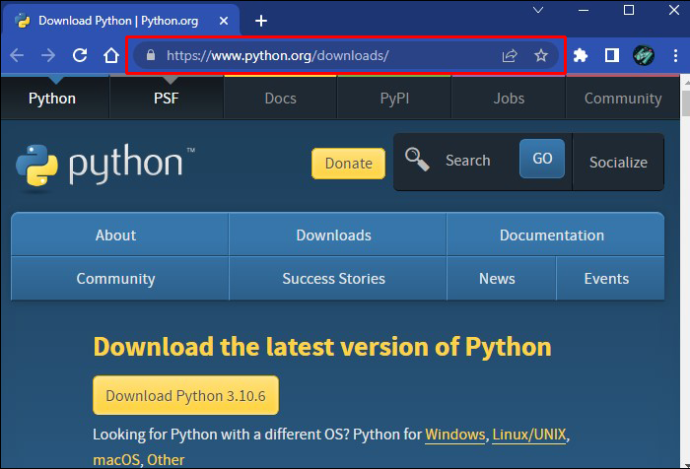
- Tải xuống và chạy tệp cài đặt.
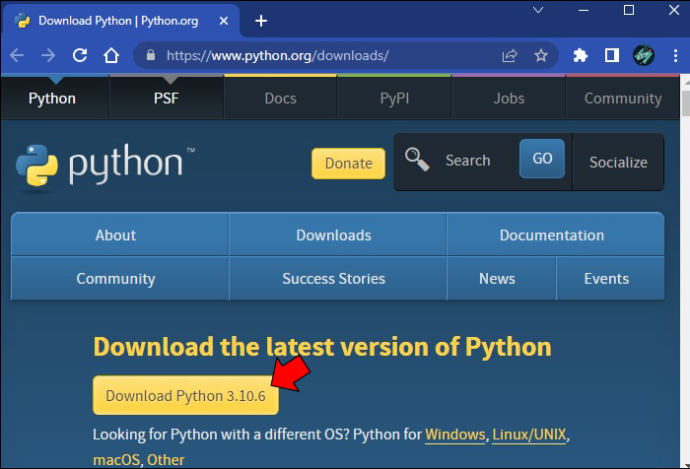
- Nhấn nút “Tùy chỉnh cài đặt”.
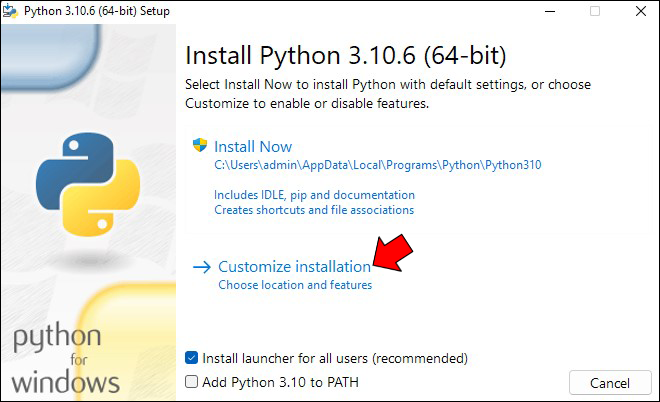
- Đánh dấu vào ô bên cạnh phần “PIP” để đảm bảo hệ thống sẽ cài đặt nó. Các phiên bản mới hơn có thể không yêu cầu điều này—chúng sẽ tự động cài đặt trình quản lý.
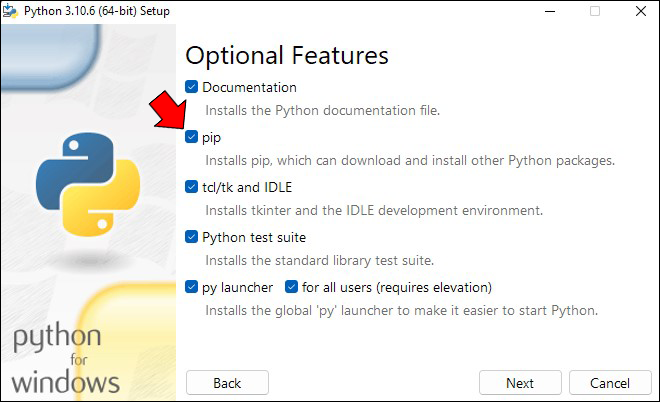
- Nhấp vào “Tiếp theo” ở phần dưới cùng bên phải của cửa sổ “Tính năng tùy chọn”.
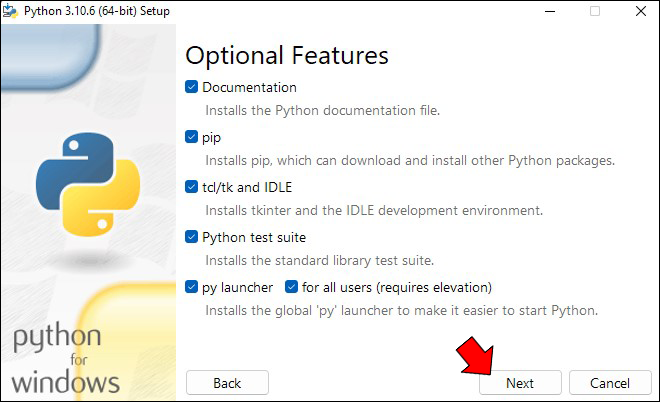
- Nhấp vào “Cài đặt” trong cửa sổ “Tùy chọn nâng cao” xuất hiện.
- Chọn “Có” trên cửa sổ bật lên Kiểm soát tài khoản người dùng (UAC) để cài đặt Python cho Windows.
- Trong màn hình “Thiết lập thành công”, nhấp vào “Đóng” để thoát khỏi trình cài đặt.
PIP hiện đã được cài đặt nhưng công việc vẫn chưa kết thúc. Bạn có thể muốn chạy nó từ bất kỳ đâu trên máy tính của mình cho nhiều mục đích khác nhau. Tuy nhiên, mở nó từ một số vị trí nhất định có thể gây ra lỗi. Bạn sẽ cần thêm vị trí trình quản lý PIP vào Biến môi trường của mình để ngăn lỗi, điều này không quá khó.
- Mở cài đặt.'
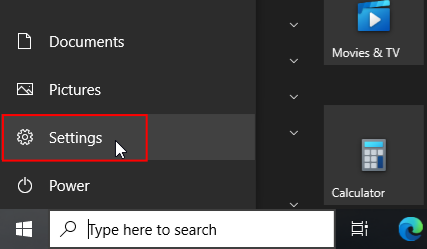
- Chọn “Hệ thống”.
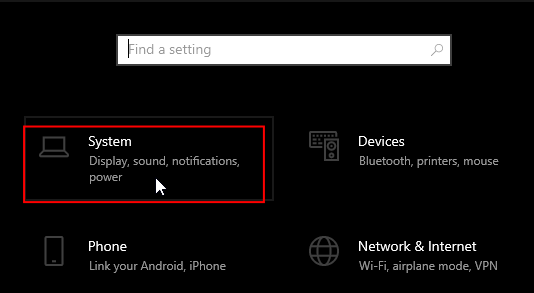
- Nhấp vào “Giới thiệu”.
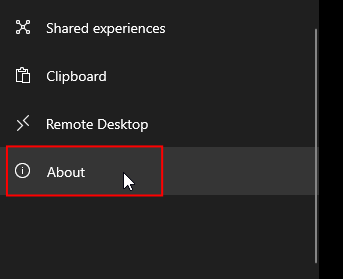
- Cuộn cửa sổ xuống phần “Cài đặt có liên quan” và nhấp vào “Cài đặt hệ thống nâng cao”.
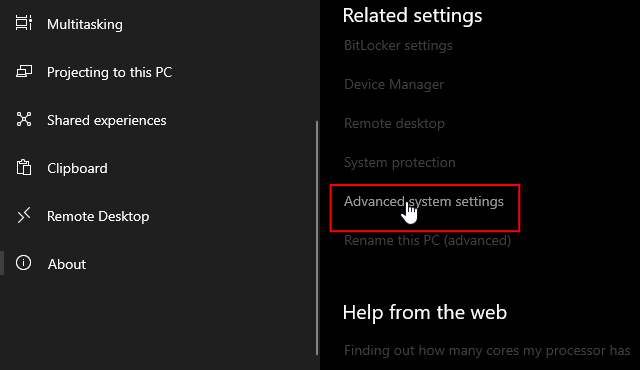
- Nhấp vào “Biến môi trường”.
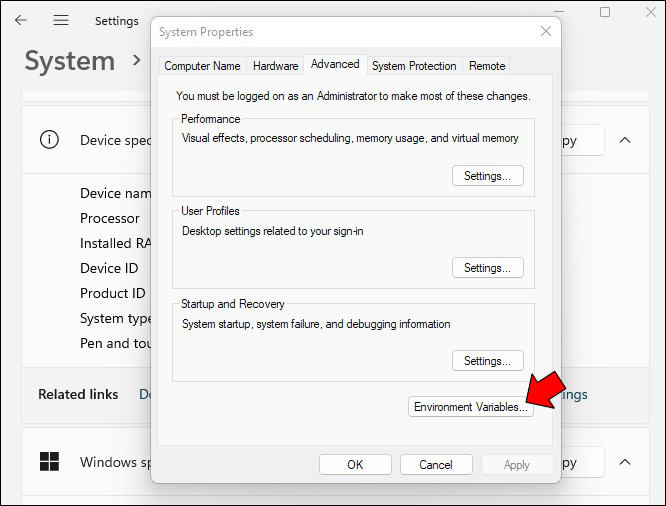
- Trong phần “Biến hệ thống”, bấm đúp vào biến “Đường dẫn”.
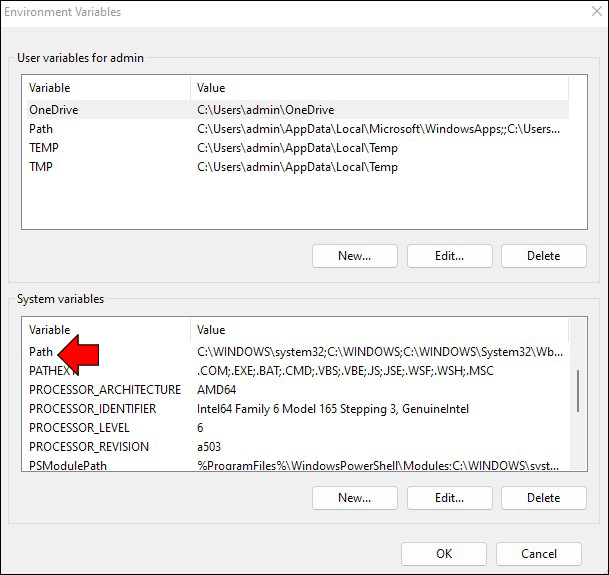
- Chọn “Mới”.
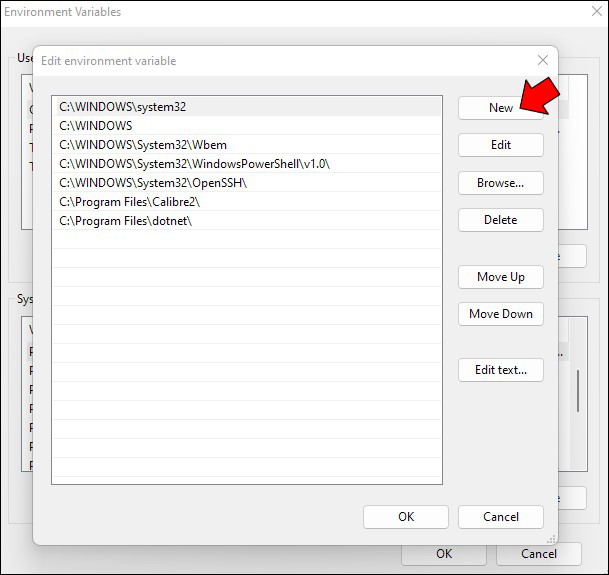
- thêm vị trí cài đặt của thư mục PIP làm mục nhập mới, chẳng hạn như “C:\Python27\Scripts.” Thông thường, bạn sẽ tìm thấy thư mục trong thư mục gốc của ổ đĩa “C:\”.
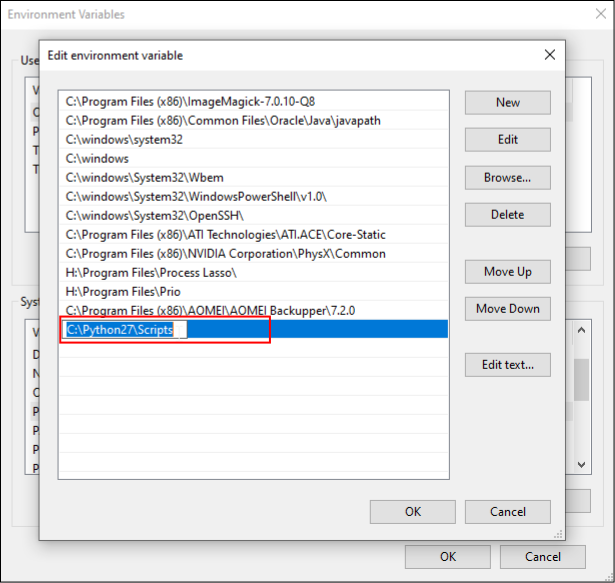
- Nhấp vào nút “OK” để lưu các thay đổi của bạn.
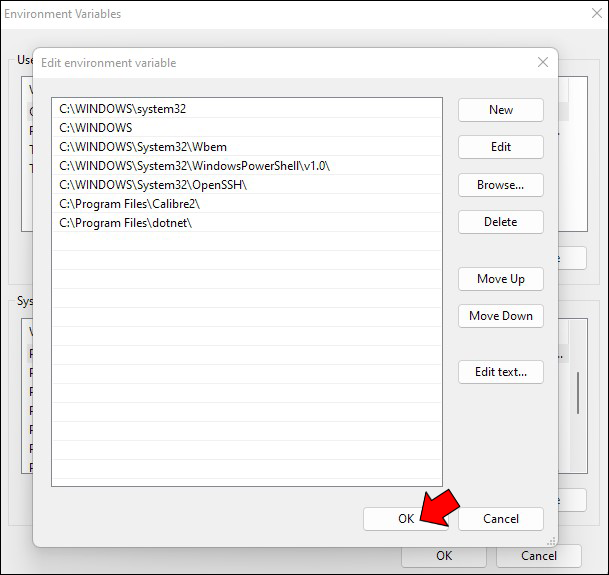
- Khởi động lại PC.
Cách cài đặt PIP trong Windows thông qua CMD
Không cần thực hiện lập trình nâng cao để cài đặt PIP trong Windows. Bạn có thể sử dụng các tính năng cơ bản để thêm trình quản lý này. Chẳng hạn, cmd có thể là lựa chọn tốt nhất của bạn.
Đây là cách nó hoạt động.
- Mở một trình duyệt và đi đến trang web này .
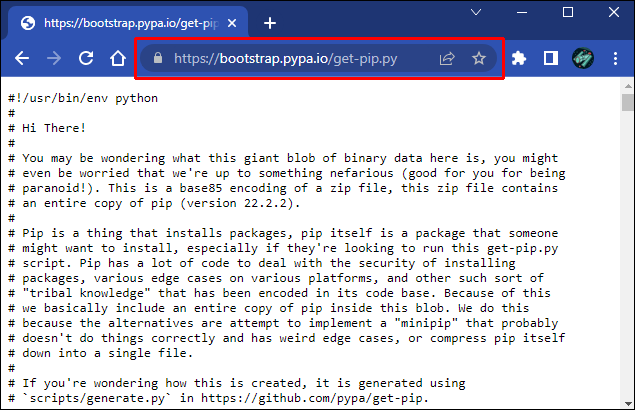
- Tải xuống get-pip.py và lưu nó vào một thư mục.
- Mở dấu nhắc lệnh của bạn.

- Tìm thư mục chứa tệp đã tải xuống.
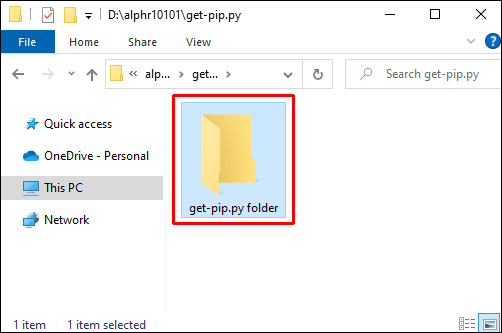
- Chạy lệnh này:
python get-pip.py.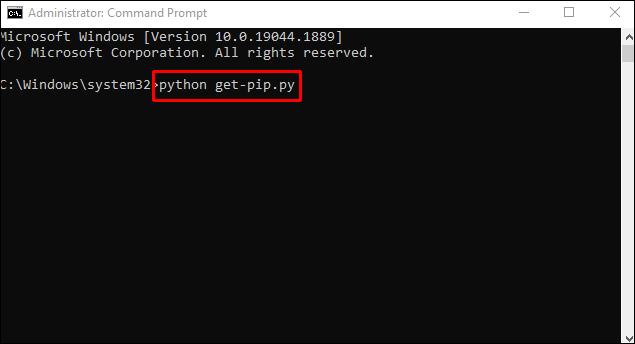
- Chương trình của bạn sẽ sẵn sàng để sử dụng sau vài giây.
Nếu bạn nhận được thông báo rằng hệ thống không thể tìm thấy tệp của bạn, hãy kiểm tra kỹ đường dẫn thư mục của bạn. Bạn có thể sử dụng lệnh “dir” để kiểm tra nội dung của các thư mục riêng lẻ.
Cách cài đặt lại PIP
Như đã đề cập trước đây, PIP đôi khi có thể tạo ra lỗi khi khởi chạy. Ngôn ngữ lỗi cụ thể phụ thuộc vào hệ điều hành:
- Windows – hệ thống không thể nhận dạng PIP dưới dạng lệnh bên ngoài hoặc bên trong, tệp bó hoặc chương trình có thể hoạt động
- Linux - không tìm thấy lệnh
- macOS – không tìm thấy lệnh: PIP
Những lỗi này thường cho biết quá trình cài đặt không được thực hiện chính xác. Nhưng bất kể nguyên nhân là gì, chúng đều gây khó chịu vì bạn không thể sử dụng trình quản lý để sắp xếp các gói quan trọng.
Mặc dù các thông báo khác nhau, nhưng chúng chỉ ra một vấn đề chung – máy tính không thể tìm thấy PIP ở các vị trí từ biến đường dẫn. Biến này là một phần của biến hệ thống hoặc biến môi trường, tùy thuộc vào thiết bị của bạn.
Để giải quyết vấn đề này, trước tiên bạn cần kiểm tra biến đường dẫn bằng các bước sau:
cách chuyển trình xác thực google sang điện thoại mới
- Chạy dấu nhắc lệnh của bạn

- Nhập lệnh sau nếu bạn là người dùng Windows:
C:\> echo %PATH%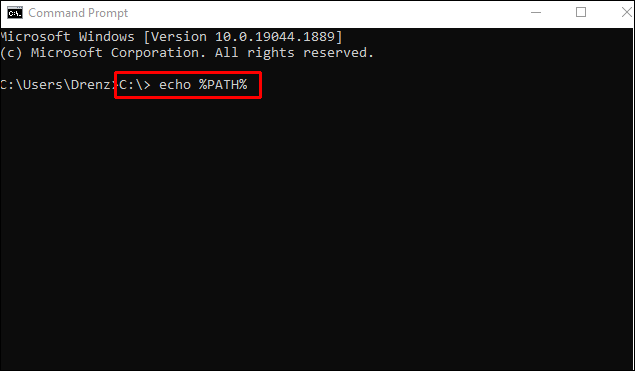
- Nhập lệnh sau nếu bạn là người dùng Linux hoặc Mac:
$ echo $PATH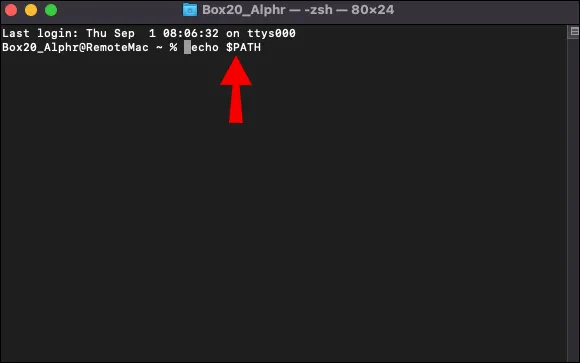
Sau khi lệnh được xử lý, bạn sẽ thấy vị trí trên đĩa mà hệ điều hành của bạn đang tìm kiếm các chương trình thực thi của bạn. Tùy thuộc vào hệ thống, các vị trí được phân tách bằng dấu chấm phẩy hoặc dấu hai chấm.
Thư mục chứa tệp PIP phải nằm trong biến đường dẫn sau khi tạo môi trường ảo của bạn hoặc cài đặt Python. Tuy nhiên, nó vẫn có thể bị thiếu vì nhiều lý do. Có một phương pháp có thể cho phép bạn cài đặt lại PIP và thêm nó vào đúng thư mục.
- Mở dấu nhắc lệnh.

- Nhập lệnh sau nếu bạn sử dụng Python trong Windows:
C:\> python -m ensurepip –upgrade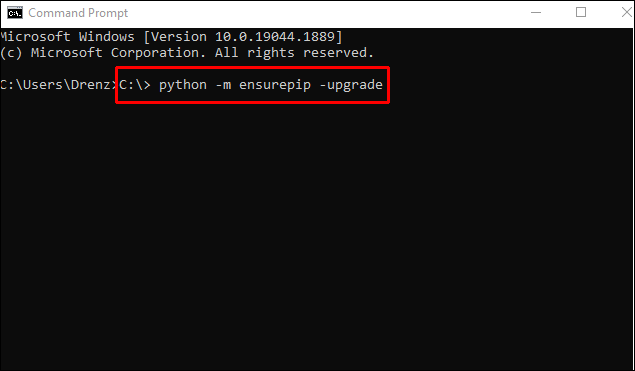
- Nhập lệnh sau nếu bạn sử dụng Python trong Linux hoặc macOS:
$ python3 -m ensurepip –upgrade
Trải nghiệm Python liền mạch
Cách duy nhất để nâng kỹ năng Python của bạn lên một tầm cao mới là có khả năng truy cập tất cả các tính năng. Sử dụng các mẹo trên, bạn sẽ dễ dàng tích hợp PIP, một trong những chức năng quan trọng nhất của ngôn ngữ lập trình này. Ngoài ra, tránh các lỗi khó chịu bằng cách dành thời gian của bạn trong quá trình cài đặt để kiểm tra lại thư mục.
Tại sao bạn sử dụng PIP trong Python? Bạn có gặp sự cố khi cài đặt PIP không? Chia sẻ kinh nghiệm của bạn trong phần bình luận bên dưới.