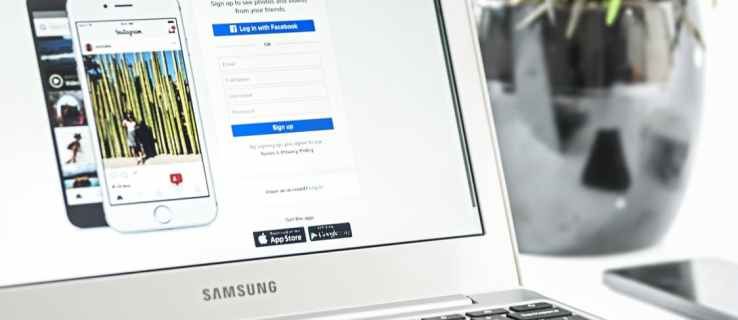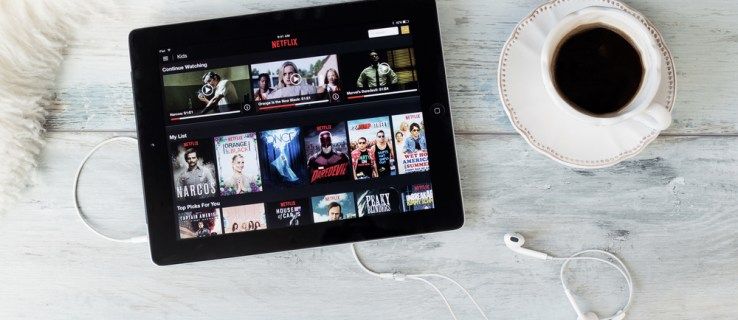Tính năng SharePlay của Apple bổ sung chức năng mới cho các cuộc gọi FaceTime bằng cách cho phép bạn đồng bộ hóa nhiều loại phương tiện khác nhau trong khi nói chuyện với bạn bè, gia đình và đồng nghiệp và cùng nhau thưởng thức chúng. Đây chính xác là SharePlay là gì và cách sử dụng nó.
Hướng dẫn trong bài viết này áp dụng cho iPhone chạy iOS 15 trở lên, iPad có iPadOS 15 trở lên và máy Mac chạy macOS Monterey (12.1) trở lên.
SharePlay là gì?
Không giống như AirPlay có tên tương tự, cho phép bạn gửi nội dung hoặc chia sẻ màn hình của mình từ thiết bị Apple này sang thiết bị Apple khác (như phát phim trên MacBook nhưng xem trên TV), SharePlay là đưa phương tiện vào cuộc gọi FaceTime mà bạn đang thực hiện. .
Bạn có thể thực hiện ba việc chính với SharePlay:
- Nghe các bản nhạc từ Apple Music.
- Xem phim hoặc chương trình TV từ ứng dụng tương thích.
- Chia sẻ màn hình điện thoại hoặc máy tính bảng của bạn.
Khi bạn sử dụng SharePlay cho nhạc hoặc video, phương tiện sẽ đồng bộ hóa giữa mọi người trong cuộc gọi và mỗi người sẽ nhận được các điều khiển phát lại để cho phép họ tạm dừng, tua đi nhanh hoặc chuyển sang bài hát tiếp theo. Họ cũng có thể thêm các bản nhạc vào danh sách phát để quyết định xem mọi người sẽ nghe bài hát nào. Trong khi đó, cuộc gọi vẫn tiếp tục và bạn vẫn có thể nhìn thấy mọi người trong khi phương tiện phát.
Nếu bạn đang xem phim và có Apple TV chạy tvOS 15 trở lên, bạn cũng có thể chuyển video sang màn hình lớn hơn, kiểu AirPlay mà không làm gián đoạn cuộc gọi. Sau khi thực hiện, bạn vẫn có thể nhìn thấy bạn bè trên iPhone hoặc iPad mà không cần phải chia màn hình với nhiều cửa sổ khác.
Chức năng cuối cùng của SharePlay, chia sẻ màn hình, cho phép những người mà bạn đang FaceTiming cùng xem chính xác nội dung trên màn hình của bạn. Bạn có thể chia sẻ cách chơi, xem qua ảnh và video cũng như xem các ứng dụng giống nhau.
Làm cách nào để sử dụng SharePlay?
Sau khi bắt đầu cuộc gọi FaceTime với một hoặc nhiều liên hệ của mình, bạn có thể bắt đầu sử dụng SharePlay chỉ bằng một vài thao tác. Khi cuộc gọi đang hoạt động, hãy mở Apple Music hoặc ứng dụng video tương thích, kéo bài hát, phim hoặc chương trình lên rồi nhấp hoặc chạm vào Chơi . Mục này sẽ tự động bắt đầu phát đồng bộ cho mọi người trong cuộc gọi.
Mọi người cũng sẽ có bảng điều khiển trên màn hình mà họ có thể sử dụng để điều khiển quá trình phát lại.

Sau khi kích hoạt SharePlay, bạn sẽ thấy biểu tượng màu xanh lục ở góc trên bên trái (iPhone) hoặc phía trên bên phải (iPad hoặc Mac) của màn hình. Vì SharePlay đồng bộ hóa nhạc và video bằng cách chia sẻ màn hình và âm thanh của bạn với mọi người trong cuộc gọi nên cùng một biểu tượng sẽ xuất hiện bất kể bạn đang sử dụng chức năng nào trong ba chức năng.

Để kích hoạt chia sẻ màn hình bên ngoài âm nhạc hoặc video, hãy nhấp hoặc nhấn vào Chia sẻ màn hình biểu tượng trong menu FaceTime (chính là biểu tượng bạn sử dụng để điều khiển micrô và camera trong cuộc gọi). Nhãn bên dưới biểu tượng màu xanh lá cây sẽ hiển thị màn hình của ai đang được xem. Để ngừng chia sẻ, hãy mở menu và nhấn lại vào biểu tượng.

Ứng dụng nào hoạt động với SharePlay?
Mặc dù tính năng chia sẻ màn hình sẽ cho phép bạn sử dụng hầu hết các ứng dụng với SharePlay nhưng hiện chỉ có một số ứng dụng video nhất định tương thích để xem chung với tính năng đồng bộ hóa tự động và các điều khiển được chia sẻ. Cho đến nay, đây là những ứng dụng video duy nhất bạn có thể sử dụng tất cả các tính năng của SharePlay:
lửa thiêu bị kẹt ở chế độ fastboot
- Apple TV
- Disney+
- ESPN+
- Hulu
- Tối đa
- Lớp học thạc sĩ
- NBA
- Tối thượng+
- truyền hình sao Diêm Vương
- TikTok
- giật
Trong iOS/iPadOS 15.4 trở lên, bạn có thể bắt đầu phiên SharePlay trực tiếp từ ứng dụng mà không cần bắt đầu cuộc gọi FaceTime trước. Để làm như vậy, hãy tìm Chia sẻ nút và Chia sẻPlay sẽ xuất hiện dưới dạng tùy chọn trong menu.
SharePlay hoạt động với những thiết bị nào?
SharePlay hoạt động trên mọi thiết bị Apple có thể chạy ít nhất iOS 15, iPadOS 15 hoặc macOS Monterey (12.1). Vì vậy, cho dù bạn đang sử dụng điện thoại, máy tính bảng, máy tính xách tay hay máy tính để bàn của Apple, bạn đều có thể sử dụng các tính năng này trong cuộc gọi FaceTime của mình. Bạn cũng không bị giới hạn trong việc sử dụng cùng một tiện ích như những người bạn đang nói chuyện; nếu bạn đang sử dụng MacBook và bạn của bạn đang sử dụng iPad của họ, bạn vẫn có thể sử dụng tất cả các tính năng của SharePlay mà không bị gián đoạn.
Cách sử dụng Apple SharePlay với CarPlay Câu hỏi thường gặp- Làm cách nào để chia sẻ danh sách phát từ Apple Music?
Bạn có thể chia sẻ danh sách phát với bạn bè của mình trong ứng dụng Apple Music. Đầu tiên, đi đến Cho bạn > hồ sơ > Xem những gì bạn bè đang nghe > Bắt đầu . Sau đó chọn danh sách phát để chia sẻ và những người để chia sẻ.
- Làm cách nào để chia sẻ Apple TV với gia đình tôi?
Bạn có thể thêm thành viên gia đình vào Apple TV bằng ứng dụng Apple Home. Trước tiên, hãy đảm bảo Apple TV được thêm vào phòng trên mạng do ứng dụng Home điều khiển. Sau đó, mở ứng dụng Home và đi tới Cài đặt > Tài khoản > Thêm tài khoản mới và làm theo hướng dẫn trên màn hình.